Asus CM6870 User Manual
Browse online or download User Manual for Computers Asus CM6870. Asus CM6870 User Manual
- Page / 72
- Table of contents
- TROUBLESHOOTING
- BOOKMARKS
- ASUS Essentio Desktop PC 1
- August 2012 2
- Third Edition V3 2
- Contents 3
- Notices 5
- VCCI Class B Statement 6
- KC: Korea Warning Statement 6
- RF Equipment Notices 7
- Safety information 8
- Where to nd more information 9
- Package contents 10
- Chapter 1 11
- 12 Chapter 1: Getting started 12
- Rear panel 13
- Setting up your computer 16
- Connecting the power cord 18
- Turning your computer ON 19
- 20 Chapter 1: Getting started 20
- Chapter 2 21
- Using the Windows 22
- Hotspots 23
- Chapter 2: Using Windows 24
- Working with Windows 25
- Accessing the All Apps screen 26
- Charm bar 27
- Inside the Charm bar 28
- Snap feature 29
- Other keyboard shortcuts 30
- Turning your Desktop PC OFF 31
- Entering the BIOS Setup 32
- Chapter 3 33
- Connecting Headphone and Mic 34
- Connecting 2-channel Speakers 34
- Connecting 4-channel Speakers 35
- Connecting 6-channel Speakers 35
- Connecting 8-channel Speakers 36
- Setting up multiple displays 37
- From the Start screen 38
- From the Desktop mode screen 38
- Connecting an HDTV 39
- Chapter 4 41
- Using the memory card reader 42
- Using the optical drive 43
- ASUS PK1100 keyboard 44
- Chapter 5 45
- RJ-45 cable 46
- ASUS CM6870 47 47
- ASUS CM6870 49 49
- Wireless AP 50
- ASUS CM6870 51 51
- Charm Bar 51
- Chapter 6 53
- The Tool menu 54
- ASUS CM6870 55 55
- The Monitor menu 57
- The Update menu 57
- The System Information screen 59
- The Support screen 59
- The Settings screen 59
- ASUS CM6870 61 61
- Recovering your system 62
- ASUS CM6870 63 63
- Chapter 7 65
- No display on the monitor 66
- From the Desktop Mode screen 67
- 68 Chapter 7: Troubleshooting 68
- ASUS CM6870 69 69
- 70 Chapter 7: Troubleshooting 70
- ASUS CM6870 71 71
- ASUS contact information 72
Summary of Contents
ASUS Essentio Desktop PCCM6870User Manual
10ASUS Essentio Desktop PC Keyboard x1Mouse x1 Power cord x1 Nero 9 burning software DVD/SDVD/RDVD x1 (optional)Installation Guide Installation Guide
ASUS CM6870 11Chapter 1Getting startedGetting to know your computerFront panelIllustrations are for reference only. The ports and their locations, and
12 Chapter 1: Getting startedENGLISHENGLISHENGLISHENGLISHUSB 3.0 ports. These Universal Serial Bus 3.0 (USB 3.0) ports connect to USB 3.0 devices such
ENGLISHENGLISHASUS CM6870 13ENGLISHENGLISHRear panelPower connector. Plug the power cord to this connector.RATING: 115Vac/220-230Vac, 7A/4A, 60/50Hz.
14 Chapter 1: Getting startedENGLISHENGLISHENGLISHENGLISH Audio 2, 4, 6, or 8-channel congurationPortHeadset 2-channel4-channel 6-channel 8-channelL
ENGLISHENGLISHASUS CM6870 15ENGLISHENGLISHActivity/Link LED Speed LEDStatus Description Status DescriptionOFF No link OFF 1
16 Chapter 1: Getting startedENGLISHENGLISHENGLISHENGLISHSetting up your computerThis section guides you through connecting the main hardware devices,
ENGLISHENGLISHASUS CM6870 17ENGLISHENGLISH• If your computer comes with an ASUS Graphics Card, the graphics card is set as the primary display device
18 Chapter 1: Getting startedENGLISHENGLISHENGLISHENGLISHConnecting a USB keyboard and a USB mouseConnect a USB keyboard and a USB mouse to the USB po
ENGLISHENGLISHASUS CM6870 19ENGLISHENGLISHTurning your computer ONThis section describes how to turn on your computer after setting up your computer.T
2Copyright © 2012 ASUSTeK Computer Inc. All Rights Reserved.No part of this manual, including the products and software described in it, may be reprod
20 Chapter 1: Getting startedENGLISHENGLISH
ENGLISHENGLISHASUS CM6870 21Chapter 2Using Windows® 8Starting for the rst timeWhen you start your computer for the rst time, a series of screens app
22Chapter 2: Using Windows® 8ENGLISHENGLISHENGLISHENGLISHUsing the Windows® UIThe Windows® User Interface (UI) is the tile-based display used in Windo
ENGLISHENGLISHASUS CM6870 23ENGLISHENGLISHHotspotsOnscreen hotspots allow you to launch programs and access the settings of your Desktop PC. The funct
24Chapter 2: Using Windows® 8ENGLISHENGLISHENGLISHENGLISHHotspot Actionupper left corner Hover your mouse pointer then click on the recent app’s thumb
ENGLISHENGLISHASUS CM6870 25ENGLISHENGLISHWorking with Windows® appsUse your Desktop PC’s keyboard or mouse to launch and customize your apps.Launchin
26Chapter 2: Using Windows® 8ENGLISHENGLISHENGLISHENGLISHAccessing the All Apps screenFrom the All Apps screen, you can congure an apps settings or p
ENGLISHENGLISHASUS CM6870 27ENGLISHENGLISHCharm barThe Charm bar is a toolbar that can be triggered on the right side of your screen. It consists of s
28Chapter 2: Using Windows® 8ENGLISHENGLISHENGLISHENGLISHInside the Charm barSearch This tool allows you to look for les, applications, or programs i
ENGLISHENGLISHASUS CM6870 29ENGLISHENGLISHSnap featureThe Snap feature displays two apps side-by-side, allowing you to work or switch between apps.A s
3ContentsNotices ... 5Safety information ...
30Chapter 2: Using Windows® 8ENGLISHENGLISHENGLISHENGLISHOther keyboard shortcutsUsing your keyboard, you can also use the following shortcuts to help
ENGLISHENGLISHASUS CM6870 31ENGLISHENGLISH + <+>Launches the magnier and zooms in your screen. + <->Zooms out your screen. + <,>A
32Chapter 2: Using Windows® 8ENGLISHENGLISHEntering the BIOS SetupBIOS (Basic Input and Output System) stores system hardware settings that are needed
ENGLISHENGLISHASUS CM6870 33Chapter 3Connecting devices to your computer Connecting a USB storage deviceThis desktop PC provides USB 2.0/1.1/3.0 ports
34 Chapter 3: Connecting devices to your computerENGLISHENGLISHENGLISHENGLISHConnecting microphone and speakersThis desktop PC comes with microphone p
ENGLISHENGLISHASUS CM6870 35ENGLISHENGLISHConnecting 4-channel SpeakersConnecting 6-channel Speakers
36 Chapter 3: Connecting devices to your computerENGLISHENGLISHENGLISHENGLISHConnecting 8-channel Speakers
ENGLISHENGLISHASUS CM6870 37ENGLISHENGLISHConnecting multiple external displaysYour desktop PC may come with VGA, HDMI, or DVI ports and allows you to
38 Chapter 3: Connecting devices to your computerENGLISHENGLISHENGLISHENGLISH3. Turn on your computer. 4. Do any of the following to open the Screen
ENGLISHENGLISHASUS CM6870 39ENGLISHENGLISHConnecting an HDTVConnect a High Denition TV (HDTV) to the HDMI port of your computer. • You need an HDMI
4ContentsChapter 6: Using the utilitiesASUS AI Suite II ... 5
40 Chapter 3: Connecting devices to your computerENGLISHENGLISH
ENGLISHENGLISHASUS CM6870 41Chapter 4Using your computerProper posture when using your Desktop PCWhen using your Desktop PC, maintaining the proper po
42 Chapter 4: Using your computerENGLISHENGLISHENGLISHENGLISH3. When nished, right-click the memory card drive icon on the Computer screen, click Ej
ENGLISHENGLISHASUS CM6870 43ENGLISHENGLISHUsing the optical driveInserting an optical discTo insert an optical disc:1. While your system is on, press
44 Chapter 4: Using your computerENGLISHENGLISHUsing the keyboard (on selected models only)The keyboard varies with models. The illustrations on this
ENGLISHENGLISHASUS CM6870 45Chapter 5Connecting to the InternetWired connectionUse an RJ-45 cable to connect your computer to a DSL/cable modem or a l
46 Chapter 5: Connecting to the InternetENGLISHENGLISHENGLISHENGLISHConnecting via a local area network (LAN)To connect via a LAN:1. Connect one end
ENGLISHENGLISHASUS CM6870 47ENGLISHENGLISHConguring a dynamic IP/PPPoE network connectionTo congure a dynamic IP/PPPoE or static IP network connecti
48 Chapter 5: Connecting to the InternetENGLISHENGLISHENGLISHENGLISH6. Click Obtain an IP address automatically and click OK.Continue to the next ste
ENGLISHENGLISHASUS CM6870 49ENGLISHENGLISH9. Select Broadband (PPPoE) and click Next.10. Enter your User name and, Password, and Connection name. Cl
5Notices ASUS Recycling/Takeback ServicesASUS recycling and takeback programs come from our commitment to the highest standards for protecting our env
50 Chapter 5: Connecting to the InternetENGLISHENGLISHENGLISHENGLISHWi-Fi connection (on selected models only)Connect your computer to the Internet th
ENGLISHENGLISHASUS CM6870 51ENGLISHENGLISHTo connect to a Wi-Fi network:1. Do any of the following to launch the Charm bar from the Start screen or f
52 Chapter 5: Connecting to the InternetENGLISHENGLISH
ENGLISHENGLISHASUS CM6870 53Chapter 6Using the utilitiesASUS AI Suite IIASUS AI Suite II is an all-in-one interface that integrates several ASUS utili
54 Chapter 6: Using the utilitiesENGLISHENGLISHENGLISHENGLISHThe Tool menuThe Tool menu includes the EPU, Probe II, and Sensor Recorder panels.Launchi
ENGLISHENGLISHASUS CM6870 55ENGLISHENGLISHLaunching and conguring Probe IIProbe II is a utility that monitors the computer’s vital components, and de
56 Chapter 6: Using the utilitiesENGLISHENGLISHENGLISHENGLISHLaunching and conguring Sensor RecorderSensor Recorder allows you to monitor the changes
ENGLISHENGLISHASUS CM6870 57ENGLISHENGLISHThe Monitor menuThe Monitor menu includes the Sensor and CPU Frequency panels.Launching SensorThe Sensor pan
58 Chapter 6: Using the utilitiesENGLISHENGLISHENGLISHENGLISHUpdating the BIOS through a BIOS leTo update the BIOS through a BIOS le:1. From the AS
ENGLISHENGLISHASUS CM6870 59ENGLISHENGLISHThe System Information screenThe System Information screen displays the information about the motherboard, C
6IC: Canadian Compliance StatementComplies with the Canadian ICES-003 Class B specications. This device complies with RSS210 of Industry Canada. This
60 Chapter 6: Using the utilitiesENGLISHENGLISHENGLISHENGLISHASUS Smart Cooling System (optional)ASUS Smart Cooling System is an optional feature on s
ENGLISHENGLISHASUS CM6870 61ENGLISHENGLISHDuring the system reboot, the Power LED ashes to indicate that the dust extraction fan rotates in reverse t
62 Chapter 6: Using the utilitiesENGLISHENGLISHENGLISHENGLISHRecovering your systemResetting your PCThe Reset your PC option restores your PC to its f
ENGLISHENGLISHASUS CM6870 63ENGLISHENGLISH5. Select the USB storage device where you want to copy the recovery les.6. Click Next.7. Click Create.
64 Chapter 6: Using the utilitiesENGLISHENGLISHRemoving everything and reinstalling WindowsRestoring your PC to its original factory settings can be d
ENGLISHENGLISHASUS CM6870 65Chapter 7TroubleshootingTroubleshootingThis chapter presents some problems you might encounter and the possible solutions.
66 Chapter 7: TroubleshootingENGLISHENGLISHENGLISHENGLISH?No display on the monitor.• Check if the monitor is powered on. • Ensure that your monitor
ENGLISHENGLISHASUS CM6870 67ENGLISHENGLISH?The picture on the HDTV is distorted. • It is caused by the different resolutions of your monitor and your
68 Chapter 7: TroubleshootingENGLISHENGLISHENGLISHENGLISHPowerProblem Possible Cause ActionNo power (The power indicator is off)Incorrect power voltag
ENGLISHENGLISHASUS CM6870 69ENGLISHENGLISHLANProblem Possible Cause ActionCannot access the InternetThe LAN cable is not connected.Connect the LAN cab
7RF Equipment NoticesCE: European Community Compliance StatementThe equipment complies with the RF Exposure Requirement 1999/519/EC, Council Recommend
70 Chapter 7: TroubleshootingENGLISHENGLISHENGLISHENGLISHSystemProblem Possible Cause ActionSystem speed is too slowToo many programs are running.Clos
ENGLISHENGLISHASUS CM6870 71ENGLISHENGLISHCPUProblem Possible Cause ActionToo noisy right after turning on the computer.Your computer is booting up.It
ASUS contact informationASUSTeK COMPUTER INC.Address 15 Li-Te Road, Peitou, Taipei, Taiwan 11259Telephone +886-2-2894-3447Fax +886-2
8Safety informationDisconnect the AC power and peripherals before cleaning. Wipe the Desktop PC using a clean cellulose sponge or chamois cloth dampen
9Conventions used in this guideTo ensure that you perform certain tasks properly, take note of the following symbols used throughout this manual.Where
More documents for Computers Asus CM6870


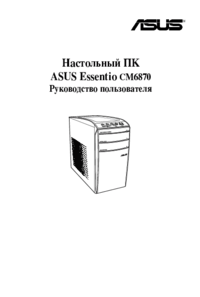

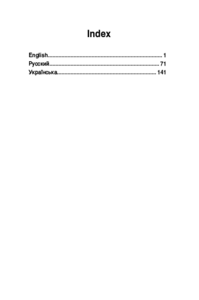



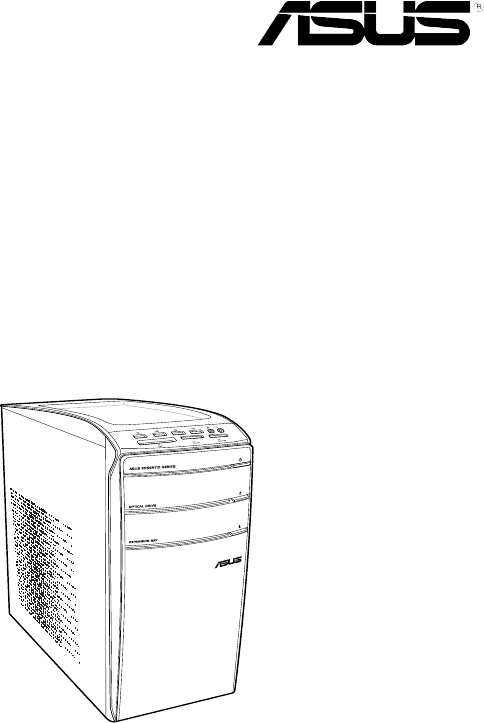
 (88 pages)
(88 pages) (77 pages)
(77 pages)



 (644 pages)
(644 pages)







Comments to this Manuals