Asus ET2011ET User Manual
Browse online or download User Manual for Computers Asus ET2011ET. Asus ET2011ET User Manual
- Page / 44
- Table of contents
- BOOKMARKS
- User Manual 1
- First Edition 2
- August 2010 2
- Contents 3
- RF exposure warning 5
- 6 All-in-one PC ET2011 Series 6
- CE Mark Warning 7
- 8 All-in-one PC ET2011 Series 8
- 9All-in-one PC ET2011 Series 9
- Takeback Services 10
- UL Safety Precaution 10
- Notes for this manual 11
- Safety information 12
- Sound Pressure 13
- TV Tuner (on selected models) 13
- Package contents 14
- Front view 15
- 17All-in-one PC ET2011 Series 17
- Rear view 19
- 21All-in-one PC ET2011 Series 21
- Side views 23
- Using the touch screen 24
- Cleaning the touch screen 25
- Using the keyboard 26
- 27All-in-one PC ET2011 Series 27
- Placing on the desktop 28
- ANT/ CAB LE 29
- ANT /C ABL E 30
- 31All-in-one PC ET2011 Series 31
- Setting up your All-in-one PC 32
- Powering on the system 33
- Powering off 33
- Calibrating the screen 34
- 35All-in-one PC ET2011 Series 35
- Conguring a wired connection 36
- 37All-in-one PC ET2011 Series 37
- Using a dynamic IP (PPPoE) 38
- 39All-in-one PC ET2011 Series 39
- Conguring the audio output 41
- Recovering your system 43
Summary of Contents
EnglishUser ManualET2011 SeriesMENUMODE
English10 All-in-one PC ET2011 SeriesGlobal Environmental Regulation Compliance and Declaration ASUS follows the green design concept to design and ma
English11All-in-one PC ET2011 SeriesNotes for this manualTo ensure that you perform certain tasks properly, take note of the following symbols used th
English12 All-in-one PC ET2011 SeriesSafety informationYour All-in-one PC ET2011 Series is designed and tested to meet the latest standards of safety
English13All-in-one PC ET2011 SeriesSound PressureWarning: Excessive sound pressure from earphones or headphones can cause hearing damage or loss. Ple
English14 All-in-one PC ET2011 SeriesWelcomeCongratulations on your purchase of All-in-one PC ET2011 Series. The following illustration displays the p
English15All-in-one PC ET2011 SeriesGetting to know your All-in-one PCFront viewRefer to the following diagram to identify the components on this side
English16 All-in-one PC ET2011 Series3 Digital Microphone (Built-in) The built-in digital microphone can be used for video conferencing, voice n
English17All-in-one PC ET2011 Series1 Webcam The built-in webcam with the built-in digital microphone allows you to start video chats online.
English18 All-in-one PC ET2011 SeriesTo optimize the microphone performance through IDT Audio Control Panel:1. Double-click in the notification are
English19All-in-one PC ET2011 SeriesRear viewRefer to the following diagram to identify the components on this side of the system.1 Stand Allows
EnglishCopyright © 2010 ASUSTeK COMPUTER INC. All Rights Reserved.No part of this manual, including the products and software described in it, may be
English20 All-in-one PC ET2011 Series3 Power input (DC 19V) The supplied power adapter converts AC power to DC power for use with this jack. P
English21All-in-one PC ET2011 Series12 3 4 5 6 71 Stand Allows you to position the system upright.2 Kensington® Lock port The Kensington®
English22 All-in-one PC ET2011 Series3 Power input (DC 19V) The supplied power adapter converts AC power to DC power for use with this jack. P
English23All-in-one PC ET2011 SeriesSide viewsRefer to the following diagrams to identify the components on both sides of the system.1 Memory card
English24 All-in-one PC ET2011 SeriesUsing the touch screenAll-in-one PC brings digital life to your fingertips. With a few touches, you can make All-i
English25All-in-one PC ET2011 SeriesCleaning the touch screenThe touch screen requires periodic cleaning to achieve the best touch sensitivity. Keep t
English26 All-in-one PC ET2011 SeriesUsing the keyboardYour All-in-one PC comes with a wired or wireless keyboard that facilitates your control of the
English27All-in-one PC ET2011 SeriesFunction keys (for wireless keyboard only)The following table defines the colored function keys on the keyboard. To
English28 All-in-one PC ET2011 SeriesPositioning your All-in-one PCPlacing on the desktopPlace your All-in-one PC on a flat surface such as a table or
English29All-in-one PC ET2011 SeriesHDMIANT/ CAB LE2. Adjust the stand to the flat position.3. Follow the direction to release the stand lock from th
EnglishContentsContents ... 3Notices ...
English30 All-in-one PC ET2011 SeriesHDMIANT /C ABL EHDMIANT /CA BLE5. Take out the two rubber items in the panel holes.6. Secure the wall mount pad
English31All-in-one PC ET2011 Series7. Firmly install your wall mount kit (VESA75 or VESA100) to the All-in-one PC using four screws (M4 x 16mm) that
English32 All-in-one PC ET2011 SeriesSetting up your All-in-one PCConnecting the wired keyboard and mouseConnect the keyboard and mouse to the USB por
English33All-in-one PC ET2011 SeriesHDMIANT /C ABL E231Powering on the systemConnect the supplied AC adapter to the DC IN jack on the rear panel (1 2
English34 All-in-one PC ET2011 SeriesCalibrating the screenAll-in-one PC comes with the following software tool that allows you to adjust touch screen
English35All-in-one PC ET2011 SeriesConguring a wireless connection1. Click the wireless network icon with an orange star in the Windows® Notificat
English36 All-in-one PC ET2011 SeriesConguring a wired connectionUsing a static IP3. Right-click Local Area Connection and select Properties.2. Cli
English37All-in-one PC ET2011 Series5. Select Use the following IP address.6. Enter your IP address, Subnet mask, and Default gateway.7. If needed,
English38 All-in-one PC ET2011 SeriesUsing a dynamic IP (PPPoE)1. Repeat steps 1–4 in the previous section.2 Select Obtain an IP address automatical
English39All-in-one PC ET2011 Series5. Select Broadband (PPPoE) and click Next.6. Enter your User name and, Password, and Connection name. Click Con
EnglishPositioning your All-in-one PC ...28Placing on the desktop ...
English40 All-in-one PC ET2011 Series8. Click the network icon in the notification area and click the connection you just created.9. Enter your user
English41All-in-one PC ET2011 SeriesConguring the audio outputAll-in-one PC supports different types of audio configurations. Set up the system using
English42 All-in-one PC ET2011 SeriesConguring audio output settingsAfter connecting a speaker system to your All-in-one PC, follow the steps below t
English43All-in-one PC ET2011 SeriesRecovering your systemUsing the Recovery PartitionRecovering the OS to the Factory Default Partition (F9 Recovery)
English44 All-in-one PC ET2011 SeriesUsing the USB storage device (USB Restore)When the Recovery Partition in your system is crashed, use the USB stor
English5All-in-one PC ET2011 SeriesNoticesFederal Communications Commission StatementThis device complies with Part 15 of the FCC Rules. Operation is
English6 All-in-one PC ET2011 SeriesCanadian Department of Communications StatementThis digital apparatus does not exceed the Class B limits for radio
English7All-in-one PC ET2011 SeriesWireless Operation Channel for Different DomainsN. America 2.412-2.462 GHz Ch01 through CH11Japan 2.412-2.484
English8 All-in-one PC ET2011 SeriesFrance Restricted Wireless Frequency BandsSome areas of France have a restricted frequency band. The worst case ma
English9All-in-one PC ET2011 SeriesNO DISASSEMBLY The warranty does not apply to the products that have been disassembled by usersLithium-Ion Battery
More documents for Computers Asus ET2011ET
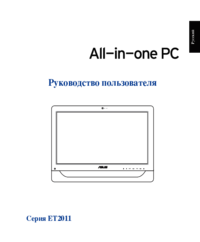


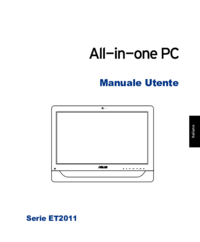



 (78 pages)
(78 pages)
 (85 pages)
(85 pages) (88 pages)
(88 pages)


 (80 pages)
(80 pages)







Comments to this Manuals