Asus Maximus Extreme User Manual
Browse online or download User Manual for Motherboard Asus Maximus Extreme. Asus Maximus Extreme User Manual
- Page / 196
- Table of contents
- BOOKMARKS
- Motherboard 1
- Second Edition V2 2
- October 2007 2
- Contents 3
- Appendix: CPU features 7
- Safety information 9
- About this guide 10
- Typography 11
- (continued on the next page) 12
- Product 15
- 1.1 Welcome! 17
- 1.2 Package contents 17
- 1.3 Special features 18
- ASUS Maximus Extreme 1-3 19
- 1.3.2 ROG unique features 20
- ASUS Maximus Extreme 1-5 21
- ASUS EZ DIY 22
- 1.3.3 Product highlights 23
- PCIe 2.0 24
- DDR3 memory support 24
- ATI CrossFire™ Technology 24
- Dual RAID solution 24
- IEEE 1394a support 25
- S/PDIF digital sound ready 25
- Dual Gigabit LAN solution 25
- High Denition Audio 25
- Green ASUS 25
- Hardware 27
- 2.1 Before you proceed 29
- MAXIMUS EXTREME DDR LED 30
- MAXIMUS EXTREME 31
- MAXIMUS EXTREME Frequency LED 31
- 2.2.3 Motherboard layout 34
- 2.2.4 Audio card layout 34
- 2.2.5 Layout contents 35
- 2.3.1 Installing the CPU 38
- Alignment key 39
- Gold triangle mark 39
- Load plate 39
- CPU notch 39
- Fastener 40
- Motherboard hole 40
- Narrow end 40
- ASUS Maximus Extreme 2-13 41
- Narrow end of the groove 43
- 2.4.2 Memory congurations 45
- 2.4.3 Installing a DIMM 47
- 2.4.4 Removing a DIMM 47
- 2.5 Expansion slots 48
- 2.5.3 Interrupt assignments 49
- 2.5.4 PCI slots 50
- 2.5.5 PCI Express x1 slots 50
- 2.5.6 PCI Express x16 slots 50
- DisableEnable 51
- (Default) 51
- and Audio card Installation 52
- ASUS Maximus Extreme 53
- 2.8 Connectors 54
- NOTE: Orient the red markings 58
- (usually zigzag) on the IDE 58
- USB910 USB78 59
- IE1394_2 60
- Power supply requirements 63
- SPDIFOUT 65
- ASUS Maximus Extreme 2-39 67
- Optional fan on one side ns 69
- Package contents 71
- Powering up 73
- 3.2 Turning off the computer 76
- BIOS setup 77
- 4.1.1 ASUS Update utility 79
- 4-2 Chapter 4: BIOS setup 80
- Quit all Windows 80
- ASUS Maximus Extreme 4-3 81
- The ASUS Update utility is 81
- DOS environment 82
- XP environment 82
- 4.1.4 AFUDOS utility 84
- ASUS Maximus Extreme 4-7 85
- lename at the DOS prompt 85
- 4.2 BIOS setup program 87
- 4.2.2 Menu bar 88
- 4.2.3 Navigation keys 88
- 4.2.1 BIOS menu screen 88
- ASUS Maximus Extreme 4-11 89
- 4.3 Main menu 90
- 4.3.5 SATA 1-6 91
- 4.3.6 SATA Conguration 92
- 4.3.7 AHCI Conguration 93
- 4.3.8 System Information 94
- 4.4 Extreme Tweaker menu 95
- CPU Ratio Control [Auto] 96
- FSB Frequency [XXX] 96
- Ai Overclock Tuner [Auto] 96
- PCIE Frequency [Auto] 97
- DRAM Frequency [Auto] 97
- DRAM Command Rate [Auto] 97
- DRAM Timing Control [Auto] 97
- Ai Clock Twister [Auto] 98
- 4-22 Chapter 4: BIOS setup 100
- ASUS Maximus Extreme 4-23 101
- 4.5 Advanced menu 102
- 4.5.1 CPU Conguration 103
- 4.5.2 Chipset 104
- VIA 1394 [Enabled] 105
- 4.5.4 USB Conguration 106
- 4.5.5 PCI PnP 107
- 4.6 Power menu 108
- 4.6.5 APM Conguration 109
- 4.6.6 Hardware Monitor 110
- CPU Fan and Chassis Fan 111
- OPT Q-Fan and Power Fan 112
- 4.7 Boot menu 113
- 4-36 Chapter 4: BIOS setup 114
- feature 114
- 4.7.3 Security 115
- Change User Password 116
- Clear User Password 116
- 4.8 Tools menu 117
- 4.8.2 ASUS O.C. Prole 118
- 4.8.3 AI Net 2 119
- 4.9 Exit menu 120
- Software 121
- Chapter summary 122
- 5.2 Support DVD information 123
- 5.2.2 Drivers menu 124
- 5.2.3 Utilities menu 125
- 5.2.4 Make Disk menu 127
- 5.2.5 Manual menu 128
- 5.2.6 Video menu 128
- 5.2.8 Other information 129
- Filelist 130
- Technical support form 130
- Browse this DVD 130
- 5.3 Software information 131
- 5.3.2 AI NET 2 133
- 5.3.3 AI Audio 2 (SoundMAX 134
- Enabling AI Audio 2 135
- Playback Settings 136
- More Settings 137
- Recording Settings 137
- B. SoundMAX 139
- Jack configuration 140
- Adjust speaker volume 140
- Adjust microphone volume 140
- Audio preferences 141
- General options 141
- Listening Environment options 141
- Microphone options 142
- 5.3.4 ASUS PC Probe II 143
- Preferences 144
- Hardware monitor panels 145
- WMI browser 146
- DMI browser 146
- PCI browser 147
- Conguring PC Probe II 148
- 5.3.5 ASUS AI Suite 149
- Other feature buttons 150
- ASUS Maximus Extreme 5-29 151
- 5.3.7 ASUS AI Nap 152
- 5.3.8 ASUS Q-Fan 2 153
- 5.3.9 ASUS AI Booster 154
- 5.3.10 CPU Level Up 155
- 5.4 RAID congurations 156
- 5.4.3 Intel 157
- RAID congurations 157
- ASUS Maximus Extreme 5-37 159
- ASUS Maximus Extreme 5-39 161
- ASUS Maximus Extreme 5-41 163
- 5.4.4 JMicron 165
- RAID Conguration 165
- Creating a RAID set 166
- <N> 168
- RAID set you created 168
- Deleting a RAID set 169
- Resetting disks to non-RAID 170
- Solving a Mirror conict 171
- Rebuilding a Mirror Drive 172
- ASUS Maximus Extreme 5-51 173
- CrossFire™ 175
- 6.1 Overview 177
- 6-2 Chapter 6: ATI 178
- MVP technology support 178
- ASUS Maximus Extreme 6-3 179
- 6-4 Chapter 6: ATI 180
- 6.3 Software information 181
- ASUS Maximus Extreme 6-7 183
- 6-8 Chapter 6: ATI 184
- ASUS Maximus Extreme 6-9 185
- Profiles 186
- ASUS Maximus Extreme 6-11 187
- 6-12 Chapter 6: ATI 188
- CPU features 189
- A.1 Intel 191
- A.2 Enhanced Intel SpeedStep 191
- Technology (EIST) 191
- A.2.2 Using the EIST 192
- A.3 Intel 193
- Hyper-Threading Technology 193
- A.4 Debug code table 194
Summary of Contents
MotherboardMaximus Extreme
xAbout this guideThis user guide contains the information you need when installing and conguring the motherboard.How this guide is organizedThis guid
4-22 Chapter 4: BIOS setupDRAM Voltage [Auto]Allows you to select the DRAM voltage. The text color in the conguration eld corresponds to the onboard
ASUS Maximus Extreme 4-23DDR3 Channel B REF Voltage [Auto]Allows you to manually set the memory voltage, or you can set to [Auto] for the safe mode.
4-24 Chapter 4: BIOS setup4.5 Advanced menuThe Advanced menu items allow you to change the settings for the CPU and other system devices.v02.61 (C)Co
ASUS Maximus Extreme 4-25 Select Screen Select Item+- Change OptionF1 General HelpF10 Save and ExitESC Exitv02.61 (C)Copyright 1985-2007,
4-26 Chapter 4: BIOS setupMax CPUID Value Limit [Disabled]Setting this item to [Enabled] allows legacy operating systems to boot even without support
ASUS Maximus Extreme 4-274.5.3 OnBoard Devices CongurationHigh Denition Audio [Enabled]Allows you to enable or disable the High Denition Audio. Th
4-28 Chapter 4: BIOS setup4.5.4 USB CongurationThe items in this menu allows you to change the USB-related features. Select an item then press <E
ASUS Maximus Extreme 4-29BIOS EHCI Hand-off [Enabled]Allows you to enable the support for operating systems without an EHCI hand-off feature. Congura
4-30 Chapter 4: BIOS setup4.6 Power menuThe Power menu items allow you to change the settings for the Advanced Power Management (APM). Select an item
ASUS Maximus Extreme 4-314.6.5 APM CongurationRestore On AC Power Loss [Power Off]When set to [Power Off], the system goes into off state after an A
xiConventions used in this guideTo make sure that you perform certain tasks properly, take note of the following symbols used throughout this manual.T
4-32 Chapter 4: BIOS setup4.6.6 Hardware Monitorv02.58 (C)Copyright 1985-2006, American Megatrends, Inc. Select Screen Select Item+- Change Fi
ASUS Maximus Extreme 4-33CPU Fan and Chassis Fan Select Screen Select Item+- Change FieldF1 General HelpF10 Save and ExitESC ExitCPU Fan
4-34 Chapter 4: BIOS setup Select Screen Select Item+- Change FieldF1 General HelpF10 Save and ExitESC ExitOPT_Fan 1 Reading :N/AOPT_F
ASUS Maximus Extreme 4-35VCORE Voltage, CPU PLL Voltage, North Bridge Voltage, DRAM Voltage, FSB Termination Voltage, South Bridge Voltage, DDR3 Contr
4-36 Chapter 4: BIOS setup4.7.2 Boot Settings CongurationQuick Boot [Enabled]Enabling this item allows the BIOS to skip some power on self tests (PO
ASUS Maximus Extreme 4-37Change Supervisor PasswordSelect this item to set or change the supervisor password. The Supervisor Password item on top of t
4-38 Chapter 4: BIOS setupUser Access Level [Full Access]This item allows you to select the access restriction to the Setup items. Conguration option
ASUS Maximus Extreme 4-39Password Check [Setup]When set to [Setup], BIOS checks for user password when accessing the Setup utility. When set to [Alway
4-40 Chapter 4: BIOS setup Select Screen Select Item Enter Go to Sub ScreenF1 General HelpF10 Save and ExitESC Exitv02.58 (C)Copyright 198
ASUS Maximus Extreme 4-414.8.3 AI Net 2POST Check LAN Cable [Disabled]Enables or disables checking of the LAN cable during the Power-On Self-Test (P
xiiMaximus Extreme specications summaryCPU LGA775 socket for Intel® Core™2 Extreme / Core™2 Quad/ Core™2 Duo / Pentium® Extreme / Pentium® D /
4-42 Chapter 4: BIOS setup4.9 Exit menuPressing <Esc> does not immediately exit this menu. Select one of the options from this menu or <F10&
5Software supportThis chapter describes the contents of the support DVD that comes with the motherboard package.
ASUS Maximus ExtremeChapter summary55.1 Installing an operating system ... 5-15.2 Support DVD inform
ASUS Maximus Extreme 5-1If Autorun is NOT enabled in your computer, browse the contents of the support DVD to locate the le ASSETUP.EXE from the BIN
5-2 Chapter 5: Software support5.2.2 Drivers menuThe drivers menu shows the available device drivers if the system detects installed devices. Install
ASUS Maximus Extreme 5-35.2.3 Utilities menuThe Utilities menu shows the applications and other software that the motherboard supports. Click to disp
5-4 Chapter 5: Software supportASUS PC Probe IIThis smart utility monitors the fan speed, CPU temperature, and system voltages, and alerts you of any
ASUS Maximus Extreme 5-55.2.4 Make Disk menuThe Make Disk menu contains items to create the Intel ICH9R or JMicron® JMB363 RAID/AHCI driver disk. Int
5-6 Chapter 5: Software support5.2.5 Manual menuThe Manual menu contains a list of supplementary user manuals. Click an item to open the folder of th
ASUS Maximus Extreme 5-75.2.8 Other informationThe icons on the top right corner of the screen give additional information on the motherboard and the
xiiiMaximus Extreme specications summaryASUS ROG Overclocking featuresCrosslinx technology Extreme Tweaker Loadline Calibration Intelligent overclock
5-8 Chapter 5: Software supportFilelistDisplays the contents of the support DVD and a brief description of each in text format.Technical support formD
ASUS Maximus Extreme 5-95.3 Software informationMost of the applications in the support DVD have wizards that will conveniently guide you through the
5-10 Chapter 5: Software support9. When the screen returns to the ASUS Update utility, ash the original BIOS to load the new boot logo.10. After a
ASUS Maximus Extreme 5-113. Click the Run button to perform a cable test.5.3.2 AI NET 2The AI NET 2 features the Marvell® Virtual Cable Tester™ (VCT
5-12 Chapter 5: Software support5.3.3 AI Audio 2 (SoundMAX® High Denition Audio utility)The ADI AD1988 High Denition Audio CODEC provides 8-channel
ASUS Maximus Extreme 5-13A. SoundMAX BlackHawk (AI Audio 2)If you are using Windows Vista™ operating system, from the taskbar, double-click on the So
5-14 Chapter 5: Software supportPlayback SettingsTo congure the playback settings, click the Playback button on the control panel. You can adjust the
ASUS Maximus Extreme 5-15More SettingsClick for the further congurations.EqualizerAllows you to congure and customize all the DSP presets frequenc
5-16 Chapter 5: Software supportSpeakersAllows you to adjust the Speaker Trim and Speaker Delay.BassAllows you to do the Bass management.PreferencesDi
ASUS Maximus Extreme 5-17B. SoundMAXIf you are using Windows XP operating system, from the taskbar, double-click on the SoundMAX® icon to display the
xivMaximus Extreme specications summaryBIOS Features 16 Mb AMI BIOS, PnP, DMI2.0, WfM2.0, SM BIOS 2.4, ACPI 2.0a Multi-Language BIOSManageability
5-18 Chapter 5: Software supportJack configurationThis screen helps you congure your computer’s audio ports, depending on the audio devices you have
ASUS Maximus Extreme 5-19Audio preferencesClick the icon to go to the Preferences page. This page allows you to change various audio settings.Genera
5-20 Chapter 5: Software supportMicrophone optionsClick the Microphone tab allows you to optimize your microphone input settings.
ASUS Maximus Extreme 5-215.3.4 ASUS PC Probe IIPC Probe II is a utility that monitors the computer’s vital components, and detects and alerts you of
5-22 Chapter 5: Software supportButton FunctionOpens the Conguration windowOpens the Report windowOpens the Desktop Management Interface windowOpens
ASUS Maximus Extreme 5-23Changing the monitor panels positionTo change the position of the monitor panels in the desktop, click the arrow down button
5-24 Chapter 5: Software supportMonitoring sensor alertThe monitor panel turns red when a component value exceeds or is lower than the threshold value
ASUS Maximus Extreme 5-25PCI browserClick to display the PCI (Peripheral Component Interconnect) browser. This browser provides information on the P
5-26 Chapter 5: Software supportMemory usageThe Memory tab shows both used and available physical memory. The pie chart at the bottom of the window re
ASUS Maximus Extreme 5-27Press to launch AI Gear 3 Press to launch AI NapPress to launch Q-Fan 2Press to launch AI BoosterPress to restore to normal5.
1Product introductionThis chapter describes the motherboard features and the new technologies it supports.
5-28 Chapter 5: Software supportOther feature buttonsClick on right corner of the main window to open the monitor window. Click on right corner of
ASUS Maximus Extreme 5-29Auto ModeCalibrationTurbo ModeHigh Performance ModeMedium Power Saving ModeMax Power Saving ModeSettings5.3.6 ASUS EPU Util
5-30 Chapter 5: Software support5.3.7 ASUS AI NapThis feature allows you to minimize the power consumption of your computer whenever you are away. En
ASUS Maximus Extreme 5-315.3.8 ASUS Q-Fan 2This ASUS Q-Fan 2 Control feature allows you to set the appropriate performance level of the CPU Q-Fan 2 o
5-32 Chapter 5: Software support5.3.9 ASUS AI BoosterThe ASUS AI Booster application allows you to overclock the CPU speed in WIndows® environment wi
ASUS Maximus Extreme 5-335.3.10 CPU Level UpThe CPU Level Up application allows you to overclock immediately with OC prole presets in WIndows® envir
5-34 Chapter 5: Software support5.4 RAID congurationsThe motherboard comes with the Intel® ICH9R Southbridge RAID controller that allows you to con
ASUS Maximus Extreme 5-355.4.3 Intel® RAID congurationsThis motherboard supports RAID 0, RAID 1, RAID 5, RAID 10 (0+1) and Intel® Matrix Storage con
5-36 Chapter 5: Software supportIntel® Matrix Storage Manager Option ROM UtilityThe Intel® Matrix Storage Manager Option ROM utility allows you to cre
ASUS Maximus Extreme 5-37Creating a RAID 0 set (striped)To create a RAID 0 set:1. From the utility main menu, select 1. Create RAID Volume, then pres
ASUS Maximus ExtremeChapter summary11.1 Welcome! ... 1-11.2 Packa
5-38 Chapter 5: Software support6. Use the up/down arrow key to select the stripe size for the RAID 0 array, then press <Enter>. The available
ASUS Maximus Extreme 5-39Creating a RAID 1 set (mirrored)To create a RAID 1 set:1. From the utility main menu, select 1. Create RAID Volume, then pre
5-40 Chapter 5: Software supportCreating a RAID 10 set (RAID 0+1)To create a RAID 10 set:1. From the utility main menu, select 1. Create RAID Volume,
ASUS Maximus Extreme 5-41Creating a RAID 5 set (parity)To create a RAID 5 set:1. From the utility main menu, select 1. Create RAID Volume, then press
5-42 Chapter 5: Software support4. The Disks item is highlighted, press <Enter> to select the hard disk drives to congure as RAID. The followi
ASUS Maximus Extreme 5-435.4.4 JMicron® RAID CongurationThe JMicron® Serial ATA controller allows you to congure RAID 0, RAID 1 and JBOD sets on th
5-44 Chapter 5: Software supportEntering the JMB363 RAID BIOS utility1. During POST, press <Ctrl-J> to enter the JBM363 RAID BIOS menu. JMicr
ASUS Maximus Extreme 5-452. When the Level item is highlighted, use the up/down arrow key to select the RAID set that you want to create.3. When t
5-46 Chapter 5: Software support5. When done, press <Enter> to conrm the creation of the RAID set. A dialogue box appears to conrm the actio
ASUS Maximus Extreme 5-47Deleting a RAID set1. In the main JMB363 RAID BIOS menu, highlight Delete RAID Disk Drive using the up/down arrow key then
ASUS Maximus Extreme 1-11.1 Welcome!Thank you for buying an ASUS® Maximus Extreme motherboard!The motherboard delivers a host of new features and lat
5-48 Chapter 5: Software supportResetting disks to non-RAIDTo reset disks to non-RAID:1. In the main JMB363 RAID BIOS menu, highlight Revert HDD to
ASUS Maximus Extreme 5-49To solve a Mirror conict:1. In the main JMB363 RAID BIOS menu, highlight Solve Mirror Conict using the up/down arrow key
5-50 Chapter 5: Software supportSaving the settings and exiting setupWhen you have nished, highlight Save & Exit Setup using the up/down arrow ke
ASUS Maximus Extreme 5-515.5 Creating a RAID driver diskA oppy disk with the RAID driver is required when installing Windows® XP operating system on
5-52 Chapter 5: Software supportTo install the RAID driver in Windows® Vista™:1. Insert the oppy disk/USB device with RAID driver into the oppy di
6This chapter tells how to install ATI® CrossFire™ graphics cards to avail of ATI’s Multi-Video Processing technology.ATI® CrossFire™ technology suppo
ASUS Maximus ExtremeChapter summary66.1 Overview ... 6-16.2 Inst
ASUS Maximus Extreme 6-16.1 OverviewThe motherboard supports the ATI® CrossFire™ technology that allows you to install multi-graphics processing unit
6-2 Chapter 6: ATI® MVP technology supportSlave graphics card Master graphics card2. Insert the CrossFire™ Edition (Master) graphics card into the P
ASUS Maximus Extreme 6-33. Insert the CrossFire™-ready (Slave) graphics card into the PCI Express x16 blue slot. Make sure that the card is properly
1-2 Chapter 1: Product Introduction1.3 Special features1.3.1 ROG intelligent Performance & Overclocking features Crosslinx Crosslinx is a uniqu
6-4 Chapter 6: ATI® MVP technology support6. Connect the other end of the external cable to the Slave graphics card.7. Connect the loose end to the
ASUS Maximus Extreme 6-56.3 Software information6.3.1 Installing the device driversRefer to the documentation that came with your graphics card pack
6-6 Chapter 6: ATI® MVP technology support6. Select the components that you want to install, then click Next. Setup prepares the installation wizar
ASUS Maximus Extreme 6-76.3.2 Using the Catalyst™ Control CenterThe Catalyst™ Control Center allows you to access display features of the ATI hardwar
6-8 Chapter 6: ATI® MVP technology supportThe Catalyst™ Control Center Dialog BoxViewThe Catalyst™ Control Center provides two views:Standard - simple
ASUS Maximus Extreme 6-9To enable CrossFire™:1. Set the view to Advance.2. Click the Crossre™ item in Graphics Settings.3. In the CrossFire™ Setti
6-10 Chapter 6: ATI® MVP technology supportProfilesClick the Proles tab on the Catalyst™ Control Center to access the Proles Manager, which allows y
ASUS Maximus Extreme 6-11HelpClick the Help tab on the Catalyst™ Control Center to access the online help system, generate a Problem Report, and get t
6-12 Chapter 6: ATI® MVP technology support
ACPU featuresThe Appendix describes the CPU features and technologies that the motherboard supports as well as the debug code table for the LCD Poster
ASUS Maximus Extreme 1-3CPU Level Up Enjoy up to 40% more performance! Overclock immediately with OC prole presets. Much more than simple frequency
ASUS Maximus ExtremeChapter summaryAA.1 Intel® EM64T ...A-1A.2 Enhanc
ASUS Maximus Extreme A-1A.1 Intel® EM64T• The motherboard is fully compatible with Intel® LGA775 processors running on 32-bit operating systems.• T
A-2 Appendix: CPU featuresA.2.2 Using the EISTTo use the EIST feature:1. Turn on the computer, then enter the BIOS Setup.2. Go to the Advanced Menu
ASUS Maximus Extreme A-3A.3 Intel® Hyper-Threading Technology• The motherboard supports Intel® Pentium® 4 LGA775 processors with Hyper-Threading Te
A-4 Appendix: CPU featuresCode DescriptionCPU INITCPU InitiationDET CPUTest CMOS R/W functionality.CHIPINITEarly chipset initialization: -Disable shad
ASUS Maximus Extreme A-58254TESTTest 82548259MSK1Test 8259 interrupt mask bits for channel 1.8259MSK2Test 8259 interrupt mask bits for channel 2.8259T
A-6 Appendix: CPU featuresUSB FINALInitialize PnP boot devices 1. USB nal Initialization 2. NET PC: Build SYSID structure 3. Switch screen back to te
iiE3498Second Edition V2 October 2007Copyright © 2007 ASUSTeK COMPUTER INC. All Rights Reserved.No part of this manual, including the products and sof
1-4 Chapter 1: Product IntroductionASUS O.C. Prole The motherboard features the ASUS O.C. Prole that allows users to conveniently store or load mul
ASUS Maximus Extreme 1-5ASUS Q-Fan plus technology The ASUS Q-Fan plus technology smartly adjusts the CPU and chassis fan 1 speeds according to the
1-6 Chapter 1: Product IntroductionFanless Design - Stack Cool 2 ASUS Stack Cool 2 is a fan-less and zero-noise cooling solution that lowers the temp
ASUS Maximus Extreme 1-71.3.3 Product highlightsRepublic of Gamers The Republic of Gamers consists only the best of the best. We offer the best hard
1-8 Chapter 1: Product IntroductionPCIe 2.0 This motherboard supports the latest PCIe 2.0 device for twice the current speed and bandwidth. This enha
ASUS Maximus Extreme 1-9IEEE 1394a support The IEEE 1394a interface provides high speed digital interface for audio/video appliances such as digital t
1-10 Chapter 1: Product Introduction
2Hardware informationThis chapter lists the hardware setup procedures that you have to perform when installing system components. It includes descript
ASUS Maximus ExtremeChapter summary22.1 Before you proceed ... 2-12.2 Motherboard
ASUS Maximus Extreme 2-12.1 Before you proceedTake note of the following precautions before you install motherboard components or change any motherbo
iiiContentsNotices ... viiiSafety information ...
2-2 Chapter 2: Hardware information2. Memory LED Refer to the illustration below for the location of the memory LED and the table below for LED den
ASUS Maximus Extreme 2-3CPU FSB 200MHz200-299 (Default)300-399 (Overclocking)400-499 (Overclocking)500-599 (Overclocking)600~ (Overclocking)1 (Default
2-4 Chapter 2: Hardware information5. Hard Disk LED The HD LED is designed for indication of the hard disk activity. It blinks when the data is writ
ASUS Maximus Extreme 2-5MAXIMUS EXTREME®2.2 Motherboard overviewBefore you install the motherboard, study the conguration of your chassis to ensure
2-6 Chapter 2: Hardware information2.2.3 Motherboard layoutPANELMAXIMUS EXTREME®CHASSIS27cm (10.6in)30.5cm (12.0in)CPU_FANDDR3 DIMM_A1 (64 bit,240-pi
ASUS Maximus Extreme 2-72.2.5 Layout contentsSlots Page1. DDR3 DIMM slots 2-162. PCI slots2-223. PCI Express x 1 slots2-224. PCI Express x16 slot
2-8 Chapter 2: Hardware informationInternal connectors Page1. Floppy disk drive connector (34-1 pin FLOPPY) 2-292. IDE connector (40-1 pin PRI_EIDE)
ASUS Maximus Extreme 2-92.3 Central Processing Unit (CPU)The motherboard comes with a surface mount LGA775 socket designed for the Intel® Core™2 Quad
2-10 Chapter 2: Hardware information3. Lift the load lever in the direction of the arrow to a 135º angle.2. Press the load lever with your thumb (A)
ASUS Maximus Extreme 2-115. Position the CPU over the socket, making sure that the gold triangle is on the bottom-left corner of the socket then t t
ivContents2.5.6 PCI Express x16 slots ... 2-222.6 Slide switch ...
2-12 Chapter 2: Hardware informationFastenerMotherboard hole2.3.2 Installing the CPU heatsink and fanThe Intel® LGA775 processor requires a specially
ASUS Maximus Extreme 2-133. Connect the CPU fan cable to the connector on the motherboard labeled CPU_FAN.2. Push down two fasteners at a time in a
2-14 Chapter 2: Hardware information2.3.3 Uninstalling the CPU heatsink and fan3. Pull up two fasteners at a time in a diagonal sequence to disengag
ASUS Maximus Extreme 2-155. Rotate each fastener clockwise to ensure correct orientation when reinstalling.Narrow end of the grooveRefer to the docum
2-16 Chapter 2: Hardware information2.4 System memory2.4.1 OverviewThe motherboard comes with four Double Data Rate 3 (DDR3) Dual Inline Memory Modu
ASUS Maximus Extreme 2-17• If you install four 1 GB memory modules, the system may detect less than 3 GB of total memory because of address space all
2-18 Chapter 2: Hardware informationMaximus Extreme Motherboard Qualied Vendors Lists (QVL) DDR3-1067 MHz capabilityMaximus Extreme Motherboard Quali
ASUS Maximus Extreme 2-192.4.3 Installing a DIMMUnplug the power supply before adding or removing DIMMs or other system components. Failure to do so
2-20 Chapter 2: Hardware information2.5 Expansion slotsIn the future, you may need to install expansion cards. The following sub-sections describe th
ASUS Maximus Extreme 2-212.5.3 Interrupt assignmentsStandard interrupt assignmentsIRQ Priority Standard Function0 1 System Timer1 2 Keyboard Co
vContents4.3 Main menu ... 4-124.3.1 System Time [xx:xx:xx] ...
2-22 Chapter 2: Hardware information2.5.4 PCI slotsThe PCI slots support cards such as a LAN card, SCSI card, USB card, and other cards that comply w
ASUS Maximus Extreme 2-232.6 Slide switch1. Clear RTC RAM (CLRTC_SW)This onboard slide switch allows you to enable the clr CMOS switch on the back I
2-24 Chapter 2: Hardware information2.7 EL I/O shield, LCD Poster and Audio card Installation1. Install the EL I/O shield to the chassis by snapin
ASUS Maximus Extreme2-252.7.2 Audio card Installation1. Take out the Audio card from the package.2. Locate the audio slot on the motherboard.3. Al
2-26 Chapter 2: Hardware information2.8 Connectors2.8.1 Rear panel connectors1. PS/2 keyboard port (purple). This port is for a PS/2 keyboard.2. C
ASUS Maximus Extreme2-275. Line In port (light blue). This port connects the tape, CD, DVD player, or other audio sources. 6. Line Out port (lime).
2-28 Chapter 2: Hardware information13. IEEE 1394a port. This 6-pin IEEE 1394a port provides high-speed connectivity for audio/video devices, storage
ASUS Maximus Extreme2-292.8.2 Internal connectors1. Floppy disk drive connector (34-1 pin FLOPPY)This connector is for the provided oppy disk drive
2-30 Chapter 2: Hardware information3. ICH9R Serial ATA connectors (7-pin SATA1~6)These connectors are for the Serial ATA signal cables for Serial AT
ASUS Maximus Extreme2-31Connect the right-angle side of SATA signal cable to SATA device. Or you may connect the right-angle side of SATA cable to the
viContents5.2 Support DVD information ... 5-15.2.1 Running the support DVD ...
2-32 Chapter 2: Hardware information5. IEEE 1394a port connector (10-1 pin IE1394_2)This connector is for a IEEE 1394a port. Connect the IEEE 1394a m
ASUS Maximus Extreme2-337. CPU, chassis, and optional fan connectors (4-pin CPU_FAN, 3-pin CHA_FAN1-3, 3-pin PWR_FAN, 3-pin OPT_FAN1-3)The fan connec
2-34 Chapter 2: Hardware information9. ATX power connectors (24-pin EATXPWR, 8-pin EATX12V)These connectors are for ATX power supply plugs. The power
ASUS Maximus Extreme 2-35• For a fully congured system, we recommend that you use a power supply unit (PSU) that complies with ATX 12 V Specication
2-36 Chapter 2: Hardware informationNormal LoadingCPU PSC 3.73G 1066DDR800 1GB*2VGA Nvidia 7800GTX*2SATA-HD SATA*4ESATA-HD 1IDE-HD 1CD-ROM 1USB 2PCI 1
ASUS Maximus Extreme 2-37MAXIMUS EXTREME®MAXIMUS EXTREME Digital audio connector+5VSPDIFOUTGNDSPDIF_OUT10. Digital audio connector (4-1 pin SPDIF, fo
2-38 Chapter 2: Hardware information• System power LED (2-pin PLED)This 2-pin connector is for the system power LED. Connect the chassis power LED cab
ASUS Maximus Extreme 2-39ASUS Q-Connector (system panel)You can use the ASUS Q-Connector to connect/disconnect chassis front panel cables in a few ste
2-40 Chapter 2: Hardware information2.8.3 Onboard switchesOnboard switches allow you to ne-tune performance when working on a bare or open-case syst
ASUS Maximus Extreme 2-412.8.4 Installing the optional fansInstall the optional fan only if you are using a passive cooler or a water cooler. Install
vii6.3.2 Using the Catalyst™ Control Center ... 6-7Appendix: CPU featuresA.1 Intel® EM64T ...
2-42 Chapter 2: Hardware information2.8.5 Installing the DIY Pedestal1. Take out the DIY Pedestal from the motherboard package.2. Arrange and stick
ASUS Maximus Extreme 2-432.8.6 Installing Fusion Block System accessoryInstall your watercooling system to the motherboard using the bundled accessor
2-44 Chapter 2: Hardware information565. Press the clip and connect the assembled tube to the waterblock. When done, release the clip to tighten the
3Powering upThis chapter describes the power up sequence, the vocal POST messages, and ways of shutting down the system.
ASUS Maximus ExtremeChapter summary33.1 Starting up for the rst time ... 3-13.2 Turning off th
ASUS Maximus Extreme 3-13.1 Starting up for the rst time1. After making all the connections, replace the system case cover. 2. Be sure that all sw
3-2 Chapter 3: Powering up3.2 Turning off the computer3.2.1 Using the OS shut down functionIf you are using Windows® XP:1. Click the Start button
4BIOS setupThis chapter tells how to change the system settings through the BIOS Setup menus. Detailed descriptions of the BIOS parameters are also
Chapter summary4ASUS Maximus Extreme4.1 Managing and updating your BIOS ... 4-14.2 BIOS setup program ...
ASUS Maximus Extreme 4-14.1 Managing and updating your BIOSThe following utilities allow you to manage and update the motherboard Basic Input/Output
viiiNoticesFederal Communications Commission StatementThis device complies with Part 15 of the FCC Rules. Operation is subject to the following two co
4-2 Chapter 4: BIOS setupQuit all Windows® applications before you update the BIOS using this utility.3. Select the ASUS FTP site nearest you to avoi
ASUS Maximus Extreme 4-3Updating the BIOS through a BIOS leTo update the BIOS through a BIOS le:1. Launch the ASUS Update utility from the Windows®
4-4 Chapter 4: BIOS setup4.1.2 Creating a bootable oppy disk1. Do either one of the following to create a bootable oppy disk.DOS environmenta. In
ASUS Maximus Extreme 4-5To update the BIOS using EZ Flash 2:1. Visit the ASUS website (www.asus.com) to download the latest BIOS le for the motherbo
4-6 Chapter 4: BIOS setup4.1.4 AFUDOS utilityThe AFUDOS utility allows you to update the BIOS le in DOS environment using a bootable oppy disk with
ASUS Maximus Extreme 4-72. Copy the AFUDOS utility (afudos.exe) from the motherboard support DVD to the bootable oppy disk you created earlier.3. B
4-8 Chapter 4: BIOS setup4.1.5 ASUS CrashFree BIOS 3 utilityThe ASUS CrashFree BIOS 3 is an auto recovery tool that allows you to restore the BIOS l
ASUS Maximus Extreme 4-94.2 BIOS setup programThis motherboard supports a programmable Serial Peripheral Interface (SPI) chip that you can update usi
4-10 Chapter 4: BIOS setup4.2.2 Menu barThe menu bar on top of the screen has the following main items:Main For changing the basic system congur
ASUS Maximus Extreme 4-114.2.4 Menu itemsThe highlighted item on the menu bar displays the specic items for that menu. For example, selecting Main
ixSafety informationElectrical safety• To prevent electrical shock hazard, disconnect the power cable from the electrical outlet before relocating the
4-12 Chapter 4: BIOS setup4.3 Main menuWhen you enter the BIOS Setup program, the Main menu screen appears, giving you an overview of the basic syste
ASUS Maximus Extreme 4-134.3.5 SATA 1-6While entering Setup, the BIOS automatically detects the presence of Serial ATA devices. There is a separate s
4-14 Chapter 4: BIOS setupDMA Mode [Auto]Selects the DMA mode. Conguration options: [Auto] [SWDMA0] [SWDMA1] [SWDMA2] [MWDMA0] [MWDMA1] [MWDMA2] [UDM
ASUS Maximus Extreme 4-15If you want the Serial ATA hard disk drives to use the Advanced Host Controller Interface (AHCI), set this item to [AHCI]. Ha
4-16 Chapter 4: BIOS setup4.3.8 System InformationThis menu gives you an overview of the general system specications. The BIOS automatically detects
ASUS Maximus Extreme 4-174.4 Extreme Tweaker menuThe Extreme Tweaker menu items allow you to congure overclocking-related items.Take caution when ch
4-18 Chapter 4: BIOS setupSome of the following items appear when you set Ai Overclock Tuner to [Manual] or [X.M.P]. The items vary depending on which
ASUS Maximus Extreme 4-19FSB Strap to North Bridge [Auto]Conguration options: [Auto] [200MHz] [266MHz] [333MHz]PCIE Frequency [Auto]Allows you to set
4-20 Chapter 4: BIOS setupRAS# Active Time [15 DRAM Clocks]Conguration options: [3 DRAM Clocks] [4 DRAM Clocks]~[33 DRAM Clocks] [34 DRAM Clocks]RAS#
ASUS Maximus Extreme 4-21Ai Clock Skew for Channel A [Auto]Conguration options: [Auto] [Advance 350ps] [Advance 300ps] [Advance 250ps] [Advance 200ps
More documents for Motherboard Asus Maximus Extreme


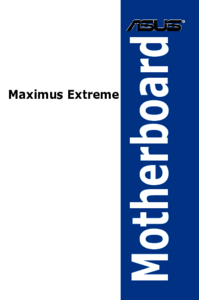


 (130 pages)
(130 pages)
 (104 pages)
(104 pages)



 (42 pages)
(42 pages)







Comments to this Manuals