Asus (ME102A) User Manual
Browse online or download User Manual for Tablets Asus (ME102A). ASUS (ME102A) User's Manual
- Page / 88
- Table of contents
- BOOKMARKS
- ASUS Tablet 1
- 2013年11月 2
- 本マニュアルについて 6
- このマニュアルの表記について 7
- 航空機内での使用について 8
- パッケージの内容 9
- ASUS Tablet ユーザーマニュアル 10
- Chapter 1: 11
- ハードウェアのセットアップ 11
- 本機内蔵のカメラで、画像の撮影と動画の録画が可能です。 12
- タッチスクリーンパネル 12
- チ操作が可能です。 12
- 重要: 外付けマイクはサポートしていません。 13
- ASUS Tabletを使用する 15
- Chapter 2: 15
- 本機のセットップ 16
- 本機の電源をONにする 18
- ❏ アプリを起動するには、アプリをタップします。 20
- ❏ ファイルマネージャーでファイルをタップし開きます。 20
- タッチパネル上で2本の指先の間隔を狭めます。 20
- タッチパネル上で2本の指先の間隔を広げます。 21
- スワイプ (なぞる) 21
- ページが切り替わります。 21
- Chapter 3: 23
- Android環境で使用する 23
- Androidロック画面 25
- ロック画面にウィジェットを追加する 26
- ロック画面に壁紙を追加する 26
- Google Now 27
- 回転させるか、水平または垂直に傾けます。 29
- ネットワークへの接続 30
- Bluetoothを使用する 31
- 本機とBluetoothデバイスの接続 32
- ペアリングの解除とBluetoothデバイスの設定 32
- アプリのショートカットの作成 33
- アプリをホーム画面から削除する 33
- 報」に移動すると、アプリの詳細情報が表示されます。 34
- アプリフォルダー 35
- 最近使用したアプリ 36
- 1. アプリをタップ&ホールドしてメニューを表示します。 37
- 報を参照するには「アプリケーション情報」を選択します。 37
- 実行中のアプリを表示 37
- タスクマネージャー 38
- ファイルマネージャー 39
- コンテンツのカスタマイズ 40
- ASUSクイック設定 41
- ASUSクイック設定調整パネル 42
- 本機の電源をOFFにする 43
- Chapter 4: 45
- プリインストール済みのアプリ 45
- カメラ画面から をタップし、写真を撮ります。 47
- カメラアプリを使用すれば本機で写真撮影、録画が可能です。 47
- カメラを起動するには、ホーム画面の をタップします。 47
- カメラ画面から をタップすると、録画が始まります。 48
- カメラの設定や効果の設定 49
- カメラの効果の設定 50
- をタップします。 50
- ギャラリーメイン画面 51
- アルバムの共有と削除 52
- 画像の共有、削除、編集 53
- 複数の画像を共有する 54
- 2. 画像を1枚タップし、他の画像もタップします。 54
- をタップし、画像の共有を行うアプリを選択します。 54
- 2. 画像を1枚タップして開き、 55
- 3. 編集ツールで画像を編集します。 55
- メールアカウントの作成 57
- メールアカウントの追加 58
- Gmailアカウントの作成 59
- Play Store 60
- Googleマップを使用する 61
- MyLibrary 62
- 左から右になぞります。 63
- ブックマークの挿入 64
- 選択した場合、辞書は表示されません。 66
- SuperNote 67
- SuperNote Notebook 68
- ノートのカスタマイズ 69
- SuperNote 読み込みモード 69
- ノートの名前変更 70
- AudioWizard 71
- App Locker 72
- App Locker画面 73
- ファイル保護画面 74
- ウィジェットをホーム画面に表示する 75
- ウィジェットをホーム画面から削除する 75
- ASUS Battery 76
- RF Exposure Information (SAR) 79
- IC Warning Statement 80
- EC Declaration of Conformity 81
- 聴覚障害を防ぐため 81
- CE Mark Warning 82
- Power Safety Requirement 83
- 回収とリサイクルについて 83
- 筐体のコーティングについて 83
- グリーンASUS 84
- 電気・電子機器に含有される化学物質の 84
- 廃棄・リサイクルについて 85
Summary of Contents
ユーザーマニュアルJ8355ASUS Tablet
ASUS Tablet ユーザーマニュアル10
K00F11Chapter 1:ハードウェアのセットアップChapter 1: ハードウェアのセットアップ
ASUS Tablet ユーザーマニュアル12インカメラ本機内蔵のカメラで、画像の撮影と動画の録画が可能です。タッチスクリーンパネルタッチスクリーンパネル上を指またはスタイラスペンでなぞることでタッチ操作が可能です。製品の概要前面
K00F13背面microSDカードスロット本機には数種類のフラッシュメモリーカード (microSD、microSDHC、microSDXC) を書き込み、読み取ることのできる高速のカードリーダーが内蔵されています。スピーカー/ヘッドセットポートスピーカーやヘッドホンを接続し、本機のオーディオ信号
ASUS Tablet ユーザーマニュアル14マイクビデオ会議、ナレーション、簡単な録音などの用途に使用することができます。電源ボタン電源ボタンを2秒間ほど押すと、電源OFFの状態からは電源がONに、スタンバイモードからはシステムが復帰します。本機の電源をOFFにするには、電源ボタンを約2秒間押し、
K00F15Chapter 2:ASUS Tabletを使用するChapter 2:ASUS Tabletを使用する
ASUS Tablet ユーザーマニュアル16本機のセットップ本機の充電初めてバッテリーを使用する場合は、バッテリーを完全に充電してからご使用ください (約8時間)。バッテリーの寿命を延ばすことに繋がります。USBケーブルを電源アダプターに接続します。Micro USBコネクターを本機に接続します。
K00F17注: • 本機をコンピューターのUSBポートに接続すると、本機がスリープ (スクリーンがOFF) 状態または電源がOFFの時に充電されます。• USBポートからの充電は、通常の充電方法より時間がかかります。• コンピューターのUSBポートからの供給電力が十分でない場合は、本機をコン
ASUS Tablet ユーザーマニュアル18本機の電源をONにする本機の電源をONにするには、電源ボタンを約2秒間押します。
K00F19本機での操作タッチスクリーンパネルで次の操作を行い、アプリの起動や設定画面の操作を行います。 ❏ アプリを移動するには、アプリをタップしたまま移動先までドラッグします。 ❏ メイン画面からアプリを削除するには、アプリをタップ&ホールドし画面の上までドラッグします。 ❏ スクリーンショット
ASUS Tablet ユーザーマニュアル2J83552013年11月Copyrightについてバックアップの目的で利用する場合を除き、本書に記載されているハードウェア・ソフトウェアを含む、すべての内容は、ASUSTeK Computer Inc. (ASUS)の文書による許可なく、編集、転載、引用
ASUS Tablet ユーザーマニュアル20タップ/タッチ ❏ アプリを起動するには、アプリをタップします。 ❏ ファイルマネージャーでファイルをタップし開きます。ズームアウトタッチパネル上で2本の指先の間隔を狭めます。
K00F21ズームインタッチパネル上で2本の指先の間隔を広げます。スワイプ (なぞる) 指を左または右方向になぞると、画面表示が切り替わります。書籍参照時ではページが切り替わります。
ASUS Tablet ユーザーマニュアル22
K00F23Chapter 3: Android環境で使用するChapter 3:Android環境で使用する
ASUS Tablet ユーザーマニュアル24初めて使用する本機を初めて起動するときは、Android® のセットアップ画面が表示されます。画面の指示に従って、セットアップを実行してください。手順1. 本機の電源をONにします。2. 使用する言語を選択し、をタップします。3. 入力方式またはキ
K00F25Androidロック画面時刻、日付 天気を表示 壁紙と ウィジェット パネルロック アイコンGoogle Nowランチャーデバイスのロック解除をタップし までドラッグします。
ASUS Tablet ユーザーマニュアル26ロック画面にウィジェットを追加する時刻と日付、ウィジェットのパネルを右方向にスワイプし、壁紙とウィジェットパネルを表示し、 をタップし、ウィジェットを選択します。ロック画面に壁紙を追加する時刻と日付、ウィジェットのパネルを右方向にスワイプし、壁紙とウィジ
K00F27Google Nowシステムバー上の をタップし、Googleアイコンまでドラッグします。Google NowGoogle Nowは天気予報や近くにあるレストラン、フライトスケジュール、予定やイベント等の情報を、ウェブ履歴や同期したカレンダー、お知らせなどに応じて表示することができます。
ASUS Tablet ユーザーマニュアル28ホーム画面通知エリア、設定すべてのアプリ画面アプリの ショートカットアプリの ショートカットアラーム、時刻、場所の設定ホーム画面に戻る実行中のアプリを表示前の画面に戻るシステムバーGoogle 音声検索を開くGoogleテキスト検索を開くアプリ「メール」
K00F29画面表示内蔵の重力センサーとジャイロスコープにより、本機を回転させると画面表示もそれに応じて、ポートレートまたはランドスケープに自動的に切り替わります。ポートレート表示とランドスケープ表示を切り替えるには、本機を右または左に回転させるか、水平または垂直に傾けます。ランドスケープポートレー
K00F3もくじ本マニュアルについて ...6このマニュアルの表記について ...
ASUS Tablet ユーザーマニュアル30画面の向きを固定する初期設定では、本機を回転させると画面の表示向きもポートレートまたはランドスケープに自動的に切り替わります。次の手順で画面の自動回転を無効にすることができます。1. ホーム画面の をタップし、すべてのアプリ画面を開きます。2. →「ユ
K00F31Bluetoothを使用するBluetooth機能のON/OFFの切り替えBluetoothはワイヤレス規格の1つで、短距離間でのデータ通信が可能です。Bluetoothはスマートフォンやコンピューター、タブレットデバイス、ヘッドセット等の多くの製品で採用されています。Bluetooth
ASUS Tablet ユーザーマニュアル32本機とBluetoothデバイスの接続ペアリングが1度完了すると、Bluetooth信号受信範囲であれば手動で簡単に再接続できます。手順ペアリングの解除とBluetoothデバイスの設定手順1. をタップし、すべてのアプリ画面を開き、 をタップします。B
K00F33アプリの管理アプリのショートカットの作成ホーム画面にアプリのショートカットを作成することができます。手順1.をタップし、をタップしすべてのアプリ画面を開きます。2. すべてのアプリ画面からアプリのアイコンをタップ&ホールドし、ホーム画面にドラッグします。アプリをホーム画面から削除するホー
ASUS Tablet ユーザーマニュアル34アプリ情報アプリのショートカット作成時にアプリの詳細情報を参照することができます。アプリをアプリ画面でホールドするとホーム画面に切り替わり、アプリ情報がホーム画面の上部に表示されます。ホールド中のアプリをドラッグして「アプリ情報」に移動すると、アプリの詳
K00F35アプリフォルダーフォルダーを作成し、ホーム画面のショートカットを整理することができます。手順1.ホーム画面でアプリまたはショートカットをタップし、透明な円が表示されるまで他のアプリまたはショートカットの上にドラッグします。注: • 作成したフォルダーは、透明な四角の中に表示されます。•
ASUS Tablet ユーザーマニュアル36最近使用したアプリこの画面には最近使用したアプリのショートカットが表示されます。使用したアプリを再度開く、またアプリを切り替えるときに便利です。手順1. システムバー上の をタップします。2. 最近使用したアプリが全て表示されます。起動するアプリをタップ
K00F371. アプリをタップ&ホールドしてメニューを表示します。2.リストからアプリを削除するには、「リストから削除」を選択します。関連情報を参照するには「アプリケーション情報」を選択します。注: アプリを上または下になぞると、リストから削除することができます。実行中のアプリを表示
ASUS Tablet ユーザーマニュアル38タスクマネージャーASUSタスクマネージャーは起動中のアプリをリスト表示し、各アプリの使用状況を%で表示します。起動中のアプリを選択して終了することもできます。また一括で全てのアプリを終了することもできます。タスクマネージャーの管理1. をタップし、す
K00F39ファイルマネージャー内部ストレージまたは外付けストレージ内のデータへのアクセス、管理を行うことができます。内部ストレージへのアクセス内部ストレージへのアクセス: 1. をタップし、すべてのアプリ画面を開きます。2. をタップし左パネルの「内部ストレージ」をタップし、本機の内部ストレージの
ASUS Tablet ユーザーマニュアル4アプリの管理 ...33アプリのシ
ASUS Tablet ユーザーマニュアル40コンテンツのカスタマイズファイルマネージャーで内部ストレージまたは外付けストレージ内のコンテンツをコピー、切り取り、削除することができます。ファイルまたはフォルダーの脇にあるボックスにチェックを入れると画面右上にアクションバーが表示されます。ファイルやフ
K00F41設定本機の各設定を行います。 設定項目: 無線とネットワーク、端末、ユーザー設定、アカウント、システム設定画面の起動方法は2つあります。1. すべてのアプリ画面でをタップし、メニューを表示します。2. 画面上部の通知バーを下方向になぞり、ASUSクイック設定を表示します。ASUSク
ASUS Tablet ユーザーマニュアル42ASUSクイック設定調整パネルいずれかのアイコンをタップし、機能の有効/無効を切り替えます。通知パネルクイック設定パネルで表示され、アプリの更新、着信メール、ユーティリティの状態を通知します。注: 通知を左または右になぞるとリストから削除されます。GPS
K00F43本機の電源をOFFにする次のいずれかの手順で本機の電源をOFFにします。 ❏ 電源ボタンを約2秒間押し、メッセージが表示されたら「電源を切る」をタップし「OK」をタップします。 ❏ システムからの応答がないときは、電源ボタンを約8秒間押し続けるとシステムを強制終了することができます。重要
ASUS Tablet ユーザーマニュアル44
K00F45Chapter 4: プリインストール済みのアプリChapter 4:プリインストール済みのアプリ
ASUS Tablet ユーザーマニュアル46プリインストール済みのアプリPlayミュージックPlayミュージックは音楽ファイルの一括管理が可能な統合型インターフェースです。内部ストレージまたは外付けストレージに保存した音楽ファイルを再生することができます。すべてのオーディオファイルをランダム再生す
K00F47写真の撮影カメラ画面から をタップし、写真を撮ります。画像撮影最近撮影した画像/動画のプレビュー カメラの 切り替えモードを選択効果を選択 カメラの設定スライドしてズームイン/アウトカメラカメラアプリを使用すれば本機で写真撮影、録画が可能です。カメラを起動するには、ホーム画面の をタッ
ASUS Tablet ユーザーマニュアル48録画の停止最近撮影した画像/動画のプレビュー スライドしてズームイン/アウト動画の録画 カメラ画面から をタップすると、録画が始まります。録画中でも、スライダーで動画をズームイン/アウトすることができます。
K00F49カメラの設定や効果の設定 カメラアプリでは、カメラの各種設定や、画像/動画に各種効果を適用することができます。カメラの設定を行う手順カメラ画面から をタップします。カメラの設定を調整動画の設定を調整その他の設定このアイコンをタップすると、ホワイトバランスやISO感度、露出、カメラの解像度
K00F5付録Federal Communications Commission Statement ...78RF Exposure Information (SAR)...
ASUS Tablet ユーザーマニュアル50カメラの効果の設定手順カメラ画面からをタップします。重要: 撮影・録画する前に効果のタイプを選択してください。効果を選択
K00F51ギャラリーギャラリーでは画像の参照や動画の再生が可能です。また、本機に保存した画像や動画ファイルの編集、共有、削除も可能です。ギャラリーでは、スライドショーの再生や画像/動画ファイルの参照が可能です。ギャラリーを起動するには、ホーム画面の をタップします。ギャラリーメイン画面設定カメラ
ASUS Tablet ユーザーマニュアル52アルバムの共有と削除アルバムを供給するには、アルバムをタップ&ホールドしてツールバーを画面上部に表示します。選択したアルバムはインターネットを通じてアップロード、共有が可能です。不要なアルバムは削除することができます。選択したアルバムを各種共有アプリを使
K00F53画像の共有、削除、編集画像をタップし開き、画面上をタップしてツールバーを起動すると、画像の共有や削除、編集が可能です。画像の共有手順1. ギャラリー画面から共有したい画像が保存されたアルバムを開きます。2. タップして選択し、をタップし画像の共有を行うアプリを選択します。
ASUS Tablet ユーザーマニュアル54複数の画像を共有する1. ギャラリー画面から共有したい画像が保存されたアルバムを開きます。2. 画像を1枚タップし、他の画像もタップします。3. をタップし、画像の共有を行うアプリを選択します。
K00F55画像の編集手順1. ギャラリー画面から編集したい画像が保存されたアルバムを開きます。2. 画像を1枚タップして開き、をタップします。3. 編集ツールで画像を編集します。前の画面に戻る編集ツール
ASUS Tablet ユーザーマニュアル56画像の削除手順1. ギャラリー画面から削除したい画像が保存されたアルバムを開きます。2. 画像をタップして開き、をタップします。3. 「OK」をタップします。複数の画像を削除する1. ギャラリー画面から削除したい画像が保存されたアルバムを開きます
K00F573. 「アカウント設定」を設定し、「次へ」をタップします。メールPOP3アカウント、IMAPアカウント、Exchangeアカウントを追加し、メールを作成、送受信、参照することができます。重要: メールアカウントの追加、メールの送受信の際は、インターネット接続が必要となります。メールアカ
ASUS Tablet ユーザーマニュアル584. 発信メッセージに表示させたいアカウント名を入力し、「次へ」をタップし受信箱にログインします。メールアカウントの追加手順1. ホーム画面のをタップし、アプリ「メール」を起動します。2. アカウントを使用してログインします。3. →「設定」→ の
K00F59注: • Googleアカウントをお持ちでない場合は、「新しいアカウント」をタップします。• サインインの際は、本機がGoogleサーバーと通信しアカウントを作成します。完了するまでしばらく時間がかかります。4. Google アカウントを使用し、ユーザー設定とデータをバップアッ
ASUS Tablet ユーザーマニュアル6本マニュアルについてこのマニュアルには本機のハードウェアとソフトウェアについての説明が記載されており、以下のChapterから構成されています。Chapter 1: ハードウェアのセットアップ本機のハードウェアとコンポーネントについての説明が記載されていま
ASUS Tablet ユーザーマニュアル60Play StorePlayストアではGoogleアカウントを使用し、各種ゲームやアプリをダウンロードすることができます。重要: GoogleアカウントでPlayストアにアクセスすることができます。Playストアにアクセスする手順1. ホーム画面でをタ
K00F61マップ施設の検索や、地図の参照、目的地の確認等に使用することができます。また、現在地付近にあるスポットにチェックインし、他のユーザーとそのスポットに関する情報を共有することもできます。Googleマップを使用する手順1. をタップしすべてのアプリ画面を開き、 をタップします。2. 画面
ASUS Tablet ユーザーマニュアル62MyLibrary書籍を管理するための多機能インターフェースです。ジャンルや本棚で書籍を整理することができます。MyLibraryを起動するには、 をタップしすべてのアプリ画面を開き、MyLibrary Liteをタップします。注: MyLibraryが
K00F63書籍の閲覧指を右から左になぞれば次のページに、左から右になぞれば前のページに切り替わります。ページをめくる次のページを開くには画面上を右から左へなぞります。前のページに戻るには左から右になぞります。チャプターリストキーワード検索マーカー音声機能ズームアウトズームインブックマークの挿入その
ASUS Tablet ユーザーマニュアル64ブックマークの挿入ブックマーク機能を使用すれば、最後に読んだページを簡単に開くことができます。手順1. 画面上をタップしツールバーを起動します。2. をタップしページにブックマークを挿入します。ブックマークは複数ページに挿入することができます。3.
K00F65注釈を表示するページ上の単語やフレーズの定義の参照、メールでの共有、音声機能での再生等が可能です。単語の注釈フレーズの注釈アクションバー辞書アクションバー
ASUS Tablet ユーザーマニュアル66手順1. アクションバーと辞書が表示されるまで、使用する単語またはフレーズをタップ&ホールドします。注: フレーズをマークするには、単語を長押ししたままスライドします。フレーズを選択した場合、辞書は表示されません。2. アクションバーには次のオプショ
K00F67SuperNoteSuperNoteではメモや落書き、画像のスクリーンショットや画像の挿入、録音や動画撮影などが簡単に行えます。ASUS WebStorageアカウントでノートを共有することもできます。SuperNoteを起動するには、ホーム画面のSuperNoteをタップします。Sup
ASUS Tablet ユーザーマニュアル68新しいノートの作成手順1. 「新しいノートの追加」をタップします。2. ファイルに名前を付け、ページサイズを「パッド用」または「Phone用」から選択します。3. テンプレートを選択します。新しいノートが表示されます。SuperNote Noteb
K00F69ノートのカスタマイズSuperNoteでは様々な効果が用意されています。ツールバーの各種効果を使用し、ノートをカスタマイズすることができます。注: ツールバーの設定内容は選択したモードにより異なります。手順1. SuperNote メイン画面でカスタマイズするノートをタップします。2.
K00F7このマニュアルの表記について本製品を正しくお取り扱いいただくため、以下の表記をご参照ください。重要: 作業を完了するために従わなければならない事項です。注: 作業を完了するためのヒント等の追加情報です。警告: 作業を行う際、人体への危険を避けるため、または本機のコンポーネントへの損害、本機
ASUS Tablet ユーザーマニュアル70ノートの名前変更手順1. SuperNoteメイン画面でファイルをタップ&ホールドし、「名前変更」をタップします。2. ファイル名を入力し「OK」をタップします。ノートの非表示手順1. SuperNoteメイン画面でファイルをタップ&ホールドし、「
K00F71AudioWizardAudioWizardでは本機のサウンドモードをカスタマイズし、用途に合ったクリアなサウンドを提供します。Audio Wizardを起動するには、ホーム画面の をタップしAudioWizardをタップします。AudioWizardの使用手順1. AudioWiza
ASUS Tablet ユーザーマニュアル72App LockerApp Lockerはアプリをロックし、他のユーザーからのアクセスを制限します。App Lockerを使用する手順:1. ホーム画面のをタップしApp Lockerをタップします。2. 「開始」をタップし、パスワードを設定し「OK
K00F73App Locker画面App Lockerの設定スライダーを右方向に移動し、App Lockerを有効にしアプリリストを起動アプリのロック/ロック解除注: • ロックしたアプリはホーム画面でロック済みアイコンとして表示されます。• ロックしたアプリにアクセスする際は、毎回パスワード
ASUS Tablet ユーザーマニュアル74ファイル保護画面ファイル保護機能を使用する手順1. 「ファイル保護」をタップし、をタップしファイルマネージャーを開きます。2. 保護するファイルをタップして選択し、をタップします。保護したいファイルは、ファイル保護画面に表示されます。ツールバーファイ
K00F75ウィジェットウィジェットはホーム画面のアプリへのショートカットとして機能します。ウィジェットを参照するには、ホーム画面の をタップし、「ウィジェット」をタップします。ウィジェットをホーム画面に表示するウィジェット画面で指を左右になぞり、ウィジェットを選択します。ウィジェットをタップ&ホー
ASUS Tablet ユーザーマニュアル76ASUS BatteryASUSバッテリーは本機と接続したアクセサリーのバッテリーの状況を参照できるウィジェットです。ASUSバッテリーウィジェットを参照するには、ホーム画面の をタップし、「ウィジェット」をタップします。ASUSバッテリーウィジェットを
K00F77付録付録
ASUS Tablet ユーザーマニュアル78Federal Communications Commission StatementThis device complies with FCC Rules Part 15. Operation is subject to the following t
K00F79RF Exposure Information (SAR)This device meets the government’s requirements for exposure to radio waves. This device is designed and manufactur
ASUS Tablet ユーザーマニュアル8安全上の注意本機の充電長時間バッテリー電源のみを使用する場合は、完全にバッテリーを充電してからご使用ください。電源アダプターが本機とコンセントに接続されていれば、バッテリーは自動的に充電されます。本機の電源がONの場合は充電時間は長くなります。重要: 本機
ASUS Tablet ユーザーマニュアル80Canada, avis d’Industrie Canada (IC)Cet appareil numérique de classe B est conforme aux normes canadiennes ICES-003, RSS-210, e
K00F81 For France, headphones/earphones for this device are compliant with the sound pressure level requirement laid down in the applicable EN50332-1:
ASUS Tablet ユーザーマニュアル82CE Mark WarningCE marking for devices without wireless LAN/BluetoothThe shipped version of this device complies with the requir
K00F83RF Exposure information (SAR) - CEThis device meets the EU requirements (1999/519/EC) on the limitation of exposure of the general public to ele
ASUS Tablet ユーザーマニュアル84グリーンASUSASUSは環境に優しい製品・パッケージ作りに取り組んでおり、環境に及ぼす影響を最小限に抑えると同時に、消費者の安全と健康への配慮を行っております。二酸化炭素の排出量削減のため、ユーザーマニュアルのページ数を削減しました。ユーザーマニュアル
K00F85モデル名: K00F (ME102A)Manufacturer:ASUSTeK Computer Inc.Address:4F, No.150, LI-TE RD., PEITOU, TAIPEI 112, TAIWANAuthorised representative in Europ
ASUS Tablet ユーザーマニュアル86EC Declaration of Conformity We, the undersigned, Manufacturer: ASUSTeK COMPUTER INC. Address, City: 4F, No. 150, LI-TE Rd., PE
K00F87
ASUS Tablet ユーザーマニュアル88support.asus.com
K00F9パッケージの内容注: • 付属品が足りないときや破損しているときは、お手数ですが販売店様にご連絡ください。• 付属の電源アダプターは、お買い上げの地域により異なります。 ASUS Tablet 電源アダプターASUS Tablet 各取扱説明書と製品保証書 Micro USBケーブ
More documents for Tablets Asus (ME102A)










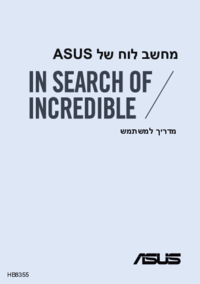






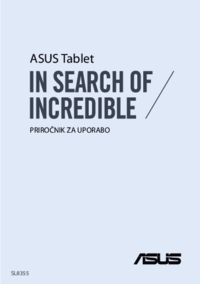



 (100 pages)
(100 pages) (20 pages)
(20 pages) (156 pages)
(156 pages) (150 pages)
(150 pages) (102 pages)
(102 pages) (104 pages)
(104 pages) (148 pages)
(148 pages) (108 pages)
(108 pages) (76 pages)
(76 pages) (156 pages)
(156 pages)







Comments to this Manuals