Asus T300LA User Manual
Browse online or download User Manual for Laptops Asus T300LA. Инструкция по эксплуатации Asus T300LA
- Page / 120
- Table of contents
- BOOKMARKS
- Электронное руководство 1
- ОГРАНИЧЕНИЕ ОТВЕТСТВЕННОСТИ 2
- СЕРВИС И ПОДДЕРЖКА 2
- Содержание 3
- Глава 3: Работа с Windows 8 4
- Приложение 5
- О руководстве 6
- Типографские обозначения 7
- Уход за ноутбуком 9
- Утилизация 10
- Глава 1: 11
- Настройка оборудования 11
- Вид сверху 12
- Возможности сенсорного экрана 14
- Нижняя сторона 16
- Возможности док-станции 17
- Вид сзади 19
- Подключение сенсорного экрана 20
- Отключение сенсорного экрана 21
- Левая сторона 22
- Правая сторона 25
- Передняя сторона 26
- Глава 2: 27
- Использование ноутбука 27
- Начало работы 28
- Зарядите ноутбук 29
- Включите ноутбук 32
- Использование тачпэда 35
- Жесты одним пальцем 36
- Жесты двумя пальцами 39
- Жесты тремя пальцами 41
- Использование клавиатуры 42
- Клавиши Windows 8 44
- Мультимедийные клавиши* 44
- Глава 3: 47
- Работа с Windows 8 47
- Первое включение 48
- Экран блокировки Windows 8 48
- Интерфейс Windows 49
- Горячие точки 50
- Работа с приложениями Windows 53
- Удаление приложений 54
- Изменение размера 54
- Закрытие приложений 55
- Горизонтальная 56
- Панель Charms 59
- Запуск панели Charms 60
- Инструменты панели Charms 61
- Функция Snap 62
- Использование Snap 63
- Другие сочетания клавиш 64
- Включение Wi-Fi 66
- Bluetooth 68
- Вашего ноутбука 69
- Режим полета 70
- Подключение к проводным сетям 71
- Включение ноутбука 74
- Глава 4: 75
- Самотестирование при 75
- Доступ к BIOS 77
- Настройки BIOS 77
- Security 79
- Save & Exit 84
- Устранение неисправностей 87
- Сброс компьютера 88
- Дополнительные настройки 89
- Советы и часто задаваемые 91
- (на некоторых моделях) 100
- Неголосовое оборудование 103
- Положение о воздействии помех 105
- (R&TTE 1999/5/EC) 107
- 100мВт, но более 10мВт 111
- Правила безопасности UL 112
- Правила электробезопасности 113
- Примечание относительно ТВ 113
- Предупреждение потери слуха 113
- Лазерный продукт класса 1 115
- Предупреждающий знак 115
- Нормативы CDRH 115
- Утилизация и переработка 119
- EC Declaration of Conformity 120
Summary of Contents
НоутбукЭлектронное руководствоСерия T300LПервое изданиеИюль 2013R8271
10Руководство пользователя ноутбукаУтилизацияНЕ выбрасывайте ноутбук вместе с бытовым мусором. Этот продукт предназначен для повторного использо
100Руководство пользователя ноутбукаИнформация об устройстве Blu-ray ROM (на некоторых моделях)Устройство DVD-ROM позволяет работать как с дисками CD,
Руководство пользователя ноутбука101РегионыРегион 1Канада, США, территории СШАРегион 2Чехия, Египет, Финляндия, Франция, Германия, страны Персидског
102Руководство пользователя ноутбукаУстройство Blu-ray ROM позволяет смотреть видео высокого разрешения (HD), а также использовать диски CD и DVD. Рег
Руководство пользователя ноутбука103Обзор4 августа 1998 года решение Европейского Совета по поводу CTR 21 было опубликовано в официальном бюллет
104Руководство пользователя ноутбукаПеречень стран, применяющих стандарт CTR21.Страна Применение Дополнительное тестированиеАвстрия1Да НетБельгия Да Н
Руководство пользователя ноутбука105Эта информация была взята с сайта CETECOM и предоставляется без каких-либо гарантий. Обновление этой табли
106Руководство пользователя ноутбука• Подключить данное оборудование к розетке другой электроцепи, нежели та, к которой подключен приемник. • Прокон
Руководство пользователя ноутбука107Заявление о соответствии европейской директиве (R&TTE 1999/5/EC)Следующие пункты были выполнены и считаются ум
108Руководство пользователя ноутбукаПромышленный стандарт Канады: требования к воздействию радиочастотыЭто оборудование соответствует ограничениям IC
Руководство пользователя ноутбука109Déclaration d’Industrie Canada relative à l’exposition aux ondes radio Cet appareil est conforme aux limites d’exp
Руководство пользователя ноутбука11Глава 1: Настройка оборудования
110Руководство пользователя ноутбукаОграничение беспроводного доступа во ФранцииНекоторые области Франции имеют ограниченный диапазон частот. В
Руководство пользователя ноутбука111Департаменты, использование в которых полосы частот 2400-2483,5 МГц разрешено при условии максимальной разрешенн
112Руководство пользователя ноутбукаПравила безопасности ULСогласно правилам UL 1459, касающимся средств телекоммуникации ( т е л е ф о н о в ) ,
Руководство пользователя ноутбука113Правила электробезопасностиИзделие потребляет ток до 6 A. Для его эксплуатации необходимо использовать шнур питани
114Руководство пользователя ноутбукаПоложения по литию (для литиево-ионных батарей)WARNING! Danger of explosion if battery is incorrectly rep
Руководство пользователя ноутбука115Правила безопасности при работе с оптическим накопителемВНИМАНИЕ! Во избежание воздействия лазерного излучения н
116Руководство пользователя ноутбукаCTR 21 Approval (для ноутбуков со встроенным модемом)ДатскийГолландскийАнглийскийФинскийФранцузский
Руководство пользователя ноутбука117НемецкийГреческийИтальянскийПортугальскийИспанскийШведский
118Руководство пользователя ноутбукаСовместимость со стандартом ENERGY STARENERGY STAR – это совместная программа Министерства энергетики и Агентст
Руководство пользователя ноутбука119Декларация и соответствие международным экологическим нормамВ соответствии с международными нормами по защите
12Руководство пользователя ноутбукаВид сверхуПРИМЕЧАНИЕ: Раскладка клавиатуры может отличаться в зависимости от региона. 01 2 3 -e
120Руководство пользователя ноутбукаEC Declaration of Conformity We, the undersigned, Manufacturer: ASUSTeK COMPUTER INC. Address, City: 4F, No. 150,
Руководство пользователя ноутбука13Сенсорный экранНоутбук оснащен съемным сенсорным экраном, который функционирует как планшет. Сенсорная панель может
14Руководство пользователя ноутбукаВозможности сенсорного экранаВид сверху и сзади
Руководство пользователя ноутбука15Передняя камераВстроенная камера позволяет делать фото снимки и записывать видео.Индикатор камерыИндикатор вклю
16Руководство пользователя ноутбукаКреплениеЭто магнитное крепление предназначено для крепления сенсорного экрана к док-станции. ВНИМАНИЕ! • Это маг
Руководство пользователя ноутбука17Возможности док-станцииПРИМЕЧАНИЕ: Раскладка клавиатуры может отличаться в зависимости от региона. Вид сверху01 2 3
18Руководство пользователя ноутбукаКрепление док-станцииЭто крепление удерживает сенсорный экран, когда он подключен к док-станции. Оно также
Руководство пользователя ноутбука19КреплениеЭто магнитное крепление предназначено для крепления сенсорного экрана к док-станции.Установите сенсорный
2Руководство пользователя ноутбукаИНФОРМАЦИЯ ОБ АВТОРСКИХ ПРАВАХЛюбая часть этого руководства, включая оборудование и программное обеспечение, описанн
20Руководство пользователя ноутбукаПодключение сенсорного экранаСовместите сенсорный экран с верхней частью док-станции, как показано на рисунке ниж
Руководство пользователя ноутбука21Отключение сенсорного экранаДля безопасной отстыковки сенсорного экрана от док-станции нажмите кнопку отстыковки,
22Руководство пользователя ноутбукаЛевая сторонаСледующие функции сенсорного экрана и док-станции можно использовать в режиме ноутбука. ПРИМЕЧАНИЕ:
Руководство пользователя ноутбука23Разъем питания (пост. ток)Предназначен для подключения блока питания, который обеспечивает питанием ноутбук и
24Руководство пользователя ноутбукаЦвет индикатораЦвет СостояниеГорит белымДок-станция или сенсорный экран подключены к источнику питания, а заряд акк
Руководство пользователя ноутбука25Правая сторонаСледующие функции сенсорного экрана можно использовать в режиме ноутбука. Эти возможности также фу
26Руководство пользователя ноутбукаПередняя сторонаСледующие функции сенсорного экрана можно использовать в режиме ноутбука. Эти возможности также
Руководство пользователя ноутбука27Глава 2: Использование ноутбука
28Руководство пользователя ноутбукаНачало работыПодключите сенсорный экран к док-станции.
Руководство пользователя ноутбука29Зарядите ноутбук.Подключите сенсорный экран и док-станцию к источнику питания с помощью следующих инструкций:A. По
Руководство пользователя ноутбука3СодержаниеО руководстве ...6Об
30Руководство пользователя ноутбукаПРИМЕЧАНИЕ: Информация о блоке питания:• Входное напряжение: 100~240 В переменного тока• Частота: 50-60 Гц• Выхо
Руководство пользователя ноутбука31ВНИМАНИЕ!Прочитай те следу ющи е меры пред осторожн о сти при использовании аккумулятора ноутбука.• Извлечение
32Руководство пользователя ноутбукаВключите ноутбук.A. Нажмите кнопку питания на сенсорном экране.B. Переместите тумблер питания док-станции влево.
Руководство пользователя ноутбука33Скольжение слева направо Скольжение справа налевоДля перестановки запущенных приложений проведите по левому краю. Д
34Руководство пользователя ноутбукаУменьшить УвеличитьСведите два пальца на сенсорном экране.Разведите два пальца на сенсорном экране.Скольжение от ве
Руководство пользователя ноутбука35Перемещение курсораДля перемещения курсора на экране проведите пальцем по тачпэду.Скольжение по горизонталиСкольжен
36Руководство пользователя ноутбукаЖесты одним пальцемКасание/Двойное касание• В главном экране нажмите приложение для его запуска.• В режиме рабоче
Руководство пользователя ноутбука37Щелчок левой кнопкой Щелкните правой кнопкой• В главном экране нажмите приложение для его запуска.• В режиме рабо
38Руководство пользователя ноутбукаСкольжение от верхнего края• На главном экране проведите пальцем от верхнего края вниз для отображения панели Все
Руководство пользователя ноутбука39Жесты двумя пальцамиНажмите ПоворотХлопок двумя пальцами аналогичен нажатию правой кнопки мыши.Для поворота изобра
4Руководство пользователя ноутбукаГлава 3: Работа с Windows 8Первое включение ...
40Руководство пользователя ноутбукаУменьшить УвеличитьСведите два пальца на тачпэде. Разведите два пальца на тачпэде.ПеретаскиваниеВыберите объект, за
Руководство пользователя ноутбука41Жесты тремя пальцамиСкольжение вверх Скольжение внизПроведите тремя пальцами вверх для отображения всех запущенных
42Руководство пользователя ноутбукаФункциональные клавишиФункциональные клавиши на клавиатуре ноутбука могут выполнять следующие команды:Использование
Руководство пользователя ноутбука43Функциональные клавиши для приложенийНекоторые клавиши могут использоваться для запуска приложений.Нажатие этой ко
44Руководство пользователя ноутбукаКлавиши Windows 8На клавиатуре расположены две специальные клавиши для WindowsНажмите эту кнопку для возврата на гл
Руководство пользователя ноутбука45Нажмите для переключения между режимом ввода цифр и обычным режимом.Цифровые клавиши на клавиатуре*Данный ноутб
46Руководство пользователя ноутбука
Руководство пользователя ноутбука47Глава 3: Работа с Windows 8
48Руководство пользователя ноутбукаПервое включениеПри первом включении появится несколько экранов, помогающих настроить основные параметры операци
Руководство пользователя ноутбука49Интерфейс WindowsWindows 8 оснащена плиточным пользовательским интерфейсом, обеспечивающим удобный доступ к прило
Руководство пользователя ноутбука5Советы и часто задаваемые вопросыПолезные советы для вашего ноутбука ...
50Руководство пользователя ноутбукаГорячие точкиЭкранные горячие точки позволяют запускать программы и получать доступ к настройкам ноутбука. Функц
Руководство пользователя ноутбука51Точка доступа ДействиеВерхний левый уголДля возврата к запущенному приложению переместите указатель мыши в верхн
52Руководство пользователя ноутбукаТочка доступа ДействиеВерхняя сторонаНаведите указатель мыши на верхнюю часть запущенного приложения и дождитесь по
Руководство пользователя ноутбука53Работа с приложениями WindowsДля запуска, настройки и закрытия приложений можно использовать сенсорный экран, тачпэ
54Руководство пользователя ноутбука1. Проведите пальцем по плитке приложения для отображения настроек. 2. Нажмите для уменьшения или для увеличения
Руководство пользователя ноутбука55Для закрытия приложения нажмите на верхнюю часть работающего приложения и перетащите его в нижнюю часть экрана.1.
56Руководство пользователя ноутбукаОткрытие экрана с приложениямиПомимо приложений, размещенных на главном экране, имеются другие приложения, котор
Руководство пользователя ноутбука57Открытие экрана со всеми приложениямиДля запуска экрана приложений можно использовать сенсорный экран, тачпэд или
58Руководство пользователя ноутбукаДобавление приложений на главный экранС помощью сенсорного экрана или тачпэда можно разместить больше приложений на
Руководство пользователя ноутбука59Панель CharmsПанель Charms - панель инструментов, вызываемая на правой стороне экрана. Она содержит инструмент
6Руководство пользователя ноутбукаО руководствеВ этом руководстве приведена информация о программных и аппаратных функциях компьютераГлава 1: Нас
60Руководство пользователя ноутбукаЗапуск панели CharmsПРИМЕЧАНИЕ: Панель Charms состоит из набора белых иконок. Панель Charms показана на изображе
Руководство пользователя ноутбука61ПоискЭтот и н с т руме н т п о звол я ет и скат ь ф а й л ы , приложения или программы.ПоделитьсяЭтот инструмен
62Руководство пользователя ноутбукаФункция SnapФункция Snap отображает два приложения одновременно, позволяя переключаться между ними.ВАЖНО! Для исп
Руководство пользователя ноутбука63Использование SnapДля активации Snap можно использовать сенсорный экран, тачпэд или клавиатуру.1. Запустите перв
64Руководство пользователя ноутбукаДругие сочетания клавишИспользуя сочетания клавиш на клавиатуре можно запускать приложения и управлять функциями
Руководство пользователя ноутбука65Открытие панели настроек внешнего монитораОткрытие панели поискаОткрытие окна ВыполнитьОткрытие центра специальных
66Руководство пользователя ноутбукаПодключение к беспроводным сетямWi-FiБеспроводное подключение позволяет подключиться к сети Интернет посредством то
Руководство пользователя ноутбука67или 4. Нажмите Connect для подключения. ПРИМЕЧАНИЕ: Возможно, будет предложено ввести ключ безопасности.5. Есл
68Руководство пользователя ноутбукаBluetooth Используйте Bluetooth для подключения других Bluetooth-совместимых устройств.ВАЖНО! Режим полета отк
Руководство пользователя ноутбука69или 4. Выберите устройство из списка. Сравните код на ноутбуке с кодом, отправленным на выбранное устройство. Если
Руководство пользователя ноутбука7Обозначения используемые в руководствеДля выделения ключевой информации используются следующие сообщения:ВАЖНО! И
70Руководство пользователя ноутбукаРежим полетаРежим полета отключает беспроводные подключения, что позволяет безопасно использовать ноутбук во время
Руководство пользователя ноутбука71Подключение к проводным сетямНоутбук можно подключить к локальной сети или широкополосному доступу в Интернет, испо
72Руководство пользователя ноутбука5. Выберите Протокол Интернета версии 4(TCP/IPv4) и нажмите Свойства.ПРИМЕЧАНИЕ: При использовании PPPoE подключе
Руководство пользователя ноутбука73Настройка подключения со статическим IP1. Повторите инструкции 1–4 из предыдущего раздела Использование сетевого
74Руководство пользователя ноутбукаВключение ноутбукаДля выключения ноутбука выполните любое из следующих действий:Перевод компьютера в спящий режимДл
Руководство пользователя ноутбука75Глава 4: Самотестирование при включении (POST)
76Руководство пользователя ноутбукаСамотестирование при включении (POST)При включении ноутбука он проходит серию программных диагностических тест
Руководство пользователя ноутбука77Доступ к BIOS1. Если вы используете оба устройства, как ноутбук, перезагрузите компьютер и нажмите во время работ
78Руководство пользователя ноутбука2. Нажмите и выберите устройство для Boot Option #1.
Руководство пользователя ноутбука79SecurityВ этом меню можно задать пароль администратора и пароль пользователя. Также возможно контролировать
8Руководство пользователя ноутбукаИнформация о правилах безопасностиИспользование ноутбукаЭтот ноутбук может использоваться при температуре воздух
80Руководство пользователя ноутбукаДля установки пароля:1. На экране Security выберите Administrator Password или User Password.2. Введите пароль и
Руководство пользователя ноутбука81Блокировка интерфейса ввода/выводаВ этом меню можно включить или отключить некоторые компоненты ноутбука.Для бл
82Руководство пользователя ноутбукаБлокировка интерфейса USBВ этом меню можно включить или отключить USB порты и устройства, подключенные к ним.Для
Руководство пользователя ноутбука83Установить главный парольВ этом меню можно задать пароль для жесткого диска. Для установки пароля на жесткий диск:1
84Руководство пользователя ноутбукаSave & ExitДля сохранения параметров выберите Save Changes and Exit перед выходом из BIOS.
Руководство пользователя ноутбука85Для обновления BIOS выполните следующее:1. Уточните модель ноутбука и скачайте последнюю прошивку с сайта ASUS.2.
86Руководство пользователя ноутбука6. Найдите на флэш-накопителе файл BIOS и нажмите . 7. После обновления BIOS выберите Exit > Restore Defaults
Руководство пользователя ноутбука87Устранение неисправностейНажав во время POST можно получить доступ к опциям устранения неполадок Windows 8,
88Руководство пользователя ноутбукаСброс компьютераВАЖНО! Перед использованием этой опции сохраните все Ваши данные на внешний носитель.Используйте
Руководство пользователя ноутбука89Дополнительные настройкиИспользуйте Advanced options для устранения неполадок Вашего ноутбука.Для доступа к этом
Руководство пользователя ноутбука9Уход за ноутбукомПрежде чем чистить ноутбук, отключите его от сети и извлеките аккумулятор. Используйте чистую гу
90Руководство пользователя ноутбука4. На экране Advanced options выберите System Image Recovery.5. Выберите учетную запись, которую нужно восста
Руководство пользователя ноутбука91Советы и часто задаваемые вопросы
92Руководство пользователя ноутбукаПолезные советы для вашего ноутбукаДля эффективного использования ноутбука, поддержания высокой производительности
Руководство пользователя ноутбука93Часто задаваемые вопросы по аппаратному обеспечению1. При включении ноутбука на экране появляется черная или цветн
94Руководство пользователя ноутбука4. Не горит индикатор аккумулятора. Что случилось?• Проверьте правильность подключения блока питания и установк
Руководство пользователя ноутбука958. Почему при подключении наушников я слышу звук из динамиков ноутбука? Перейдите в Панель управления >
96Руководство пользователя ноутбукаЧасто задаваемые вопросы по программному обеспечению1. При включении ноутбука загорается индикатор питания, но
Руководство пользователя ноутбука974. Мой ноутбук не загружается. Как это исправить?Попробуйте выполнить любое из следующих действий:• Отключите вс
98Руководство пользователя ноутбука6. Как загрузиться в DOS с USB-накопителя или оптического привода?Следуйте следующим инструкциям:a. Перезагрузите
Руководство пользователя ноутбука99Приложение
More documents for Laptops Asus T300LA



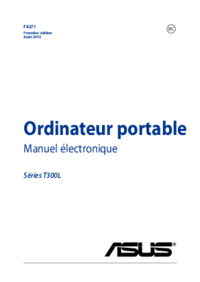



 (93 pages)
(93 pages) (76 pages)
(76 pages) (113 pages)
(113 pages) (30 pages)
(30 pages) (87 pages)
(87 pages) (89 pages)
(89 pages)







Comments to this Manuals