Asus B551LG User Manual
Browse online or download User Manual for Laptops Asus B551LG. ASUS B551LG User's Manual
- Page / 158
- Table of contents
- BOOKMARKS
- Notebook ASUS 1
- Serwis i pomoc techniczna 2
- Spis treści 3
- Rozdział 4: Aplikacje ASUS 4
- Typograa 9
- Zasady bezpieczeństwa 10
- Pielęgnacja notebooka 11
- Rozdział 1: 13
- Konguracja sprzętu 13
- Poznajemy notebooka 14
- Podręczniku 16
- Widok z dołu 18
- Widok z prawej 21
- Widok z lewej 23
- Widok z przodu 26
- Rozdział 2: 29
- Użytkowanie notebooka 29
- Przygotowanie urządzenia 30
- Ładowanie notebooka 32
- Naciśnij przycisk zasilania 34
- Gesty dla panelu dotykowego 35
- Gesty jednym palcem 36
- Windows® 8 38
- Gesty dwoma palcami 39
- Uaktywnianie gestu z obrotem 40
- Inteligentne gesty ASUS 42
- Używanie klawiatury 45
- Przyciski Windows® 8 46
- Klawiatura numeryczna 47
- Użytkowanie napędu optycznego 48
- Otwór ręcznego wysuwania 50
- Rozdział 3: 51
- Obsługa notebooka w systemie 51
- Ekran startowy 53
- Aplikacje Windows® 53
- Hotspoty 54
- Windows na klawiaturze 55
- Praca z aplikacjami Windows® 57
- Odkotwiczanie aplikacji 58
- Zamykanie aplikacji 58
- Zmiana rozmiaru aplikacji 58
- Pasek przewijania w poziomie 59
- Uruchamianie ekranu Aplikacje 60
- Charms bar 61
- Elementy Charms bar 62
- Funkcja Snap (Migawka) 63
- Inne skróty klawiaturowe 65
- Włączenie Wi-Fi 67
- Bluetooth 69
- Tryb samolotowy 71
- Wyłączanie notebooka 75
- Rozdział 4: 77
- Aplikacje ASUS 77
- Specjalne aplikacje ASUS 78
- System w trybie uśpienia 80
- USB Charger+ 82
- Aplikacje modułu TPM 84
- Aplikacja ASUS FingerPrint 86
- ASUSPRO Business Center* 94
- Rozdział 5: Autotest podczas 99
- Ustawienia BIOS'a 101
- Security (Bezpieczeństwo) 103
- Aktualizacja BIOS: 109
- Odświeżanie notebooka 111
- Resetowanie notebooka 112
- Opcje zaawansowane 113
- Rozdział 6: Funkcje gniazda 115
- Używanie gniazda modułowego 116
- Porady i często zadawane 133
- Załączniki 141
- Przegląd 142
- Deklaracja zgodności sieci 142
- Urządzenia nie-głosowe 142
- Deklaracja zgodności 146
- Oznakowanie CE 146
- Certykat CTR 21 153
- Produkt zgodny z ENERGY STAR 155
- Europejską 155
- Congratulations! 157
- EC Declaration of Conformity 158
Summary of Contents
Notebook ASUSPodręcznik elektronicznyWydanie pierwszeStyczeń 2014PL8781
10Podręcznik elektroniczny do notebookaZasady bezpieczeństwaUżywanie notebookaTen komputer może być używany wyłącznie w miejscach, gdzie temperatura o
100Podręcznik elektroniczny do notebookaAutotest podczas włączania zasilania (POST)Autotest podczas włączania zasilania (POST) jest szeregiem testów d
Podręcznik elektroniczny do notebooka101Ustawienia BIOS'aUWAGA: Wygląd ekranów BIOS w tej części służy wyłączenie jakoWygląd ekranów BIOS w tej c
102Podręcznik elektroniczny do notebooka2. Naciśnij i wybierz właściwe urządzenie. →← : Select Screen ↑↓ : Select Item Enter: Select +/— : Ch
Podręcznik elektroniczny do notebooka103Security (Bezpieczeństwo)To menu służy do ustawiania hasła administratora i użytkownika w notebooku. Zapewnia
104Podręcznik elektroniczny do notebookaAby ustawić hasło:1. Na ekranie Security (Zabezpieczenie), wybierz Setup Administrator Password (Hasło admini
Podręcznik elektroniczny do notebooka105Zabzpieczenie interfejsu We/WyW menu Security (Bezpieczeństwo) można uzyskać dostęp do ustawień I/O Interface
106Podręcznik elektroniczny do notebookaZabezpieczenie interfejsu USBPoprzez menu I/O Interface Security (Bezpieczeństwo interfejsu I/O) można również
Podręcznik elektroniczny do notebooka107Set Master Password (Ustawienie hasła głównego)W menu Security (Bezpieczeństwo) można użyć opcji Set Master Pa
108Podręcznik elektroniczny do notebookaSave & Exit (Zapis i wyjście)Aby zachować ustawienia konguracyjne, należy wybrać opcję Save Changes and E
Podręcznik elektroniczny do notebooka109Aktualizacja BIOS:1. Sprawdź model notebooka, a następnie pobierz najnowszy plik BIOS'a dla tego modelu
Podręcznik elektroniczny do notebooka11Pielęgnacja notebookaPrzed czyszczeniem notebooka należy odłączyć przewód zasilający i wyjąć zestaw baterii (je
110Podręcznik elektroniczny do notebooka6. Odszukaj pobrany plik BIOS'a na dysku Flash, a następnie naciśnijOdszukaj pobrany plik BIOS'a na
Podręcznik elektroniczny do notebooka111Rozwiązywanie problemów technicznychoprzez naciśnięcie klawisza podczas testów POST możliwe jest uzyskanie d
112Podręcznik elektroniczny do notebookaResetowanie notebookaWAŻNE! Przed uruchomieniem tej opcji należy wykonać kopię zapasową wszystkich danych.Użyj
Podręcznik elektroniczny do notebooka113Opcje zaawansowaneUżyj opcji Advanced options (Opcje zaawansowane), aby uruchomić dodatkowe opcje rozwiązywani
114Podręcznik elektroniczny do notebooka4. Na ekranie Advanced options (Opcje zaawansowane) wybierz System Image Recovery (Odzyskiwanie za pomocą obr
Podręcznik elektroniczny do notebooka115Rozdział 6: Funkcje gniazda modułowego
116Podręcznik elektroniczny do notebookaUżywanie gniazda modułowegoNotebook jest dostarczany z gniazdem modułowym, które służy do montażu następującyc
Podręcznik elektroniczny do notebooka117Montaż wymiennego napędu dysków optycznychOSTRZEŻENIE! Nie należy odłączać żadnych podzespołów od wymiennego n
118Podręcznik elektroniczny do notebooka3. Odkręć śrubkę, która zabezpiecza moduł zgodnie z ilustracją przedstawioną poniżej. 4. Przesuń i przytrzym
Podręcznik elektroniczny do notebooka1195. Delikatnie wyciągnij moduł z gniazda.6. Odpowiednio dopasuj i włóż moduł napędu dysków optycznych do gnia
12Podręcznik elektroniczny do notebookaWłaściwa utylizacja urządzeniaNIE NALEŻY wyrzucać komputera do śmieci. Produkt ten został opracowany w taki spo
120Podręcznik elektroniczny do notebooka7. Zabezpiecz moduł napędu dysków optycznych za pomocą śrubki, która została wcześniej wykręcona.
Podręcznik elektroniczny do notebooka121Montaż dodatkowego akumulatoraOSTRZEŻENIE! Nie należy odłączać żadnych podzespołów w akumulatorze. W przypadku
122Podręcznik elektroniczny do notebooka3. Odkręć śrubkę, która zabezpiecza moduł zgodnie z ilustracją przedstawioną poniżej. 4. Przesuń i przytrzym
Podręcznik elektroniczny do notebooka1235. Delikatnie wyciągnij moduł z gniazda.6. Odpowiednio dopasuj i włóż dodatkowy akumulator do gniazda moduło
124Podręcznik elektroniczny do notebooka7. Zabezpiecz dodatkowy akumulator za pomocą śrubki, która została wcześniej odkręcona.
Podręcznik elektroniczny do notebooka125Montaż modułu dysku twardego (HDD) lub dysku SSDZwiększ wielkość pamięci tego notebooka poprzez montaż dodatko
126Podręcznik elektroniczny do notebooka1. Wyłącz notebook i odłącz wszystkie przewody oraz inne urządzenia peryferyjne.2. Ustaw notebook na równej
Podręcznik elektroniczny do notebooka1273. Odkręć śrubkę, która zabezpiecza moduł zgodnie z ilustracją przedstawioną poniżej. 4. Przesuń i przytrzym
128Podręcznik elektroniczny do notebookawspornik5. Delikatnie wyciągnij moduł z gniazda.UWAGA: W przypadku, gdy zakupiony dysk HDD lub SSD wyposażony
Podręcznik elektroniczny do notebooka1297. Ostrożnie odsuń dysk HDD lub SSD od złącza napędu, a następnie wyciągnij go z kieszeni modułowej.8. Ostro
Podręcznik elektroniczny do notebooka13Rozdział 1: Konguracja sprzętu
130Podręcznik elektroniczny do notebooka9. Ponownie przymocuj wspornik do kieszeni modułowej, aby unieruchomić nowy dysk HDD lub SSD.10. Odpowiednio
Podręcznik elektroniczny do notebooka13111. Zabezpiecz kieszeń modułową za pomocą śrubki, która została wcześniej odkręcona.
132Podręcznik elektroniczny do notebooka
Podręcznik elektroniczny do notebooka133Porady i często zadawane pytania
134Podręcznik elektroniczny do notebookaPrzydatne porady dotyczące komputera Poniżej przedstawiono kilka przydatnych porad, których przestrzeganie umo
Podręcznik elektroniczny do notebooka135Często zadawane pytania dotyczące sprzętu1. Po włączeniu komputera na ekranie pojawia się czarny, a czasem ko
136Podręcznik elektroniczny do notebooka4. Nie świeci się wskaźnik LED baterii. Na czym polega problem?• Sprawdź, czy adapter zasilania lub zestaw b
Podręcznik elektroniczny do notebooka1378. Dlaczego po podłączeniu słuchawek do gniazda po prawej stronie dźwięk jest nadal emitowany z głośników ko
138Podręcznik elektroniczny do notebookaCzęsto zadawane pytania dotyczące oprogramowania1. Po włączeniu komputera świeci się wskaźnik zasilania, ale
Podręcznik elektroniczny do notebooka1394. Komputer nie uruchamia się. Jak można to naprawić?Można zastosować się do dowolnej z poniższych sugestii:•
14Podręcznik elektroniczny do notebookaPoznajemy notebookaWidok z góryUWAGA: Układ klawiatury zależy od regionu lub kraju. Wygląd od góry może również
140Podręcznik elektroniczny do notebooka6. Jak uruchomić system DOS przy użyciu dysku USB lub stacji dysków optycznych?Należy wykonać poniższe czynno
Podręcznik elektroniczny do notebooka141Załączniki
142Podręcznik elektroniczny do notebookaPrzegląd4-go sierpnia 1998, zgodnie z w ocjalnym dzienniku Rady Europy, opublikowana została Decyzja Rady Eur
Podręcznik elektroniczny do notebooka143W tej tabeli wymieniono kraje aktualnie zgodne ze standardem CTR21.Kraj Zastosowanie Dalsze testyAustria1 Ta
144Podręcznik elektroniczny do notebookaTa informacja została skopiowana z CETECOM i została dostarczone bez odpowiedzialności. Aktualizacje dotyczące
Podręcznik elektroniczny do notebooka145• Podłączenie sprzętu do gniazda zasilania w innym obwodzie niż ten, do którego podłączony jest odbiornik.•
146Podręcznik elektroniczny do notebookaDeklaracja zgodności(Dyrektywa R&TTE 1999/5/EC)Następujące elementy zostały zebrane i uznane jako właściwe
Podręcznik elektroniczny do notebooka147Ograniczenie pasma częstotliwości bezprzewodowych we FrancjiNiektóre obszary we Francji mają ograniczone pasmo
148Podręcznik elektroniczny do notebookaW departamentach, w których dozwolone jest używanie pasma 2400 - 2483,5 MHz z EIRP wewnątrz pomieszczeń mniejs
Podręcznik elektroniczny do notebooka149Uwagi UL dotyczące bezpieczeństwaSprzęt określony przez standard UL 1459, obejmujący telekomunikację (telefon)
Podręcznik elektroniczny do notebooka15MikrofonWbudowany mikrofon może być używany w celu prowadzenia wideokonferencji, narracji głosowej, bądź proste
150Podręcznik elektroniczny do notebookaWymagania dotyczące bezpieczeństwa zasilaniaDo zasilania produktów wymagających prądu elektrycznego do 6A o ci
Podręcznik elektroniczny do notebooka151Ostrzeżenia dotyczące baterii litowych dla krajów skandynawskich (dotyczą baterii litowo-jonowych)CAUTION! Da
152Podręcznik elektroniczny do notebookaInformacje dotyczące bezpieczeństwa napędu optycznegoInformacja dotycząca bezpieczeństwa korzystania z laseraO
Podręcznik elektroniczny do notebooka153Certykat CTR 21 (dla komputerów notebook PC z wbudowanym modemem)DanishDutchEnglishFinnishFrench
154Podręcznik elektroniczny do notebookaGermanGreekItalianPortugueseSpanishSwedish
Podręcznik elektroniczny do notebooka155Produkt zgodny z ENERGY STARENERGY STAR to wspólny program Agencji Ochrony Środowiska USA i Departamentu Energ
156Podręcznik elektroniczny do notebookaZgodność i deklaracja zgodności z ogólnoświatowymi przepisami ochrony środowiska Firma ASUS wprowadza koncepc
Podręcznik elektroniczny do notebooka157Congratulations!This product is TCO Certified – for Sustainable ITTCO Certified is an international third part
158Podręcznik elektroniczny do notebookaEC Declaration of Conformity We, the undersigned, Manufacturer: ASUSTeK COMPUTER INC. Address, City: 4F, No. 1
16Podręcznik elektroniczny do notebookaWskaźnik wprowadzania dużych literTen wskaźnik zapala się, gdy nastąpi uaktywnienie funkcji blokady wielkich li
Podręcznik elektroniczny do notebooka17Czytnik linii papilarnychWbudowany czytnik linii papilarnych przechwytuje linie papilarne i używa ich jako biom
18Podręcznik elektroniczny do notebookaWidok z dołuOSTRZEŻENIE! • Dolna część notebooka może się nagrzewać do wysokich temperatur podczas używania lu
Podręcznik elektroniczny do notebooka19Sprężynowa blokada modułuSprężynowa blokada baterii powoduje zablokowanie wymiennego modułu w sposób automatycz
2Podręcznik elektroniczny do notebookaInformacje o prawach autorskichŻadnej z części tego podręcznika, włącznie z opisami produktów i oprogramowania,
20Podręcznik elektroniczny do notebookaSzczeliny wentylacyjneOtwory wentylacyjne służą do doprowadzania zimnego powietrza i odprowadzania gorącego pow
Podręcznik elektroniczny do notebooka21Widok z prawejGniazdo jack combo wyjścia słuchawek/ wejścia mikrofonuZłącze to służy do podłączania głośników z
22Podręcznik elektroniczny do notebookaModuł napędu dysków optycznych* Napęd optyczny notebooka jest modułem wymiennym i może obsługiwać kilka formató
Podręcznik elektroniczny do notebooka23Widok z lewejProwadnice bolcowe stacji dokującejWłóż bolce stacji dokującej do tych prowadnic bolcowych, aby so
24Podręcznik elektroniczny do notebookaWejście zasilaniaDo tego gniazda należy podłączyć dołączony zasilacz w celu naładowania zestawu baterii a także
Podręcznik elektroniczny do notebooka25Port sieci LANAby podłączyć urządzenie do sieci lokalnej LAN, należy włożyć przewód sieciowy do tego portu.Złąc
26Podręcznik elektroniczny do notebookaWidok z przoduWskaźniki stanu Wskaźniki statusu ułatwiają identykację aktualnego stanu sprzętu w notebooku.
Podręcznik elektroniczny do notebooka27Kolor StanWskaźnik świeci stale w kolorze zielonymNotebook jest podłączone do źródła zasilania, trwa ładowanie
28Podręcznik elektroniczny do notebooka
Podręcznik elektroniczny do notebooka29Rozdział 2: Użytkowanie notebooka
Podręcznik elektroniczny do notebooka3Spis treściInformacje dotyczące tego Podręcznika ...7Kon
30Podręcznik elektroniczny do notebookaPrzygotowanie urządzeniaUWAGA: Jeśli w notebooku nie jest zainstalowany zestaw baterii należy zastosować do ins
Podręcznik elektroniczny do notebooka31B. Wciśnij delikatnie akumulator do komory akumulatora, jednocześnie dopasowując złącze akumulatora ze złotymi
32Podręcznik elektroniczny do notebookaŁadowanie notebooka.A. Podłącz przewód zasilający prądu zmiennego do zasilacza.B. Podłącz zasilacz do gniazdk
Podręcznik elektroniczny do notebooka33WAŻNE! • Zlokalizuj na komputerze etykietę znamionową z parametrami wejścia/wyjścia i upewnij się, że podane ta
34Podręcznik elektroniczny do notebookaPodnieś, aby otworzyć panel wyświetlacza.Naciśnij przycisk zasilania.
Podręcznik elektroniczny do notebooka35Przesuwanie kursoraAby uaktywnić kursor, możesz nacisnąć lub kliknąć panel dotykowy w dowolnym miejscu, a nastę
36Podręcznik elektroniczny do notebookaGesty jednym palcemKliknięcie lewym przyciskiem Kliknięcie prawym przyciskiem• Na ekranie Start kliknij daną a
Podręcznik elektroniczny do notebooka37Przeciągnięcie i upuszczenieStuknij dwukrotnie element, a następnie przesuń ten sam palec, bez podnoszenia go z
38Podręcznik elektroniczny do notebookaPrzesunięcie po górnej krawędzi• Na ekranie Start, przesuń od górnej krawędzi w celu uruchomienia paska All ap
Podręcznik elektroniczny do notebooka39Gesty dwoma palcamiPrzewijanie dwoma palcami (w górę/w dół)Przewijanie dwoma palcami (w lewo/w prawo)Przesuń dw
4Podręcznik elektroniczny do notebookaRozdział 3: Obsługa notebooka w systemie Windows® 8Pierwsze uruchomienie notebooka ...
40Podręcznik elektroniczny do notebookaKorzystanie z funkcji Inteligentne gesty ASUSAplikacja Inteligentne gesty ASUS notebooka umożliwia uaktywnienie
Podręcznik elektroniczny do notebooka414. Kliknij przycisk Apply (Zastosuj), aby zapisać zmiany, a następnie przycisk OK, aby zamknąć okno aplikacji
42Podręcznik elektroniczny do notebookaUaktywnianie gestów wykonywanych trzema palcami1. Kliknij na pasku zadań na pulpicie ikonę .2. Kliknij dwukr
Podręcznik elektroniczny do notebooka434. Kliknij przycisk Apply (Zastosuj), aby zapisać zmiany, a następnie przycisk OK, aby zamknąć okno aplikacji
44Podręcznik elektroniczny do notebookaObrót Przesuwanie w lewo lub w prawoPrzyłóż jeden palec do panelu dotykowego, a drugim wykonaj ruch obrotowy w
Podręcznik elektroniczny do notebooka45Klawisze funkcyjneKlawisze funkcyjne, które dostępne są na klawiaturze notebooka, mogą być uruchamiane za pomoc
46Podręcznik elektroniczny do notebookaKlawisze funkcyjne dla aplikacji ASUSTen notebook dostarczany jest również ze specjalnym zestawem klawiszy funk
Podręcznik elektroniczny do notebooka47Klawiatura numerycznaKlawiatura numeryczna jest dostępna tylko w wybranych modelach notebooków. Ta klawiatura m
48Podręcznik elektroniczny do notebookaUżytkowanie napędu optycznegoUWAGA: • Faktyczne umiejscowienie przycisku elektronicznego wysuwaniaFaktyczne um
Podręcznik elektroniczny do notebooka492. Delikatnie pociągnij za szuadę napędu.WAŻNE! Należy zwrócić uwagę, aby nie dotykać soczewki napędu optyczn
Podręcznik elektroniczny do notebooka5problemów technicznych ...
50Podręcznik elektroniczny do notebooka5. Delikatnie dociśnij szuadę napędu, aby zamknąć napęd optyczny. UWAGA: Podczas odczytu danych normalnym zja
Podręcznik elektroniczny do notebooka51Rozdział 3:Obsługa notebooka w systemie Windows® 8
52Podręcznik elektroniczny do notebookaPierwsze uruchomienie notebookaPrzy pierwszym uruchomieniu komputera wyświetlanych jest wiele ekranów, które st
Podręcznik elektroniczny do notebooka53Interfejs użytkownika Windows®Windows® 8 jest dostarczany z interfejsem użytkownika (UI) wykorzystującym kafelk
54Podręcznik elektroniczny do notebookaHotspotyEkranowe hotspoty umożliwiają uruchomienie programów i dostęp do ustawień notebooka. Funkcje tych hotsp
Podręcznik elektroniczny do notebooka55Hotspot Akcjagórny, lewy róg Ustaw kursor myszy w górnym, lewym narożniku ekranu, a następnie naciśnij miniatur
56Podręcznik elektroniczny do notebookaHotspot AkcjaGórna część ekranu Ustaw kursor myszy w górnej części ekranu w taki sposób, aby nastąpiła zmiana k
Podręcznik elektroniczny do notebooka57Praca z aplikacjami Windows®Użyj touchpada komputera lub klawiatury do uruchomienia i dostosowania aplikacji.Ur
58Podręcznik elektroniczny do notebookaW celu zmiany rozmiaru aplikacji, kliknij prawym przyciskiem apikację w celu uaktywnienia jej ustawień, a nastę
Podręcznik elektroniczny do notebooka59Uzyskiwanie dostępu do ekranu AplikacjePoza aplikacjami, które są już zakotwiczone na ekranie Start, możliwe je
6Podręcznik elektroniczny do notebookaZapobieganie utracie słuchu ...
60Podręcznik elektroniczny do notebookaZakotwiczanie kolejnych aplikacji na ekranie StartNa ekranie Start możesz zakotwiczyć więcej aplikacji za pomoc
Podręcznik elektroniczny do notebooka61Charms barCharms bar to pasek narzędziowy, który można uruchomić z prawej strony ekranu. Składa się on z kilku
62Podręcznik elektroniczny do notebookaSearch (Szukaj) To narzędzie umożliwia wyszukiwanie plików, aplikacji lub programów w komputerze.Share (Udostęp
Podręcznik elektroniczny do notebooka63Funkcja Snap (Migawka)Funkcja Snap (Migawka) wyświetla obok siebie dwie aplikacje, umożliwiając pracę lub przeł
64Podręcznik elektroniczny do notebookaUżywanie funkcji Snap (Przyciągnij)Użyj panelu dotykowego lub klawiatury notebooka, aby uaktywnić i użyć funkcj
Podręcznik elektroniczny do notebooka65Inne skróty klawiaturoweZ wykorzystaniem klawiatury, można także używać następujących skrótów, pomocnych w uruc
66Podręcznik elektroniczny do notebookaOtwieranie panelu Second screen (Drugi ekran)Otwieranie panelu Apps search (Wyszukaj aplikacje)Otwieranie o
Podręcznik elektroniczny do notebooka67Podłączanie do sieci bezprzewodowejWi-FiDostęp do poczty e-mail, surfowanie w Internecie i współdzielenie aplik
68Podręcznik elektroniczny do notebooka4. Naciśnij Connect (Połącz), aby ustanowić połączenie sieciowe. UWAGA: W celu uaktywnienia połączenia Wi-Fi,
Podręcznik elektroniczny do notebooka69Bluetooth Użyj technologii Bluetooth, aby usprawnić bezprzewodowy transfer danych z innymi urządzeniami z obsłu
Podręcznik elektroniczny do notebooka7Informacje dotyczące tego PodręcznikaW tym Podręczniku są zawarte informacje na temat funkcji sprzętowych i prog
70Podręcznik elektroniczny do notebooka4. Wybierz urządzenie z listy. Porównaj hasło w notebooku z hasłem wysłanym do wybranego urządzenia. Jeżeli ha
Podręcznik elektroniczny do notebooka711. UruchomUruchom Charms bar.2. Naciśnij oraz .3. Przesuń suwak w prawą stronę, aby włączyć tryb Airplane
72Podręcznik elektroniczny do notebookaPodłączanie do sieci przewodowejPrzy użyciu portu LAN w notebooku możliwe jest także podłączenie do sieci przew
Podręcznik elektroniczny do notebooka735. Naciśnij Internet Protocol Version 4 (Protokół internetowy w wersji 4 (TCP/IPv4)), a następnie kliknij przy
74Podręcznik elektroniczny do notebookaKonguracja połączenia sieciowego ze statycznym adresem IP1. Powtórz czynności 1 - 5 opisane w rozdziale Kong
Podręcznik elektroniczny do notebooka75Wyłączanie notebookaWyłączenie notebooka jest możliwe po wykonaniu następujących czynności:Przełączanie noteboo
76Podręcznik elektroniczny do notebooka
Podręcznik elektroniczny do notebooka77Rozdział 4: Aplikacje ASUS
78Podręcznik elektroniczny do notebookaSpecjalne aplikacje ASUSPower4Gear HybridOptymalizacja działania notebooka, z użyciem trybów oszczędzania energ
Podręcznik elektroniczny do notebooka79Wybierz spośród tych trybów planu zasilania.Użyj tych opcji, aby dopasować tryb oszczędności energii do własnyc
8Podręcznik elektroniczny do notebookaRozdział 5: Autotest podczas włączania zasilania (POST)W tym rozdziale opisany jest sposób używania funkcji POST
80Podręcznik elektroniczny do notebookaSystem w trybie uśpieniaOpcja ta umożliwia włączenie lub wyłączenie jednego z poniższych trybów uśpienia: Insta
Podręcznik elektroniczny do notebooka81Long Standby Time (Długi czas wstrzymania)Ten tryb umożliwia wydłużenie okresu żywotności baterii komputera. Po
82Podręcznik elektroniczny do notebookaUSB Charger+USB Charger+ umożliwia szybkie ładowanie urządzeń poprzez port ładowania USB 3.0 komputera z ikoną
Podręcznik elektroniczny do notebooka833. Przesuń w lewo lub w prawo suwak procentowy,Przesuń w lewo lub w prawo suwak procentowy, aby ustawić ograni
84Podręcznik elektroniczny do notebookaModuł TPM (Trusted Platform Module)*Moduł TPM (Trusted Platform Module) to zabezpieczające urządzenie sprzętowe
Podręcznik elektroniczny do notebooka85Aptio Setup Utility - Copyright (C) 2011 American Megatrends, Inc.CongurationSecurity Device Support
86Podręcznik elektroniczny do notebookaAplikacja ASUS FingerPrintAplikacja ASUS FingerPrint umożliwia przechwytywanie danych biometrycznych w postaci
Podręcznik elektroniczny do notebooka872. Kliknij przycisk OK, aby przejść do następnego kroku. 3. Wprowadź hasło konta użytkownika, a następnie kli
88Podręcznik elektroniczny do notebooka4. Kliknij ikonę na rysunku palca odpowiadającego palcowi,na rysunku palca odpowiadającego palcowi, który bę
Podręcznik elektroniczny do notebooka895. Przesuń wybrany palec dwa razy nad czytnikiem linii papilarnych, aby utworzyć dane biometryczne w postaci l
Podręcznik elektroniczny do notebooka9Konwencje stosowane w niniejszym PodręcznikuW celu wyróżnienia kluczowych informacji zawartych w tym Podręczniku
90Podręcznik elektroniczny do notebooka7. Utwórz klucz rozruchowy w następnym oknie, który będzie pełnił funkcję awaryjnej metody dostępu dla danych
Podręcznik elektroniczny do notebooka918. Kliknij przycisk Enable (Włącz), aby uaktywnić korzystanie z bieżących danych biometrycznych w postaci lini
92Podręcznik elektroniczny do notebookaUstawienia aplikacji ASUS FingerPrintUstawienia klucza rozruchowego oraz danych biometrycznych w postaci linii
Podręcznik elektroniczny do notebooka93 Advanced (Zaawansowane) (Zaawansowane) Za pomocą ustawień Zaawansowane aplikacji ASUS FingerPrint można kongu
94Podręcznik elektroniczny do notebookaASUSPRO Business Center*ASUSPRO Business Center to pakiet aplikacji zawierający kilka wyłącznych aplikacji rmy
Podręcznik elektroniczny do notebooka95Opcje menu pakietu ASUSPRO Business CenterLogin/Logout (Zaloguj/Wyloguj) — opcja ta umożliwia zalogowanie się d
96Podręcznik elektroniczny do notebookaAplikacje pakietu ASUSPRO Business Center Intel® Wireless DisplayAplikacja ta umożliwia przesyłanie strumieniow
Podręcznik elektroniczny do notebooka97 USB BlockerAplikacja ta umożliwia określenie, które urządzenia USB mogą uzyskiwać dostęp do notebooka. Przy uż
98Podręcznik elektroniczny do notebooka
Podręcznik elektroniczny do notebooka99Rozdział 5: Autotest podczas włączania zasilania (POST)
More documents for Laptops Asus B551LG














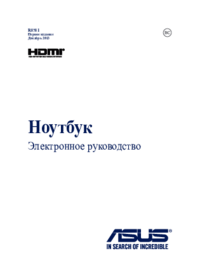





 (122 pages)
(122 pages) (98 pages)
(98 pages) (120 pages)
(120 pages) (142 pages)
(142 pages)

 (128 pages)
(128 pages) (118 pages)
(118 pages) (160 pages)
(160 pages) (138 pages)
(138 pages) (106 pages)
(106 pages) (98 pages)
(98 pages) (120 pages)
(120 pages) (104 pages)
(104 pages)







Comments to this Manuals