Asus BU201 User Manual
Browse online or download User Manual for Laptops Asus BU201. ASUS BU201 User's Manual
- Page / 140
- Table of contents
- BOOKMARKS
- Equipo portátil 1
- LIMITACIÓN DE RESPONSABILIDAD 2
- Capítulo 4: Aplicaciones ASUS 5
- Acerca de este manual 7
- Tipografía 9
- Precauciones de Seguridad 10
- Capítulo 1: 13
- Conguración de hardware 13
- Vista superior 14
- Parte inferior 18
- Lateral Derecho 20
- Lateral Izquierdo 21
- Lateral Frontal 23
- Capítulo 2: 25
- Uso de su equipo portátil 25
- Procedimientos iniciales 26
- Gestos para el panel táctil 29
- Gestos con un dedo 30
- Gestos con dos dedos 33
- Utilizar ASUS Smart Gesture 34
- Smart Gesture 35
- (Girar) 35
- Denir la conguración 39
- Mover el cursor en pantalla 41
- Clic con el botón izquierdo 44
- Uso del el teclado 45
- Teclas Windows® 8.1 47
- Teclado como teclado numérico 47
- Capítulo 3: 49
- Trabajar con Windows® 8.1 49
- Primera puesta en marcha 50
- Pantalla de inicio 51
- Puntos de acceso 52
- Botón Start (Inicio) 55
- Menú contextual 56
- Iniciar aplicaciones 58
- Desanclar aplicaciones 59
- Cerrar aplicaciones 59
- Barra de botones de acceso 63
- Función Snap (Acoplar) 65
- Conexión Wi-Fi 69
- Bluetooth 70
- Modo vuelo 71
- Conexión a redes por cable 72
- Apagar su equipo portátil 74
- Seleccionar una fotografía 76
- Capítulo 4: 79
- Aplicaciones ASUS 79
- ASUS FingerPrint 80
- Basic (Básica) 85
- Advanced (Avanzada) 86
- Aplicaciones TPM 87
- ASUSPRO Business Center 89
- Opciones de menú 90
- ASUSPRO Business Center apps 92
- Capítulo 5: 95
- Prueba de encendido 95
- Acceder a la BIOS 96
- Conguraciones BIOS 97
- Seguridad 99
- LAN Network Interface 101
- Guardar y salir 104
- Actualizar la BIOS 105
- Resolución de problemas 107
- Reinicio de su equipo 108
- Opciones avanzadas 109
- Sugerencias de preguntas más 111
- Apéndices 119
- (sólo para ciertos modelos) 120
- Deniciones de zonas 121
- Descripción general 123
- Equipo que no es de voz 123
- Finlandia 124
- Alemania 124
- Comunicaciones 125
- Declaración de conformidad 127
- Marca CE 127
- 2483,5 MHz 128
- Advertencias de Seguridad UL 130
- ENERGY STAR 136
- Congratulations! 138
- EC Declaration of Conformity 139
Summary of Contents
Equipo portátilManual onlinePrimera ediciónJulio de 2014S9500
10Manual online del equipo portátilPrecauciones de SeguridadUso del equipo portátilEl equipo portátil solamente debe usarse en entornos con una temper
100Manual online del equipo portátilPara establecer la contraseña:1. En la pantalla Security (Seguridad), seleccione Setup Administrator Password (Co
Manual online del equipo portátil101Seguridad de la interfaz E/SEn el menú de Seguridad, puede acceder a la Seguridad de interfaz E/S para bloquear o
102Manual online del equipo portátilSeguridad de la interfaz USBA través del menú de Seguridad de Interfaz E/S, también puede acceder a Seguridad de I
Manual online del equipo portátil103Establecer una contraseña maestraEn el menú de Seguridad, puede emplear la opción Set Master Password (Establecer
104Manual online del equipo portátilGuardar y salirPara mantener sus ajustes de conguración, seleccione Save Changes and Exit (Guardar cambios y sali
Manual online del equipo portátil105Actualizar la BIOS.1. Comprueba el modelo exacto del equipo portátil y el último archivo de BIOS para su modelo e
106Manual online del equipo portátil6. Encuentre el archivo de BIOS descargado en la unidad de memoria ash y luego pulse . 7. Después del proceso
Manual online del equipo portátil107Resolución de problemasAl pulsar durante la POST, puede acceder a las opciones de resolución de problemas de Win
108Manual online del equipo portátilReinicio de su equipo¡IMPORTANTE! Haga una copia de seguridad de todos sus datos antes de proceder con esta opción
Manual online del equipo portátil109Opciones avanzadasUtilice Advanced options (Opciones avanzadas) para realizar opciones adicionales para la resoluc
Manual online del equipo portátil11Mantenimiento del equipo portátilDesconecte el cable de CA y retire la batería (si procede) antes de limpiar el equ
110Manual online del equipo portátil4. En la pantalla de Opciones avanzadas, seleccione System Image Recovery (Recuperar Imagen de Sistema).5. Selec
Manual online del equipo portátil111Sugerencias de preguntas más frecuentes
112Manual online del equipo portátilSugerencias útiles para el equipo portátilPara ayudarle a maximizar el uso del equipo portátil, mantener su rendim
Manual online del equipo portátil113Preguntas más frecuentes sobre el hardware1. Un punto negro, o algunas veces un punto coloreado, aparece en la pa
114Manual online del equipo portátil4. El indicador LED de mi batería no se ilumina. ¿Cuál es el problema?• Compruebesieladaptadordealimentació
Manual online del equipo portátil1158. ¿Por qué los altavoces de audio del equipo portátil siguen emitiendo sonido si ya conecté los auriculares en
116Manual online del equipo portátilPreguntas más frecuentes sobre el software1. Al encender el equipo portátil, el indicador de alimentación se ilum
Manual online del equipo portátil1174. El equipo portátil no arranca. ¿Cómo puedo arreglarlo?Puede llevar a cabo cualquiera de las sugerencias siguie
118Manual online del equipo portátil6. ¿Cómo puedo arrancar a DOS utilizando mi unidad USB o la unidad de disco óptico?Consulte los pasos siguientes.
Manual online del equipo portátil119Apéndices
12Manual online del equipo portátilCómo deshechar el producto adecuadamenteNO arroje el equipo portátil a la basura municipal. Este producto se ha dis
120Manual online del equipo portátilInformación sobre la unidad de DVD-ROM (sólo para ciertos modelos)La unidad de DVD-ROM permite leer y crear sus pr
Manual online del equipo portátil121Deniciones de zonasZona 1Canadá, Estados Unidos, territorios de los Estados UnidosZona 2República Checa, Egipto,
122Manual online del equipo portátilLa unidad ROM Blu-ray permite ver vídeos en alta denición (HD) y otros formatos de archivo de disco como, por eje
Manual online del equipo portátil123Descripción generalEl 4 de agosto de 1998, la Decisión del Consejo Europeo respecto a la norma CTR 21 se anunció e
124Manual online del equipo portátilEsta tabla muestra los países acogidos a la norma CTR21.País Aplicado More Más pruebasAustria1Sí NoBélgica Sí NoRe
Manual online del equipo portátil125Esta información se ha copiado de CETECOM y se proporciona sin ninguna responsabilidad. Para obtener actualizacion
126Manual online del equipo portátil• Conectarelequipoaunenchufeocircuitodistintodelqueusaelreceptorde la interferencia. • Consultarc
Manual online del equipo portátil127Declaración de conformidad (Directiva R&TTE 199 9/5/EC)Los siguientes puntos se completaron y se consideran r
128Manual online del equipo portátilBandas de frecuencia inalámbricas restringidas en FranciaAlgunas áreas de Francia tienen una banda de frecuencia r
Manual online del equipo portátil129Departamentos en los que el uso de la banda de 2400 a 2483,5 MHz se permite con una potencia EIRP inferior a 100 m
Manual online del equipo portátil13Capítulo 1: Conguración de hardware
130Manual online del equipo portátilAdvertencias de Seguridad ULUL 1459 requerida para equipos cubriendo telecomunicaciones (teléfonos) destinados a s
Manual online del equipo portátil131Requisitos de Seguridad en la CorrienteLos productos con corriente eléctrica alcanzando hasta 6A y pesando más de
132Manual online del equipo portátilPrecauciones relacionadas con el litio en los países nórdicos (para baterías de ion-litio)CAUTION! Danger of expl
Manual online del equipo portátil133Información de Seguridad para Unidades ÓpticasInformación sobre seguridad del láser¡ADVERTENCIA! Para prevenir la
134Manual online del equipo portátilAprobación de la norma CTR 21 (para equipos portátiles con módem integrado)DanésHolandésInglésFinlandésFrancés
Manual online del equipo portátil135AlemánGriegoItalianoPortuguésEspañolSueco
136Manual online del equipo portátilProducto homologado de acuerdo con la norma ENERGY STARENERGY STAR es un programa conjunto puesto en marcha por la
Manual online del equipo portátil137Declaración y cumplimiento de la normativa global de medioambiente ASUS diseña y fabrica sus productos de un modo
138Manual online del equipo portátil Congratulations! This product is TCO Certified – for Sustainable IT TCO Certified is an international thir
Manual online del equipo portátil139EC Declaration of Conformity We, the undersigned, Manufacturer: ASUSTeK COMPUTER INC. Address: 4F, No. 150, LI-TE
14Manual online del equipo portátilPrimer contacto con el equipo portátilVista superiorNOTA: La distribución del teclado puede variar en función de la
140Manual online del equipo portátil
Manual online del equipo portátil15Micrófonos de matriz Los micrófonos de matriz suprimen el eco y el ruido de fondo, y optimizando la transmisión de
16Manual online del equipo portátilIndicador de Bloqueo de MayúsculasEste indicador se ilumina cuando la función de bloqueo de mayúsculas está activad
Manual online del equipo portátil17Botón de alimentaciónPulse el botón de encendido y apagado para apagar y encender su ordenador portátil. También pu
18Manual online del equipo portátilParte inferiorNOTA: La apariencia de la parte inferior puede variar según el modelo.¡ADVERTENCIA! Mientras el portá
Manual online del equipo portátil19Ranuras para pasadores de la base de acoplamientoInserte los pasadores de la base de acoplamiento en esta ranuras p
2Manual online del equipo portátilINFORMACIÓN DE PROPIEDAD INTELECTUALNinguna parte de este manual, incluidos los productos y el software descritos en
20Manual online del equipo portátilLateral DerechoLector de tarjetas de memoriaEste equipo portátil incorpora un lector de tarjetas de memoria compati
Manual online del equipo portátil21Lateral IzquierdoGuía para pasadores de la base de acoplamientoInserte los pasadores guía de la base de acoplamient
22Manual online del equipo portátilPuerto VGAEste puerto le permite conectar su ordenador portátil a una pantalla externa.Puerto mini DisplayPortUtili
Manual online del equipo portátil23Lateral FrontalIndicadores de EstadoLos indicadores de estado ayudan a identicar el estado de hardware actual del
24Manual online del equipo portátilColor EstadoVerde permanente El equipo portátil está enchufado a una fuente de alimentación, cargando su batería y
Manual online del equipo portátil25Capítulo 2: Uso de su equipo portátil
26Manual online del equipo portátilProcedimientos inicialesCarga del equipo portátil.A. Conecte el cable de alimentación de CA al convertidor CA-CC.B
Manual online del equipo portátil27¡IMPORTANTE! • Localicelaetiquetadeclasicacióndeentrada/salidaensu equipo portátil y asegúrese de que la
28Manual online del equipo portátilLevante para abrir el panel de la pantalla.Presione el botón de alimentación.
Manual online del equipo portátil29Mover el punteroPuede tocar o hacer clic en cualquier lugar del panel táctil para activar su puntero y, a continuac
Manual online del equipo portátil3ÍndiceAcerca de este manual ...
30Manual online del equipo portátilGestos con un dedoClic con el botón izquierdo Clic con el botón derecho• Enlapantalladeinicio,hagaclic en un
Manual online del equipo portátil31Pulse/Pulse dos veces • En la pantalla Start, pulse una aplicación para iniciarla.• En el modo de Escritorio, pu
32Manual online del equipo portátilPasar desde arriba• En la pantalla Start, pase el dedo desde la zona superior para iniciar la barra Todas las apli
Manual online del equipo portátil33Gestos con dos dedosDesplazamiento con dos dedos (arriba/abajo)Desplazamiento con dos dedos (izquierda/derecha)Desl
34Manual online del equipo portátilUtilizar ASUS Smart GestureLa aplicación ASUS Smart Gesture del equipo portátil permite habilitar otras acciones tá
Manual online del equipo portátil354. Haga clic en Apply (Aplicar) para guardar los cambios y, a continuación, en OK (Aceptar) para salir de la venta
36Manual online del equipo portátilHabilitar las acciones táctiles con tres dedos1. En la barra de tareas del escritorio, haga clic en .2. Haga dob
Manual online del equipo portátil374. Haga clic en Apply (Aplicar) para guardar los cambios y, a continuación, en OK (Aceptar) para salir de la venta
38Manual online del equipo portátilGirar Pasar hacia la izquierda o hacia la derechaCon un dedo jo en el panel táctil, gire el otro dedo en el sentid
Manual online del equipo portátil39Denir la conguraciónConsulte la siguiente información para obtener detalles sobre cómo habilitar las funciones de
4Manual online del equipo portátilUso del el teclado ...
40Manual online del equipo portátil4. Seleccione uno de los siguientes elementos para habilitar sus funciones:5. Seleccione OK (Aceptar) para guarda
Manual online del equipo portátil41Funciones de ASUSPRO SensePointMover el cursor en pantallaPresione sin soltar ASUSPRO SensePoint y, a continuación,
42Manual online del equipo portátilUsar ASUSPRO SensePoint con los botones del panel táctilDesplazarPara recorrer las listas, presione sin soltar el b
Manual online del equipo portátil43Función Cómo habilitarlaVer opciones de menú Mueva el puntero sobre el elemento que desee seleccionar y, a continua
44Manual online del equipo portátilClic con el botón izquierdoConsulte la siguiente tabla cuando utilice su ASUSPRO SensePoint para simular las funcio
Manual online del equipo portátil45Teclas de funciónLas teclas de función en el teclado de su equipo portátil pueden activar los siguientes comandos:U
46Manual online del equipo portátilHabilita o deshabilita el panel táctil o ASUSPRO SensePointConecta o desconecta el altavozReduce el volumen del alt
Manual online del equipo portátil47Teclas Windows® 8.1Hay dos teclas especiales de Windows® en el teclado de su equipo portátil que se utilizan de la
48Manual online del equipo portátil
Manual online del equipo portátil49Capítulo 3: Trabajar con Windows® 8.1
Manual online del equipo portátil5Capítulo 4: Aplicaciones ASUSASUS FingerPrint ...
50Manual online del equipo portátilPrimera puesta en marchaCuando inicia su ordenador por primera vez, aparecerá una serie de pantallas para guiarle p
Manual online del equipo portátil51Interfaz de usuario de Windows®Windows® 8.1 tiene una interfaz de usuario (IU) basada en mosaicos que le permite or
52Manual online del equipo portátilPuntos de accesoLos puntos de acceso en pantalla le permiten iniciar programas y acceder a las conguraciones de su
Manual online del equipo portátil53Punto de acceso Acciónesquina superior izquierdaSitúe el puntero del ratón sobre la esquina superior izquierda y lu
54Manual online del equipo portátilPunto de acceso Acciónlado superior Sitúe el puntero del ratón sobre el lado superior hasta que cambie a un icono e
Manual online del equipo portátil55Botón Start (Inicio)Windows 8.1 incluye el botón Start (Inicio) que permite cambiar entre las dos aplicaciones más
56Manual online del equipo portátilBotón Start (Inicio) en el modo EscritorioMenú contextualEl menú contextual aparece como un cuadro relleno con acce
Manual online del equipo portátil57Personalizar la pantalla Start (Inicio)Windows® 8.1 también permite personalizar la pantalla Start (Inicio), gracia
58Manual online del equipo portátilTrabajar con aplicaciones Windows®Utilice el panel táctil o el teclado de su equipo portátil para iniciar y persona
Manual online del equipo portátil59Haga clic con el botón secundario en la aplicación para activar la barra Customize (Personalizar) y, a continuación
6Manual online del equipo portátilApéndicesInformación sobre la unidad de DVD-ROM (sólo para ciertos modelos) ...
60Manual online del equipo portátilAcceso a la pantalla de aplicacionesAdemás de las aplicaciones ya ancladas en su pantalla de inicio, también puede
Manual online del equipo portátil61Anclar más aplicaciones a la pantalla de InicioPuede anclar más aplicaciones en la pantalla de Inicio utilizando el
62Manual online del equipo portátilCharms bar (Barra de botones de acceso )La Charms bar (Barra de botones de acceso) es una barra de herramientas que
Manual online del equipo portátil63Iniciar la Charms bar (Barra de botones de acceso)NOTA: Cuando se solicita, la Barra de botones de acceso aparece c
64Manual online del equipo portátilSearch (Buscar)Esta herramienta le permite buscar archivos, aplicaciones o programas en su equipo portátil.Share (C
Manual online del equipo portátil65Función Snap (Acoplar)La función Snap (Acoplar) muestra dos aplicaciones desplegados lado a lado para que pueda tra
66Manual online del equipo portátilUso de la función Snap (Acoplar)Utilice el panel táctil o el teclado de su equipo portátil para activar y utilizar
Manual online del equipo portátil67Otros accesos directos de tecladoPor medio del teclado, también pude utilizar los siguientes accesos directos que l
68Manual online del equipo portátilInicia el panel Project (Proyecto)Abre la opción Everywhere (Todo) en el acceso Search (Buscar)Abre la ventana Ejec
Manual online del equipo portátil69Conexión a redes inalámbricas Conexión Wi-FiAcceda a su correo electrónico, navegue por Internet y comparta aplicac
Manual online del equipo portátil7Acerca de este manualEste manual proporciona información acerca de las características del hardware y software de su
70Manual online del equipo portátilBluetooth Utilice Bluetooth para facilitar la transferencia inalámbrica de datos con otros dispositivos que admiten
Manual online del equipo portátil711. Active la Charms bar (Barra de botones de acceso).2. Pulse y .3. Desplace la barra de conguraciones hacia
72Manual online del equipo portátilConexión a redes por cableTambién puede conectar a redes pr cable, tal como redes de área local y conexiones de Int
Manual online del equipo portátil73NOTA: Proceda con los siguientes pasos si utiliza una conexión PPPoE.6. Pulse Obtain an IP address automatically (
74Manual online del equipo portátilApagar su equipo portátilPuede apagar su equipo portátil realizando una de las siguientes acciones:• Pulse en la
Manual online del equipo portátil75Pantalla de bloqueo de Windows® 8.1La pantalla de bloqueo de Windows® 8.1 aparece cuando reactiva el equipo portáti
76Manual online del equipo portátilPersonalizar la pantalla de bloqueoPuede personalizar la pantalla de bloqueo para mostrar su fotografía preferida,
Manual online del equipo portátil77Agregar actualizaciones de aplicaciones1. Inicie la barra de accesos > Settings (Conguración).2. Seleccione Ch
78Manual online del equipo portátil
Manual online del equipo portátil79Capítulo 4: Aplicaciones ASUS
8Manual online del equipo portátilCapítulo 5: Prueba de encendido automático (POST)Este capítulo le muestra cómo utilizar la POST para cambiar las con
80Manual online del equipo portátilASUS FingerPrintCapture la biometría de las huellas dactilares mediante el sensor de huellas dactilares del equipo
Manual online del equipo portátil812. Haga clic en Register (Registrar) para crear una nueva cuenta para ASUS FingerPrint. 3. Escriba su contraseñ
82Manual online del equipo portátil4. Haga clic en en la ilustración de los dedos correspondiente al mismo dedo que le gustaría utilizar como datos
Manual online del equipo portátil836. El color de 1 y 2 cambiará azul para indicar que la huella dactilar se ha capturado correctamente. Haga clic en
84Manual online del equipo portátil8. Haga clic en Enable (Habilitar) para iniciar el uso de los datos biométricos de huellas dactilares actuales par
Manual online del equipo portátil85Conguración de ASUS FingerPrintDena la conguración de la clave de arranque y de la biometría de huellas dactilar
86Manual online del equipo portátil Advanced (Avanzada)La conguración Avanzada de ASUS FingerPrint permite denir acciones de bloqueo cuando se detec
Manual online del equipo portátil87Módulo de plataforma de conanza (TPM)TPM (Trusted Platform Module), cuyas siglas signican módulo de plataforma de
88Manual online del equipo portátilHabilitar la compatibilidad con TPMReinicie el equipo portátil y, a continuación, presione durante la fase POST.
Manual online del equipo portátil89ASUSPRO Business CenterASUSPRO Business Center es un centro de aplicaciones que incluye algunas aplicaciones de ASU
Manual online del equipo portátil9Convenciones utilizadas en este manualPara resaltar la información clave de este manual, los mensajes se presentan t
90Manual online del equipo portátilOpciones de menúHaga clic en cualquiera de estos iconos para iniciar la aplicación.Pantalla de inicio de ASUSPRO Bu
Manual online del equipo portátil91Opciones del menú de ASUSPRO Business CenterLogin/Logout (Iniciar sesion/Cerrar sesión) - Esta opción permite inici
92Manual online del equipo portátilASUSPRO Business Center apps USB BlockerEsta aplicación permite restringir los dispositivos USB a los que se les pe
Manual online del equipo portátil93 Health CenterEsta aplicación permite programar tareas de mantenimiento que ayudan a conservar el rendimiento el si
94Manual online del equipo portátil
Manual online del equipo portátil95Capítulo 5: Prueba de encendido automático (POST)
96Manual online del equipo portátilPrueba de encendido automático (POST)La prueba de encendido automático (POST) es una serie de pruebas de diagnóstic
Manual online del equipo portátil97Conguraciones BIOSNOTA: Las pantallas del BIOS incluidas en esta sección solamente sirven de referencia. Las panta
98Manual online del equipo portátil2. Presione y seleccione un dispositivo para el elemento Boot Option #1 (Opción de arranque 1). →→ : Select S
Manual online del equipo portátil99SeguridadEste menu le permite congurar las contraseñas de administrador y usuario de su equipo portátil. También l
More documents for Laptops Asus BU201












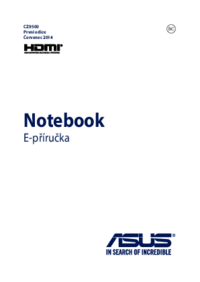

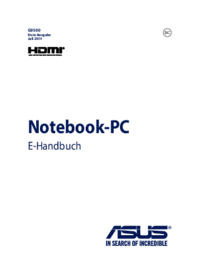








 (100 pages)
(100 pages) (114 pages)
(114 pages) (138 pages)
(138 pages) (138 pages)
(138 pages) (108 pages)
(108 pages) (108 pages)
(108 pages)
 (114 pages)
(114 pages) (98 pages)
(98 pages) (104 pages)
(104 pages) (120 pages)
(120 pages)







Comments to this Manuals