Asus Eee PC 1201PN User Manual Page 1
Browse online or download User Manual for Laptops Asus Eee PC 1201PN. Asus Eee PC 1201PN User Manual
- Page / 60
- Table of contents
- BOOKMARKS
- Eee PC 1
- User Manual 1
- Table of Contents 2
- Chapter 4: System Recovery 3
- Appendix 3
- About This User’s Manual 4
- Notes for This Manual 4
- Safety Precautions 5
- Transportation Precautions 6
- Charging Your Batteries 7
- Airplane Precautions 7
- Chapter 1: 9
- Knowing the Parts 9
- Top Side 10
- Bottom Side 13
- Front Side 15
- 1 2 3 4 5 6 16
- 1 2 4 3 5 16
- 1 4 2 3 54 6 16
- Left Side 17
- Keyboard Usage 19
- Zoom out 21
- Chapter 2: 23
- Getting Started 23
- Powering on your Eee PC 24
- First-time Startup 25
- Network Connection 28
- Local Area Network 29
- Using a static IP: 32
- Chapter 3: 33
- Using the Eee PC 33
- ASUS Update 34
- Bluetooth Connection 36
- Super Hybrid Engine 38
- ASUS @Vibe 39
- Game Park 39
- ASUS AP Bank 39
- YouCam / E-Cam 40
- Eee Splendid 40
- Live Update 41
- Font Resizer 41
- LocaleMe (on selected models) 41
- System Setting 41
- Microsoft 42
- Ofce Trial 42
- Digital Zoom Control 43
- (on selected models) 43
- Chapter 3: Using the Eee PC 44
- Chapter 4: 45
- System Recovery 45
- About the Recovery Partition 46
- Boot Booster 47
- Chapter 4: System Recovery 48
- Declarations and Safety 50
- Statements 50
- Statement 51
- Declaration of Conformity 52
- CE Marking 52
- UL Safety Notices 55
- Power Safety Requirement 56
- REACH Notice 56
- Copyright Information 59
- Limitation of Liability 60
- Service and Support 60
Summary of Contents
Eee PC User ManualWindows® 7 Edition Eee PC 1201 SeriesE5447
Chapter 1: Knowing the Parts1-2Top SideRefer to the diagram below to identify the components on this side of the Eee PC.The top side may vary in appea
ASUS Eee PC1-3 Camera Indicator Built-in Camera Microphone (Built-in) Display Panel Touchpad key Toggles the touchpad ON/OFF. You can also turn
Chapter 1: Knowing the Parts1-4 Powered ONWith Adapter Without AdapterHigh battery power (95%–100%)Green ON OffMedium battery power (11%–94%)Orange
ASUS Eee PC1-5Bottom SideRefer to the diagram below to identify the components on this side of the Eee PC.The bottom side may vary in appearance depen
Chapter 1: Knowing the Parts1-61221 31201KThe bottom of the Eee PC can get very hot. Be careful when handling the Eee PC while it is in operation or r
ASUS Eee PC1-7Front SideRefer to the diagram below to identify the components on this side of the Eee PC.11 Audio Speaker System Audio features are
Chapter 1: Knowing the Parts1-82143Right SideRefer to the diagram below to identify the components on this side of the Eee PC. Memory Card Slot The
ASUS Eee PC1-96 Kensington® Lock port The Kensington® lock port allows the Eee PC to be secured using Kensington® compatible security products. Thes
Chapter 1: Knowing the Parts1-10234 15 pin D-Sub Display (Monitor) Output Power (DC) Input The supplied power adapter converts AC power to DC power
ASUS Eee PC1-11Keyboard UsageSpecial Function KeysThe following defines the colored hot keys on the Eee PC’s keyboard. The colored commands can only be
iiTable of ContentsTable of ContentsAbout This User’s Manual ...
Chapter 1: Knowing the Parts1-12 Super Hybrid Engine (Fn+Space Bar): Toggles among various power saving modes. The selected mode is shown o
ASUS Eee PC1-13Touchpad UsageMulti-finger gesture inputFinger gesture ApplicationsTwo-finger zooming in/out Adobe reader, Windows Photo ViewerTwo-finge
Chapter 1: Knowing the Parts1-14Three-finger page up/down- Use three fingers to move horizontally on the touchpad to swipe pages. Swipe from left to the
Powering on your Eee PCFirst-time StartupDesktopNetwork Connection2Chapter 2: Getting Started
Chapter 2: Getting Started2-2Powering on your Eee PCThese are only quick instructions for using your Eee PC. 1. Install the battery pack 2. Connect
ASUS Eee PC2-32. Select you system settings by specifying the region you are in, the time zone you are in, and the keyboard type you use. Click Next
Chapter 2: Getting Started2-47. Specify the time zone you are in and the local date and time. Click Next to continue.6. Click Use recommended settin
ASUS Eee PC2-5DesktopThere are several shortcuts on the desktop. Double-click them to launch the corresponding applications and enter the specified fol
Chapter 2: Getting Started2-6Network ConnectionConfiguring a wireless network connection1. Click the wireless network icon with an orange star in th
ASUS Eee PC2-7Local Area NetworkTo establish a wired network, follow the instructions below:Using a dynamic IP / PPPoE network connection:1. Click th
ASUS Eee PCiiiEee Docking (on selected models) ...3-7Eee Amuse ...
Chapter 2: Getting Started2-84. Click Internet Protocol Version 4(TCP/IPv4) and click Properties.5. Click Obtain an IP address automatically and cli
ASUS Eee PC2-97. Select Connect to the Internet and click Next.8. Select Broadband (PPPoE) and click Next.9. Enter your User name and, Password, an
Chapter 2: Getting Started2-10Browsing web pagesAfter you finish the network setup, click Internet Explorer on the desktop and start enjoying net surfin
ASUS UpdateBluetooth Connection Super Hybrid EngineEee Docking (on selected models)Microsoft® Office TrialDigital Zoom Control (on selected models)3Cha
Chapter 3: Using the Eee PC3-2ASUS UpdateThe ASUS Update is a utility that allows you to manage, save, and update the Eee PC BIOS in Windows® environm
ASUS Eee PC3-33. Select the ASUS FTP site nearest you to avoid network traffic, or click Auto Select. Click Next.4. From the FTP site, select the des
Chapter 3: Using the Eee PC3-4Bluetooth Connection Bluetooth technology eliminates the need for cables for connecting Bluetooth-enabled devices. Examp
ASUS Eee PC3-54. Click Add a device to look for new devices.5. Select a Bluetooth-enabled device from the list and click Next.6. Enter the Bluetoot
Chapter 3: Using the Eee PC3-6Super Hybrid Engine ModesAuto High Performance and Auto Power-Saving mode are available only when applying or removing t
ASUS Eee PC3-7Eee Docking (on selected models)Eee Docking contains multiple useful applications. The Eee Docking tool bar is at the top of the desktop
ivTable of ContentsAbout This User’s ManualYou are reading the Eee PC User’s Manual. This User’s Manual provides information regarding the various com
Chapter 3: Using the Eee PC3-8Eee Sharing ASUS WebStorage (on selected models)Eee PC users can enjoy free online space. With Internet connection, you
ASUS Eee PC3-9Eee Tools Live UpdateLive Update keeps your Eee PC up-to-date by checking the online updates.Font ResizerFont Resizer allows you to adju
Chapter 3: Using the Eee PC3-10Microsoft® Ofce TrialEee PC users can enjoy Microsoft Office Suite free trial for 60 days. Do the following instruction
ASUS Eee PC3-11Digital Zoom Control (on selected models)Digital Zoom Control is a software that helps you control your built-in camera whenever it is
Chapter 3: Using the Eee PC3-12Press <Fn> + <E> to tilt up. Press <Fn> + <D> to tilt down.Panning and tilting is only availabl
System RecoveryBoot Booster4Chapter 4: System Recovery
Chapter 4: System Recovery4-2System RecoveryUsing Recovery Partition (F9 Recovery)About the Recovery PartitionThe Recovery Partition is a space reserv
ASUS Eee PC4-3Boot BoosterThe Boot Booster item in BIOS setup helps shorten your Eee PC bootup time. However, you MUST disable this BIOS item before y
Chapter 4: System Recovery4-4
Declarations and Safety StatementsCopyright InformationLimitation of LiabilityService and SupportAAppendix
ASUS Eee PCvSafety PrecautionsThe following safety precautions will increase the life of the Eee PC. Follow all precautions and instructions. Except a
AppendixA-2Declarations and Safety StatementsFederal Communications Commission StatementThis device complies with FCC Rules Part 15. Operation is subj
ASUS Eee PCA-3(Reprinted from the Code of Federal Regulations #47, part 15.193, 1993. Washington DC: Office of the Federal Register, National Archives
AppendixA-4Declaration of Conformity (R&TTE directive 1999/5/EC)The following items were completed and are considered relevant and sufficient:• Es
ASUS Eee PCA-5IC Radiation Exposure Statement for CanadaThis equipment complies with IC radiation exposure limits set forth for an uncontrolled enviro
AppendixA-6Wireless Operation Channel for Different DomainsN. America 2.412-2.462 GHz Ch01 through CH11Japan 2.412-2.484 GHz Ch01 through Ch
ASUS Eee PCA-7 67 Bas Rhin 68 Haut Rhin 70 Haute Saône 71 Saône et Loire 75 Paris 82 Tarn et Garonne 84 Vaucluse 88 Vosges 89
AppendixA-8Required for UL 1642 covering primary (nonrechargeable) and secondary (rechargeable) lithium batteries for use as power sources in products
ASUS Eee PCA-9Nordic Lithium Cautions (for lithium-ion batteries)CAUTION! Danger of explosion if battery is incorrectly replaced. Replace only with t
AppendixA-10ATTENTION! Il y a danger d’explosion s’il y a remplacement incorrect de la batterie. Remplacer uniquement avec une batterie du mêre type
ASUS Eee PCA-11Copyright InformationNo part of this manual, including the products and software described in it, may be reproduced, transmitted, trans
viTable of ContentsSAFE TEMP: This Eee PC should only be used in environments with ambient temperatures between 5°C (41°F) and 35°C (95°F)INPUT RATING
AppendixA-12Limitation of LiabilityCircumstances may arise where because of a default on ASUS’ part or other liability, you are entitled to recover da
ASUS Eee PCviiCharging Your BatteriesIf you intend to use battery power, be sure to fully charge your battery pack before going on long trips. Remembe
viiiTable of Contents
Top SideBottom SideFront SideRight SideLeft SideKeyboard UsageTouchpad Usage1Chapter 1: Knowing the Parts
More documents for Laptops Asus Eee PC 1201PN
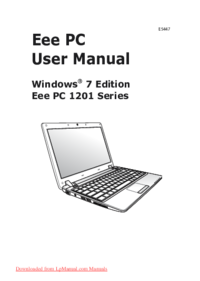






 (84 pages)
(84 pages) (96 pages)
(96 pages) (120 pages)
(120 pages) (102 pages)
(102 pages) (62 pages)
(62 pages) (94 pages)
(94 pages)







Comments to this Manuals