Asus PU551JH User Manual
Browse online or download User Manual for Laptops Asus PU551JH. ASUS PU551JH User's Manual
- Page / 136
- Table of contents
- BOOKMARKS
- Notebook-PC 1
- Inhaltsverzeichnis 3
- Über diese Anleitung 7
- Typographie 9
- Sicherheitshinweise 10
- Pege Ihres Notebook-PCs 11
- Richtige Entsorgung 12
- Kapitel 1: 13
- Hardware-Einrichtung 13
- Oberseite 14
- Unterseite 17
- Rechte Seite 19
- Linke Seite 21
- Charger+ in dieser Anleitung 22
- Vorderseite 23
- Kapitel 2: 25
- Verwendung Ihres Notebook 25
- Erste Schritte 26
- Notebook-PC auaden 27
- Display zum Önen anheben 29
- Ein-/Austaste drücken 29
- Touchpad-Gesten 30
- Gesten mit einem Finger 31
- Gesten mit zwei Fingern 34
- ASUS Smart Gesture nutzen 35
- Dreingergesten aktivieren 37
- Tastatur verwenden 40
- Windows® 8.1-Tasten 41
- Optisches Laufwerk verwenden 42
- Kapitel 3: 45
- Mit Windows® 8.1 arbeiten 45
- Der erste Systemstart 46
- -Benutzeroberäche 47
- Hotspots 48
- Start-Schaltäche 51
- Kontextmenü 52
- Mit Windows 54
- -Apps arbeiten 54
- Apps lösen 55
- Apps schließen 55
- Apps-Bildschirm einblenden 56
- Charms-Leiste 58
- Die Charms-Bar starten 59
- Die Charms-Bar 60
- Einrasten-Funktion 61
- Einrasten verwenden 62
- Andere Tastaturkürzel 63
- Wi-Fi-Verbindung 65
- Bluetooth 66
- Flugzeugmodus 67
- Verbindung nutzen 69
- Notebook-PC ausschalten 70
- 8.1-Sperrbildschirm 71
- Eine Diashow abspielen 72
- Ein Foto auswählen 72
- App-Updates hinzufügen 73
- Kapitel 4: 75
- Besondere ASUS-Apps 75
- USB Charger+ 76
- Geräte einzustellen 77
- ASUS FingerPrint 78
- Grundlegend 83
- Erweitert 84
- Trusted Platform Module (TPM) 85
- Aktivieren der TPM-Sicherheit 86
- ASUS PRO Business Center 87
- ASUS PRO Business Center apps 90
- Kapitel 5: 93
- Power-On-Self-Test (POST) 93
- Der Power-On-Self-Test (POST) 94
- BIOS-Einstellungen 95
- Sicherheit 97
- Notebook PC E-Handbuch 100
- Aktualisieren des BIOS: 103
- BIOS aktualisiert wurde 104
- Ihr System wiederherstellen 105
- Modellen) 118
- Regionsdenitionen 119
- Übersicht 121
- Non-Voice-Geräte 121
- Standard anwenden 122
- Aussagen zur FCC-Erklärung 123
- 1999/5/EC 125
- CE-Kennzeichen 125
- UL-Sicherheitshinweise 128
- Stromsicherheitsanforderungen 129
- TV-Tuner-Hinweis 129
- Vermeidung von Hörverlust 129
- ENERGY STAR konformes Produkt 134
- European Union Eco-label 134
- Umweltschutzbestimmungen 135
- Rücknahmeservices 135
- EC Declaration of Conformity 136
Summary of Contents
Notebook-PCE-HandbuchErste AusgabeSeptember 2014G9724
10Notebook PC E-HandbuchSicherheitshinweiseVerwendung Ihres Notebook-PCsDieser Notebook-PC darf nur in einer Umgebung mit einer Temperatur zwischen 5°
100Notebook PC E-HandbuchUSB Interface Security (USB-Schnittstelle)Über das I/O Interface Security (E/A-Schnittstellensicherheit)-Menü können Sie auße
Notebook PC E-Handbuch101Set Master Password (Master-Kennwort festlegen)Im Sicherheitsmenü können Sie mit Set Master Password (Master-Kennwort festleg
102Notebook PC E-HandbuchSave & Exit (Speichern & verlassen)Wählen Sie zum Beibehalten Ihrer Kongurationseinstellungen vor Verlassen des BIOS
Notebook PC E-Handbuch103Aktualisieren des BIOS:1. Prüfen Sie die exakte Modellnummer des Notebook-PCs, laden Sie dann die aktuellste BIOS-Datei für
104Notebook PC E-HandbuchFSOFS1FS2FS3FS40 EFI <DIR>ASUSTek Easy Flash Utility[→→]: Switch [→→]: Choose [q]: Exit [Enter]: Enter/ExecuteCurrent B
Notebook PC E-Handbuch105Ihr System wiederherstellenMit den Wiederherstellungsoptionen Ihres Notebook-PCs können Sie das System auf seinen Originalzus
106Notebook PC E-Handbuch• Advancedstartup(ErweiterterStart)- Mit dieser Option können Sie weitere erweiterte Wiederherstellungsoptionen an Ihrem
Notebook PC E-Handbuch107Eine Wiederherstellungsoption aktivieren Beachten Sie die nachstehenden Schritte, wenn Sie auf eine der verfügbaren Wiederher
108Notebook PC E-Handbuch3. Wählen Sie unter den PC Settings (PC-Einstellungen)-Optionen Update and recovery (Update/Wiederherstellung).4. Wählen Si
Notebook PC E-Handbuch109Tipps und häug gestellte Fragen
Notebook PC E-Handbuch11Pege Ihres Notebook-PCsTrennen Sie den Notebook-PC vor der Reinigung vom Netzstrom und entnehmen Sie den/die Akku(s). Wischen
110Notebook PC E-HandbuchPraktische Tipps zu Ihrem Notebook-PCEs folgen einige praktische Tipps, mit denen Sie das Maximum aus Ihrem Notebook-PC herau
Notebook PC E-Handbuch111Häug gestellte Fragen zur Hardware1. Ein schwarzer oder farbiger Punkt erscheint am Bildschirm, wenn ich den Notebook-PC ei
112Notebook PC E-Handbuch4. Meine Akku-LED-Anzeige leuchtet nicht. Woran liegt das?• PrüfenSie,obNetzteiloderAkkupackrichtigangebrachtsind.
Notebook PC E-Handbuch1138. Warum wird weiterhin kein Ton über die Lautsprecher meines Notebook-PCs ausgegeben, obwohl ich meinen Kopfhörer bereits
114Notebook PC E-HandbuchHäug gestellte Fragen zur Software1. Wenn ich meinen Notebook-PC einschalte, leuchtet die Betriebsanzeige, nicht jedoch die
Notebook PC E-Handbuch1154. Mein Notebook-PC fährt nicht hoch. Wie kann ich das beheben?Versuchen Sie es mit folgenden Empfehlungen:• EntfernenSie
116Notebook PC E-Handbuch6. Wie kann ich über mein USB- oder optisches Laufwerk unter DOS hochfahren?Befolgen Sie die nachstehenden Schritte:a. Star
Notebook PC E-Handbuch117Anhang
118Notebook PC E-HandbuchDVD-ROM-Laufwerksinformationen ( bei bestimmten Modellen)Zum Anschauen von DVD-Titeln müssen Sie Ihre eigene DVD-Software ins
Notebook PC E-Handbuch119RegionsdenitionenRegion 1Kanada, USA, US-TerritoriesRegion 2Tschechei, Ägypten, Finnland, Frankreich, Deutschland, Golfstaat
12Notebook PC E-HandbuchRichtige EntsorgungDen Notebook-PC NICHT im normalen Hausmüll entsorgen. Dieses Produkt wurde entwickelt, um ordnungsgemäß wie
120Notebook PC E-HandbuchMit dem Blu-Ray-ROM-Laufwerk können Sie HD-Videos und andere Diskformate, z. B. DVDs und CDs abspielen. RegionsdenitionenReg
Notebook PC E-Handbuch121ÜbersichtAm 4. August 1998 wurde der Beschluss des Europarates bezüglich CTR 21 im “Ocial Journal of the EC” veröentlicht.
122Notebook PC E-HandbuchDiese Tabelle zeigt die Länder an, die zurzeit den CTR21-Standard anwenden.Land Angewandt Mehr TestsÖsterreich1Ja NeinBelgien
Notebook PC E-Handbuch123Diese Information wurde von CETECOM kopiert und wird ohne Haftung angeboten. Für Aktualisierungen zu dieser Tabelle besuchen
124Notebook PC E-Handbuch• SchließenSieGerätundEmpfängeranunterschiedlicheNetzspannungskreisean. • WendenSiesichandenFachhändlerodere
Notebook PC E-Handbuch125Konformitätserklärung für die R&TTE-Direktive 1999/5/ECDie folgenden Elemente wurden vervollständigt und werden als relev
126Notebook PC E-HandbuchVerbotene Wireless-Frequenzbänder in FrankreichIn einigen Gebieten in Frankreich sind bestimmte Frequenzbänder verboten. Die
Notebook PC E-Handbuch127Gebiete in denen der Gebrauch des 2400–2483,5 MHz-Bandes mit einer EIRP von weniger als 100mW in Innenräumen und weniger als
128Notebook PC E-HandbuchUL-SicherheitshinweiseErforderlich für UL 1459 über Telekommunikations (Telefon)-Geräte, die für eine elektrische Verbindung
Notebook PC E-Handbuch129StromsicherheitsanforderungenProdukte mit einem elektrischen Strom von bis zu 6A und einem Gewicht über 3kg müssen geprüfte N
Notebook PC E-Handbuch13Kapitel 1: Hardware-Einrichtung
130Notebook PC E-HandbuchNordic-Vorsichtsmaßnahmen (für Lithium-Ionen-Akkus)CAUTION! Danger of explosion if battery is incorrectly replaced. Tauschen
Notebook PC E-Handbuch131Sicherheitsinfo für das optische LaufwerkLaser-SicherheitsinformationenWarnung! Nehmen Sie das optische Laufwerk nicht ausein
132Notebook PC E-HandbuchCTR 21-Genehmigung (für Notebook-PCs mit eingebauten Modem)DänischHolländischDeutschFinnischFranzösisch
Notebook PC E-Handbuch133DeutschGriechischItalienischPortugiesischSpanischSchwedisch
134Notebook PC E-HandbuchENERGY STAR konformes ProduktENERGY STAR ist ein gemeinsames Programm der US-Umweltschutzbehörde und der US-Energiebehörde, w
Notebook PC E-Handbuch135Erklärung zur Erfüllung der weltweiten UmweltschutzbestimmungenASUS folgt dem Green-Design-Konzept, um unsere Produkte zu ent
136Notebook PC E-HandbuchEC Declaration of Conformity We, the undersigned, Manufacturer: ASUSTeK COMPUTER INC. Address: 4F, No. 150, LI-TE Rd., PEITO
14Notebook PC E-HandbuchKennenlernen Ihres Notebook-PCsOberseiteHINWEIS: Die Tastatur kann sich je nach Verkaufsregion oder Land unterscheiden. Das No
Notebook PC E-Handbuch15KameraDie integrierte Kamera ermöglicht Bild- und Videoaufnahme mit Ihrem Notebook-PC.KameraanzeigeDie integrierte Kamera ermö
16Notebook PC E-HandbuchTastaturDie Tastatur besitzt QWERTZ-Tasten in normaler Größe und mit einer angenehmen Hubtiefe beim Tippen. Sie ermöglicht Ihn
Notebook PC E-Handbuch17UnterseiteHINWEIS: ANMERKUNG: Das Aussehen der Unterseite kann je nach Modell variieren.Warnung! Die Unterseite des Notebook-P
18Notebook PC E-HandbuchAkkusatz Der Akku lädt sich automatisch auf, sobald das Gerät an ein Netzteil angeschlossen wird. . Wenn dieser aufgeladen ist
Notebook PC E-Handbuch19Rechte SeiteKopfhörer/Mikrofon-KombianschlussÜber diesen Anschluss können Sie Ihren Notebook-PC an verstärkte Lautsprecher ode
2Notebook PC E-HandbuchURHEBERRECHTINFORMATIONKein Teil dieses Handbuchs, einschließlich der darin beschriebenen Produkte und Software, darf ohne ausd
20Notebook PC E-HandbuchManuelles Auswuroch des optischen Laufwerks Drücken Sie diese Taste, um die Schublade des optischen Laufwerks auszuwerfen.Man
Notebook PC E-Handbuch21Linke SeiteStrom (DC)-EingangÜber den VGA-Anschluss können Sie Ihren Notebook-PC per VGA-Kabel mit VGA-kompatiblen Geräten ver
22Notebook PC E-HandbuchVGA-AnschlussÜber diesen Anschluss können Sie Ihren Notebook-PC an ein externes Display anschließen.LAN-AnschlussHier können S
Notebook PC E-Handbuch23VorderseiteStatusanzeigen An den Statusindikatoren können Sie den aktuellen Hardwarezustand Ihres Notebook-PCs ablesen. Betrie
24Notebook PC E-HandbuchFarbe StatusGrün leuchtend Der Notebook-PC ist an die Stromversorgung angeschlossen und die Akkuleistung liegt bei 95% bis 100
Notebook PC E-Handbuch25Kapitel 2: Verwendung Ihres Notebook-PCs
26Notebook PC E-HandbuchErste SchritteHINWEIS: Wenn der Akku im Notebook noch nicht installiert ist, benutzen Sie die folgenden Schritte für die Insta
Notebook PC E-Handbuch27Notebook-PC auaden.A. Verbinden Sie das Netzkabel mit dem Netzteil.B. Verbinden Sie den Netzstecker des Netzteils mit einer
28Notebook PC E-HandbuchWICHTIG! • BeachtenSiedasTypenschild(Ein-/Ausgangsleistung)anIhremNotebook-PC; stellen Sie sicher, dass die Angaben zu
Notebook PC E-Handbuch29Display zum Önen anheben.Ein-/Austaste drücken.
Notebook PC E-Handbuch3InhaltsverzeichnisÜber diese Anleitung ...
30Notebook PC E-HandbuchZeiger bewegenZur Aktivierung dieses Zeigers können Sie eine beliebige Stelle am Touchpad antippen; wischen Sie mit Ihrem Fing
Notebook PC E-Handbuch31Gesten mit einem FingerLinksklick Rechtsklick• KlickenSieimStartbildschirmzum Ausführen auf eine App.• DoppelklickenSie
32Notebook PC E-HandbuchZiehen und ablegenDoppeltippen Sie auf ein Element, wischen Sie dann mit demselben Finger, ohne den Finger vom Touchpad zu lös
Notebook PC E-Handbuch33Vom oberen Rand streichen• WischenSieimStartbildschirmzumEinblendenderAlle Apps-Leiste von oben über das Touchpad.• W
34Notebook PC E-HandbuchGesten mit zwei FingernBlättern mit zwei Fingern (aufwärts/abwärts)Blättern mit zwei Fingern (links/rechts)Wischen Sie zum Auf
Notebook PC E-Handbuch35ASUS Smart Gesture nutzenDie ASUS Smart Gesture-App Ihres Notebook-PCs ermöglicht Ihnen, je nach Ihren Vorlieben andere Touchp
36Notebook PC E-Handbuch4. Klicken Sie zum Speichern der Änderungen auf Übernehmen, dann zum Verlassen des ASUS Smart Gesture-Fensters auf OK.3. Wä
Notebook PC E-Handbuch37Dreingergesten aktivieren1. Klicken Sie in der Taskleiste Ihres Desktops auf .2. Doppelklicken Sie auf dieses Symbol i,
38Notebook PC E-Handbuch4. Klicken Sie zum Speichern der Änderungen auf Übernehmen, dann zum Verlassen des ASUS Smart Gesture-Fensters auf OK.3. Wä
Notebook PC E-Handbuch39Drehen Nach links oder rechts wischenWährend Sie einen Finger ruhig auf dem Touchpad halten, führen Sie mit einem anderen Fing
4Notebook PC E-HandbuchKapitel 3: Mit Windows® 8.1 arbeitenDer erste Systemstart ...
40Notebook PC E-HandbuchFunktionstastenDie Funktionstasten an der Tastatur Ihres Notebook-PCs können folgende Befehle ausführen:Tastatur verwendenVers
Notebook PC E-Handbuch41Windows® 8.1-TastenEs gibt zwei spezielle Windows®-Tasten an der Tastatur Ihres Notebook-PCs:Mit dieser Taste kehren Sie zum S
42Notebook PC E-HandbuchOptisches Laufwerk verwendenHINWEIS: • DietatsächlichePositionderelektronischenAuswurftastekannjenachModell Ihres No
Notebook PC E-Handbuch432. Ziehen Sie das Fach vorsichtig heraus.WICHTIG! Achten Sie darauf, die Linse des optischen Laufwerks nicht zu berühren. Ver
44Notebook PC E-Handbuch5. Schieben Sie das Fach des optischen Laufwerks vorsichtig zu. HINWEIS: Beim Lesen der Daten kann es vorkommen, dass das opt
Notebook PC E-Handbuch45Kapitel 3: Mit Windows® 8.1 arbeiten
46Notebook PC E-HandbuchDer erste SystemstartWenn Sie Ihren Computer das erste Mal starten, erscheint eine Reihe von Bildschirmen, die Sie durch die K
Notebook PC E-Handbuch47Windows®-BenutzeroberächeWindows ® 8.1esitzt eine kachelförmige Benutzeroberäche, die Sie Ihnen das Organisieren der Windows
48Notebook PC E-HandbuchHotspotsOnscreen-Hotspots ermöglichen Ihnen den Start von Programmen und den Zugri auf die Einstellungen Ihres Notbook-PCs. D
Notebook PC E-Handbuch49Hotspot Aktionobere linke Ecke Bewegen Sie Ihren Mauszeiger nach links oben, tippen Sie dann auf das Miniaturbild einer aktuel
Notebook PC E-Handbuch5ASUS PRO Business Center ... 87Auf ASUS
50Notebook PC E-HandbuchHotspot Aktionoberer Bereich Bewegen Sie Ihren Mauszeiger in den oberen Bereich, bis er sich in ein Handsymbol verwandelt. Zie
Notebook PC E-Handbuch51Start-SchaltächeWindows 8.1 verfügt über die Start-Schaltäche, mit der Sie zwischen den beiden zuletzt geöneten Apps umscha
52Notebook PC E-HandbuchKontextmenüWenn Sie die Start-Schaltäche antippen und halten, erscheint das Kontextmenü als Feld mit Schnellzugrien auf eini
Notebook PC E-Handbuch53Ihren Startbildschirm anpassenWindows® 8.1 ermöglicht Ihnen außerdem die Anpassung Ihres Startbildschirms, wodurch Sie direkt
54Notebook PC E-HandbuchMit Windows®-Apps arbeitenVerwenden Sie zum Starten, Anpassen und Schließen von Apps den Touchscreen, das Touchpad bzw. die Ta
Notebook PC E-Handbuch55Apps lösenMach Sie einen Rechtsklick auf die App, zum aktivieren der Anpassungsleiste, tippen Sie dann auf .1. Positionieren
56Notebook PC E-HandbuchAuf den Apps-Bildschirm zugreifenNeben den bereits an Ihren Startbildschirm angehefteten Apps können Sie über den Apps-Bildsch
Notebook PC E-Handbuch57Weitere Apps an den Startbildschirm anheftenSie können über Ihr Touchpad weitere Apps an den Startbildschirm anheften.1. Den
58Notebook PC E-HandbuchCharms-LeisteDie Charms-Leiste ist eine Werkzeugleiste, die auf der rechten Seite Bildschirms eingeblendet werden kann. Sie en
Notebook PC E-Handbuch59Die Charms-Bar startenHINWEIS: Wenn die Charms-Bar nicht aufgerufen ist, werden in der Charms-Bar nur weiße Symbole dargestell
6Notebook PC E-HandbuchWireless-Kanäle für unterschiedliche Gebiete ...126Verbotene Wireless-F
60Notebook PC E-HandbuchSuchen Hier können Sie nach Dateien, Anwendungen oder Programmen in Ihren Notebook-PC suchen.TeilenHier können Sie Anwendungen
Notebook PC E-Handbuch61Einrasten-FunktionDie Einrasten-Funktion zeigt zwei Apps nebeneinander an; zum parallelen Bearbeiten oder zum Umschalten zwisc
62Notebook PC E-HandbuchEinrasten verwendenVerwenden Sie zum Aktivieren und Nutzen der Snap-Funktion das Touchpad bzw. die Tastatur Ihres Notebook-PCs
Notebook PC E-Handbuch63Andere TastaturkürzelÜber Ihre Tastatur können Sie zudem folgende Tastenkombinationen zum Starten von Anwendungen und zur Wind
64Notebook PC E-HandbuchBlendet das Project (Projekt)-Fenster einÖnet die Everywhere (Überall)-Option aus dem Search (Suche)-CharmÖnet das Ausführen
Notebook PC E-Handbuch65Mit kabellosen Netzwerken verbindenWi-Fi-VerbindungVerwenden Sie die WI-Fi-Verbindung Ihres Notebook-PCs, um E-Mails zu schrei
66Notebook PC E-HandbuchBluetooth Verwenden Sie Bluetooth zur Vereinfachung von kabellosen Datentransfers mit anderen Bluetooth-fähigen Geräten.WICHTI
Notebook PC E-Handbuch671. Zum Starten der Charms-Leiste.2. Tippen/klicken Sie auf und dann auf .3. Bewegen Sie den Regler zum Einschalten des F
68Notebook PC E-HandbuchMit kabelgebundenen Netzwerken verbindenÜber den LAN-Port des Notebook-PCs können Sie sich auch mit kabelgebundenen Netzwerken
Notebook PC E-Handbuch697. Kehren Sie zum Netzwerk- und Freigabecenter-Fenster zurück, tippen Sie auf Neue Verbindung oder neues Netzwerk einrichten.
Notebook PC E-Handbuch7Über diese AnleitungDieses Handbuch enthält Informationen zu den unterschiedlichen Notebook-Komponenten und ihrer Benutzung. Im
70Notebook PC E-HandbuchNotebook-PC ausschaltenSie können Ihren Notebook-PC über eines der folgenden Verfahren ausschalten:Ihren Notebook-PC in den Ru
Notebook PC E-Handbuch71Windows® 8.1-SperrbildschirmDer Windows® 8.1-Sperrbildschirm wird angezeigt, wenn Sie Ihr Notebook aus dem Energie sparen oder
72Notebook PC E-HandbuchIhren Sperrbildschirm anpassenSie können Ihren Sperrbildschirm anpassen, um Ihre bevorzugten Foto, eine Foto-Diashow, App-Upda
Notebook PC E-Handbuch73App-Updates hinzufügen1. Starten Sie die Charms-Leiste > Einstellungen.2. Wählen Sie PC-Einstellungen ändern > Sperrbi
74Notebook PC E-Handbuch
Notebook PC E-Handbuch75Kapitel 4: Besondere ASUS-Apps
76Notebook PC E-HandbuchUSB Charger+USB Charger+ ermöglicht Ihnen die schnelle Auadung von Geräten, über den mit dem -Symbol markierten USB 3.0-Lad
Notebook PC E-Handbuch773. Schieben Sie den Prozent-Regler nach links oder rechts, um die Beschränkung für das Laden der Geräte einzustellen.HINWEIS:
78Notebook PC E-HandbuchASUS FingerPrintErfassen Sie mit der App ASUS FingerPrint biometrische Fingerabdruckdaten am Fingerabdrucksensor Ihres Noteboo
Notebook PC E-Handbuch792. Klicken Sie auf Anmelden, um ein neues Fingerabdruck-Konto zu erstellen.3. Geben Sie Ihr Kontenkennwort ein, klicken Sie
8Notebook PC E-HandbuchKapitel 5: Power-On-Self-Test (POST)Hier erfahren Sie mehr über die Verwendung des POSTs, um die Einstellungen Ihres Notebook-P
80Notebook PC E-Handbuch4. Klicken Sie auf das in der Handabbildung, das dem Finger entspricht, den Sie für Ihre biometrischen Fingerabdruckdaten n
Notebook PC E-Handbuch816. Siehe Anhang für den gesamten Vorgang und 2 werden blau; dies zeigt an, dass der Fingerabdruck erfolgreich erfasst wurde.
82Notebook PC E-Handbuch8. Klicken Sie zum Aktivieren der Nutzung Ihrer aktuellen biometrischen Fingerabdruckdaten zur Systemanmeldung auf Aktivieren
Notebook PC E-Handbuch83 Grundlegend ASUS FingerPrint-EinstellungenKongurieren Sie Ihre Starttasteneinstellungen und biometrischen Fingerabdruckdaten
84Notebook PC E-Handbuch ErweitertDie erweiterten Einstellungen von ASUS FingerPrint ermöglichen Ihnen die Einrichtung von Sperroptionen bei Erkennung
Notebook PC E-Handbuch85Trusted Platform Module (TPM)Das TPM, oder Trusted Platform Module, ist ein Sicherheits-Hardwarebaustein auf dem Systemboard,
86Notebook PC E-HandbuchAktivieren der TPM-SicherheitStarten Sie Ihren Notebook-PC neu, drücken Sie dann während POST. Setzen Sie TPM Support auf [E
Notebook PC E-Handbuch87Aptio Setup Utility - Copyright (C) 2011 American Megatrends, Inc.ASUS PRO Business CenterASUSPRO Business Center ist ein Appl
88Notebook PC E-HandbuchMenüoptionenKlicken Sie zum Starten dieser Anwendung auf eines der Symbole.ASUS PRO Business Center Startbildschirm
Notebook PC E-Handbuch89ASUS PRO Business Center-MenüoptionenLogin/Logout (Anmelden/Abmelden) - Diese Option ermöglicht Ihnen die Anmeldung oder Abmel
Notebook PC E-Handbuch9Anmerkungen zu diesem HandbuchZum Hervorheben wichtiger Informationen sind manche Textabschnitte in diesem Handbuch wie folgt g
90Notebook PC E-HandbuchASUS PRO Business Center apps USB BlockerMit dieser Applikation können Sie beschränken, welche USB-Geräte auf Ihren Notebook-P
Notebook PC E-Handbuch91 Health CenterMit dieser Applikation können Sie Wartungsaufgaben planen, die der Wahrung der Systemleistung dienen. Sie ermögl
92Notebook PC E-Handbuch
Notebook PC E-Handbuch93Kapitel 5: Power-On-Self-Test (POST)
94Notebook PC E-HandbuchDer Power-On-Self-Test (POST)Der Power-On-Self-Test (POST) ist eine Reihe softwaregesteuerter Diagnosetests, die beim Einschal
Notebook PC E-Handbuch95BIOS-EinstellungenHINWEIS: Die BIOS-Abbildungen sind nur als Referenz gedacht. Die tatsächlichen Anzeigen können nach Modell u
96Notebook PC E-Handbuch2. Drücken Sie und legen Sie ein Gerät als Boot Option #1 fest. →→ : Select Screen →→ : Select Item Enter: Select +/—
Notebook PC E-Handbuch97SicherheitDieses Menü ermöglicht Ihnen die Einrichtung von Administrator- und Benutzerkennwort Ihres Notebook-PCs. Es ermöglic
98Notebook PC E-HandbuchSo stellen Sie das Passwort ein:1. Wählen Sie im Security-Menü Administrator Password oder User Password.2. Geben Sie ein Pa
Notebook PC E-Handbuch99I/O Interface Security (E/A-Schnittstellensicherheit)Im Sicherheitsmenü können Sie auf Sicherheitseinstellungen der E/A-Schnit
More documents for Laptops Asus PU551JH











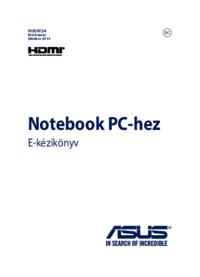


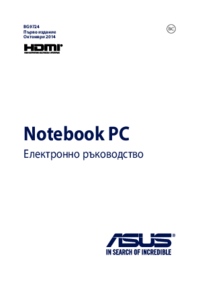







 (100 pages)
(100 pages) (110 pages)
(110 pages)
 (140 pages)
(140 pages) (160 pages)
(160 pages) (110 pages)
(110 pages) (152 pages)
(152 pages) (98 pages)
(98 pages) (140 pages)
(140 pages)
 (114 pages)
(114 pages)







Comments to this Manuals