Asus T300LA User Manual Page 1
Browse online or download User Manual for Laptops Asus T300LA. Asus T300LA User Manual
- Page / 120
- Table of contents
- BOOKMARKS
- Notebook PC 1
- Table of Contents 3
- Tips and FAQs 5
- Appendices 5
- About this manual 6
- Typography 7
- Safety precautions 8
- Caring for your Notebook PC 9
- Proper disposal 10
- Chapter 1: 11
- Hardware Setup 11
- Top View 12
- Touch screen panel features 14
- Notebook PC E-Manual 15
- Bottom side 16
- PC dock features 17
- Rear view 19
- Left Side 22
- Right Side 25
- Front Side 26
- Chapter 2: 27
- Using your Notebook PC 27
- Getting started 28
- Charge your Notebook PC 29
- Turn on your Notebook PC 32
- Using the touch screen panel 33
- Using the touchpad 35
- One-nger gestures 36
- Two-nger gestures 39
- Three-nger gestures 41
- Using the keyboard 42
- Function keys for apps 43
- Windows®8 keys 44
- Multimedia control keys* 44
- Numeric keypad on keyboard* 45
- Chapter 3: 47
- Working with Windows® 8 47
- Starting for the rst time 48
- 8 lock screen 48
- Start screen 49
- Windows® Apps 49
- Hotspots 50
- Working with Windows 53
- Unpinning apps 54
- Resizing apps 54
- Closing apps 55
- Accessing the Apps screen 56
- Launching the Apps screen 57
- Charms bar 59
- Launching the charms bar 60
- Inside the charms bar 61
- Snap feature 62
- Using Snap 63
- Other keyboard shortcuts 64
- Enabling Wi-Fi 66
- Bluetooth 68
- Airplane mode 70
- Connecting to wired networks 71
- Turning your Notebook PC off 74
- Chapter 4: 75
- Power-on Self Test (POST) 75
- The Power-on Self Test (POST) 76
- Accessing BIOS 77
- BIOS Settings 77
- Security 79
- Save & Exit 84
- To update the BIOS: 85
- Troubleshoot 87
- Reset your PC 88
- Advanced options 89
- PC stops working 90
- Hardware FAQs 93
- Software FAQs 96
- Regional Playback Information 100
- Region Denitions 101
- Overview 103
- Non-Voice Equipment 103
- CTR21 standard 104
- Interference Statement 105
- Statement 106
- 1999/5/EC) 107
- CE Marking 107
- UL Safety Notices 112
- Power Safety Requirement 113
- TV Notices 113
- Prevention of Hearing Loss 113
- Laser Safety Information 115
- CD-ROM Drive Safety Warning 115
- CLASS 1 LASER PRODUCT 115
- Service warning label 115
- CDRH Regulations 115
- ENERGY STAR complied product 118
- European Union Eco-label 118
- Regional notice for Singapore 119
- EC Declaration of Conformity 120
Summary of Contents
Notebook PCE-ManualT300L SeriesFirst EditionJuly 2013E8271
10Notebook PC E-ManualProper disposalDo not throw your Notebook PC in municipal waste. This product has been designed to enable proper reuse of parts
100Notebook PC E-ManualDVD-ROM Drive Information (on selected models)The DVD-ROM drive allows you to view and create your own CDs and DVDs. You can pu
Notebook PC E-Manual101Region DenitionsRegion 1Canada, US, US TerritoriesRegion 2Czech, Egypt, Finland, France, Germany, Gulf States, Hungary, Icelan
102Notebook PC E-ManualThe Blu-ray ROM Drive allows you to view high denition (HD) videos and other disc le formats such as DVDs and CDs. Region De
Notebook PC E-Manual103OverviewOn 4th August 1998 the European Council Decision regarding the CTR 21 has been published in the Ocial Journal of the E
104Notebook PC E-ManualThis table shows the countries currently under the CTR21 standard.Country Applied More TestingAustria1Yes NoBelgium Yes NoCzech
Notebook PC E-Manual105This information was copied from CETECOM and is supplied without liability. For updates to this table, you may visit http://www
106Notebook PC E-Manual• Connect the equipment into an outlet on a circuit dierent from that to which the receiver is connected. • Consult the deal
Notebook PC E-Manual107Declaration of Conformity (R&TTE directive 1999/5/EC)The following items were completed and are considered relevant and su
108Notebook PC E-ManualIC Radiation Exposure Statement for CanadaThis equipment complies with IC radiation exposure limits set forth for an uncontroll
Notebook PC E-Manual109Déclaration d’Industrie Canada relative à l’exposition aux ondes radio Cet appareil est conforme aux limites d’exposition aux r
Notebook PC E-Manual11Chapter 1: Hardware Setup
110Notebook PC E-ManualFrance Restricted Wireless Frequency BandsSome areas of France have a restricted frequency band. The worst case maximum authori
Notebook PC E-Manual111Departments in which the use of the 2400–2483.5 MHz band is permitted with an EIRP of less than 100mW indoors and less than 10m
112Notebook PC E-ManualUL Safety NoticesRequired for UL 1459 covering telecommunications (telephone) equipment intended to be electrically connected t
Notebook PC E-Manual113Power Safety RequirementProducts with electrical current ratings up to 6A and weighing more than 3Kg must use approved power co
114Notebook PC E-ManualNordic Lithium Cautions (for lithium-ion batteries)CAUTION! Danger of explosion if battery is incorrectly replaced. Replace on
Notebook PC E-Manual115Optical Drive Safety InformationLaser Safety InformationWARNING! To prevent exposure to the optical drive’s laser, do not attem
116Notebook PC E-ManualCTR 21 Approval (for Notebook PC with built-in Modem)DanishDutchEnglishFinnishFrench
Notebook PC E-Manual117GermanGreekItalianPortugueseSpanishSwedish
118Notebook PC E-ManualENERGY STAR complied productENERGY STAR is a joint program of the U.S. Environmental Protection Agency and the U.S. Department
Notebook PC E-Manual119Global Environmental Regulation Compliance and DeclarationASUS follows the green design concept to design and manufacture our p
12Notebook PC E-ManualTop ViewNOTE: The keyboard's layout may vary per region or country. 01 2 3 -e
120Notebook PC E-ManualEC Declaration of Conformity We, the undersigned, Manufacturer: ASUSTeK COMPUTER INC. Address, City: 4F, No. 150, LI-TE Rd., PE
Notebook PC E-Manual13Touch screen panelYour Notebook PC comes with a detachable touch screen panel that works like a tablet PC to suit your mobile ne
14Notebook PC E-ManualTouch screen panel featuresTop and back view
Notebook PC E-Manual15Front CameraThe built-in front camera allows you to take pictures or record videos using your Notebook PC.Camera indicatorThe ca
16Notebook PC E-ManualPC dock slotThis slot is magnetic and aligns conveniently with the magnetic PC dock tab to securely attach the touch screen pane
Notebook PC E-Manual17PC dock featuresNOTE: The keyboard's layout may vary per region or country. Top view01 2 3 -ePower indicatorThis indicator
18Notebook PC E-ManualPC dock hingeThis hinge supports the touch screen panel while it is connected to the PC dock. It also holds the touch screen pan
Notebook PC E-Manual19PC dock tabThe magnetic PC dock tab securely attaches the touch screen panel to the PC dock.Attach the touch screen panel to the
2Notebook PC E-ManualCOPYRIGHT INFORMATIONNo part of this manual, including the products and software described in it, may be reproduced, transmitted,
20Notebook PC E-ManualDocking the touch screen panel Align the touch screen panel on top of the PC dock tab as illustrated below. NOTE: The PC dock sl
Notebook PC E-Manual21Undocking the touch screen panelPress the release button on the PC dock to securely detach the touch screen panel from the PC do
22Notebook PC E-ManualLeft SideThe following hardware features located on your touch screen panel and PC dock can be used while working on your Notebo
Notebook PC E-Manual23Power (DC) input portInsert the bundled power adapter into this port to charge the battery pack and supply power to your Noteboo
24Notebook PC E-ManualLED Color TableColor StatusSolid White The Notebook PC’s PC dock or touch screen panel is plugged to a power source, charging it
Notebook PC E-Manual25Right SideThe following hardware features located on your touch screen panel can be used while working on your Notebook PC. Thes
26Notebook PC E-ManualFront SideThe following hardware features located on your touch screen panel can be used while working on your Notebook PC. Thes
Notebook PC E-Manual27Chapter 2: Using your Notebook PC
28Notebook PC E-ManualGetting startedDock the touch screen panel on the PC dock.
Notebook PC E-Manual29Charge your Notebook PC.Connect both your touch screen panel and PC dock to a power source using the following steps:A. Plug th
Notebook PC E-Manual3Table of ContentsAbout this manual ...
30Notebook PC E-ManualNOTE:Power adapter information:• Input voltage: 100-240Vac • Input frequency: 50-60Hz• Rating output current: 2.37A (45W)• R
Notebook PC E-Manual31WARNING!Read the following precautions for your Notebook PC’s battery.• Only ASUS-authorized technicians should remove the batt
32Notebook PC E-ManualTurn on your Notebook PC.A. Press the power button on your touch screen panel.B. Move your PC dock’s power switch to the left.
Notebook PC E-Manual33Left edge swipe Right edge swipeSwipe from the left edge of the screen to shue your running apps. Swipe from the right edge of
34Notebook PC E-ManualZoom out Zoom inBring together your two ngers on the touch panel.Spread apart your two ngers on the touch panel.Top edge swipe
Notebook PC E-Manual35Moving the pointerYou can tap or click anywhere on the touchpad to activate its pointer, then slide your nger on the touchpad t
36Notebook PC E-ManualOne-nger gesturesTap/Double tap• In the Start screen, tap an app to launch it.• In Desktop mode, double-tap an application to
Notebook PC E-Manual37Left-click Right-click• In the Start screen, click an app to launch it.• In Desktop mode, double-click an application to launc
38Notebook PC E-ManualTop edge swipe• In the Start screen, swipe from the top edge to launch the All Apps bar.• In a running app, swipe from the top
Notebook PC E-Manual39Two-nger gesturesTap RotateTap two ngers on the touchpad to simulate the right-click function.To rotate an image, place two n
4Notebook PC E-ManualChapter 3: Working with Windows® 8Starting for the first time ...
40Notebook PC E-ManualZoom out Zoom inBring together your two ngers on the touchpad.Spread apart your two ngers on the touchpad.Drag and dropSelect
Notebook PC E-Manual41Three-nger gesturesSwipe up Swipe downSwipe three ngers upward to show all running applications.Swipe three ngers downward to
42Notebook PC E-ManualFunction keysThe function keys on your Notebook PC’s keyboard can trigger the following commands:Using the keyboardPuts the Note
Notebook PC E-Manual43Function keys for appsYour Notebook PC also comes with a special set of function keys that can be used to launch some featured a
44Notebook PC E-ManualWindows®8 keysThere are two special Windows® keys on your Notebook PC’s keyboard used as below:Press this key to go back to the
Notebook PC E-Manual45Press to toggle between using these keys as number keys or as their original keyboard function.Numeric keypad on keyboard*This
46Notebook PC E-Manual
Notebook PC E-Manual47Chapter 3: Working with Windows® 8
48Notebook PC E-ManualStarting for the rst timeWhen you start your computer for the rst time, a series of screens appear to guide you in conguring
Notebook PC E-Manual49Windows® UIWindows® 8 comes with a tile-based user interface (UI) which allows you to organize and easily access Windows® apps f
Notebook PC E-Manual5Tips and FAQsUseful tips for your Notebook PC ...92Hardware
50Notebook PC E-ManualHotspotsOnscreen hotspots allow you to launch programs and access the settings of your Notebook PC. The functions in these hotsp
Notebook PC E-Manual51Hotspot Actionupper left corner Hover your mouse pointer on the upper left corner then tap on the recent app’s thumbnail to reve
52Notebook PC E-ManualHotspot Actiontop side Hover your mouse pointer on the top side until it changes to a hand icon. Drag then drop the app to a new
Notebook PC E-Manual53Working with Windows® appsUse your Notebook PC’s touchscreen, touchpad, or keyboard to launch, customize, and close apps.Launchi
54Notebook PC E-Manual1. Swipe down the app tile to select and launch the settings bar. 2. Tap to reduce or to enlarge the app tile.Right-click on
Notebook PC E-Manual55Tap and hold the top side of the running app then drag it down to the bottom of the screen to close it.1. Move your mouse point
56Notebook PC E-ManualAccessing the Apps screenAside from the apps already pinned on your Start screen, you can also open other applications through t
Notebook PC E-Manual57Launching the Apps screenLaunch the Apps screen using your Notebook PC's touch screen panel, touchpad, or keyboard.1. Swip
58Notebook PC E-ManualPinning more apps on the Start screenYou can pin more apps on the Start screen using your touch screen panel or touchpad.1. In
Notebook PC E-Manual59Charms barThe charms bar is a toolbar that can be triggered on the right side of your screen. It consists of several charms that
6Notebook PC E-ManualAbout this manualThis manual provides information about the hardware and software features of your Notebook PC, organized through
60Notebook PC E-ManualLaunching the charms barNOTE: When called out, the charms bar initially appears as a set of white icons. The image above shows h
Notebook PC E-Manual61Search This charm allows you to look for les, applications, or programs in your Notebook PC.ShareThis charm allows you to
62Notebook PC E-ManualSnap featureThe Snap feature displays two apps side-by-side, allowing you to work or switch between apps.IMPORTANT! Ensure that
Notebook PC E-Manual63Using SnapUse your Notebook PC’s touch screen panel, touchpad or keyboard to activate and use Snap.1. Launch the app you wish t
64Notebook PC E-ManualOther keyboard shortcutsUsing the keyboard, you can also use the following shortcuts to help you launch applications and navigat
Notebook PC E-Manual65Opens the Second screen paneOpens the Apps search paneOpens the Run windowOpens Ease of Access CenterOpens the Settings charmOpe
66Notebook PC E-ManualConnecting to wireless networksWi-FiAccess emails, surf the Internet, and share applications via social networking sites using y
Notebook PC E-Manual67or4. Tap/click Connect to start the network connection. NOTE: You may be prompted to enter a security key to activate the Wi-Fi
68Notebook PC E-ManualBluetooth Use Bluetooth to facilitate wireless data transfers with other Bluetooth-enabled devices.IMPORTANT! The Airplane mode
Notebook PC E-Manual69or4. Select a device from the list. Compare the passcode on your Notebook PC with the passcode sent to your chosen device. If t
Notebook PC E-Manual7Conventions used in this manualTo highlight key information in this manual, some text are presented as follows:IMPORTANT! This me
70Notebook PC E-ManualAirplane modeThe Airplane mode disables wireless communication, allowing you to use your Notebook PC safely while in-ight.Turni
Notebook PC E-Manual71Connecting to wired networksYou can also connect to wired networks, such as local area networks and broadband Internet connectio
72Notebook PC E-Manual5. Click Internet Protocol Version 4(TCP/IPv4) then tap Properties.NOTE: Proceed to the next steps if you are using PPPoE conne
Notebook PC E-Manual73Conguring a static IP network connection1. Repeat steps 1 to 5 under Conguring a dynamic IP/PPPoE network connection.2 Tap U
74Notebook PC E-ManualTurning your Notebook PC offYou can turn o your Notebook PC by doing either of the following procedures:Putting your Notebook P
Notebook PC E-Manual75Chapter 4: Power-on Self Test (POST)
76Notebook PC E-ManualThe Power-on Self Test (POST)The Power-on Self Test (POST) is a series of software-controlled diagnostic tests that run when yo
Notebook PC E-Manual77Accessing BIOS1. If you are using both devices as a Notebook PC, restart your system then press during POST.2. If you are usi
78Notebook PC E-Manual2. Press and select a device as the Boot Option #1. →← : Select Screen ↑↓ : Select Item Enter: Select +/— : Change Opt.
Notebook PC E-Manual79SecurityThis menu allows you to set up the administrator and user password of your Notebook PC. It also allows you to control th
8Notebook PC E-ManualSafety precautionsUsing your Notebook PCThis Notebook PC should only be used in environments with ambient temperatures between 5°
80Notebook PC E-ManualTo set the password:1. On the Security screen, select Administrator Password or User Password.2. Type in a password then press
Notebook PC E-Manual81I/O Interface SecurityIn the Security menu, you can access I/O Interface Security to lock or unlock some interface functions of
82Notebook PC E-ManualUSB Interface SecurityThrough the I/O Interface Security menu, you can also access USB Interface Security to lock or unlock port
Notebook PC E-Manual83Set Master PasswordIn the Security menu, you can use Set Master Password to set up a password-enabled access to your hard disk d
84Notebook PC E-ManualSave & ExitTo keep your conguration settings, select Save Changes and Exit before exiting the BIOS. Aptio Setup Utility - C
Notebook PC E-Manual85To update the BIOS:1. Verify the Notebook PC’s exact model then download the latest BIOS le for your model from the ASUS websi
86Notebook PC E-ManualFSOFS1FS2FS3FS40 EFI <DIR>ASUSTek Easy Flash Utility[←→]: Switch [↑↓]: Choose [q]: Exit [Enter]: Enter/ExecuteCurrent BIOS
Notebook PC E-Manual87TroubleshootBy pressing during POST, you can access Windows® 8 troubleshoot options which includes the following:• Refresh yo
88Notebook PC E-ManualReset your PCIMPORTANT! Back up all your data before performing this option.Use Reset your PC to restore your Notebook PC to its
Notebook PC E-Manual89Advanced optionsUse Advanced options to perform additional troubleshooting options in your Notebook PC.To access this during POS
Notebook PC E-Manual9Caring for your Notebook PCDisconnect the AC power and remove the battery pack (if applicable) before cleaning your Notebook PC.
90Notebook PC E-Manual4. In the Advanced options screen, select System Image Recovery.5. Choose an account you would like to recover using a system
Notebook PC E-Manual91Tips and FAQs
92Notebook PC E-ManualUseful tips for your Notebook PCTo help you maximize the use of your Notebook PC, maintain its system performance, and ensure al
Notebook PC E-Manual93Hardware FAQs1. A black dot, or sometimes a colored dot, appears onscreen when I turn on the Notebook PC. What should I do?Alth
94Notebook PC E-Manual4. My battery LED indicator does not light up. What’s wrong?• Check whether the power adapter or battery pack is attached corr
Notebook PC E-Manual958. Why does audio still come out from my Notebook PC’s audio speakers even if I already connected my headphone into the right
96Notebook PC E-ManualSoftware FAQs1. When I turn on my Notebook PC, the power indicator lights up but not my drive activity indicator. System bootup
Notebook PC E-Manual974. My Notebook PC does not boot up. How can I x this?You can try doing any of the following suggestions:• Remove all connecte
98Notebook PC E-Manual6. How can I boot to DOS using my USB drive or ODD?Refer to the following steps:a. Restart your Notebook PC and enter BIOS by
Notebook PC E-Manual99Appendices
More documents for Laptops Asus T300LA
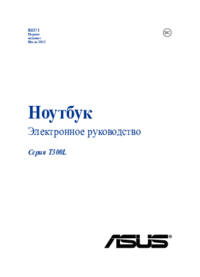



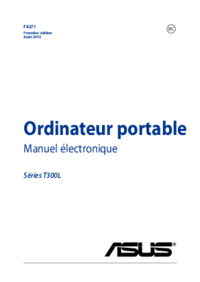


 (116 pages)
(116 pages) (91 pages)
(91 pages) (86 pages)
(86 pages) (120 pages)
(120 pages) (28 pages)
(28 pages)

 (21 pages)
(21 pages)







Comments to this Manuals