Asus U45JC User Manual
Browse online or download User Manual for Laptops Asus U45JC. Asus U45JC User Manual
- Page / 114
- Table of contents
- BOOKMARKS
- Notebook PC User Manual 1
- Table of Contents 2
- Appendix 3
- Chapter 1: 5
- Introducing the 5
- Notebook PC 5
- About This User’s Manual 6
- Notes for This Manual 6
- Safety Precautions 7
- Preparing your Notebook PC 9
- Opening the LCD display panel 10
- Turning on the Power 10
- Chapter 2: 11
- Knowing the parts 11
- Top Side 12
- 14” model 13
- Bottom Side 16
- Right Side 20
- Left Side 23
- Rear Side 25
- Front Side 26
- Chapter 3: 27
- Getting Started 27
- Power System 28
- Using Battery Power 30
- Battery Care 31
- Powering ON the Notebook PC 32
- The Power-On Self Test (POST) 32
- Checking Battery Power 34
- Charging the Battery Pack 35
- Power Options 36
- Emergency Shutdown 37
- Sleep and Hibernate 38
- Power Management Modes 38
- Thermal Power Control 39
- Special Keyboard Functions 40
- Microsoft Windows Keys 42
- Keyboard as a Numeric Keypad 43
- Keyboard as Pointers 43
- Switches 45
- Status Indicators 46
- Chapter 4: 49
- Using the Notebook PC 49
- Pointing Device 50
- Using the Touchpad 51
- Touchpad Usage Illustrations 52
- Caring for the Touchpad 55
- Automatic Touchpad Disabling 55
- Storage Devices 57
- Emergency eject 59
- Removing an optical disc 59
- Listening to Audio CD 60
- Using the Optical Drive 60
- Flash Memory Card Reader 61
- Hard Disk Drive 62
- Removing the hard disk drive: 63
- Memory (RAM) 64
- Connections 65
- Twisted-Pair Cable 66
- Ad-hoc mode 68
- Infrastructure mode 68
- Connecting to a network 69
- (on selected models) 71
- Optional Accessories 76
- Operating System and Software 77
- System BIOS Settings 78
- Security Setting 79
- Save Changes 80
- Common Problems and Solutions 81
- Hardware Problem - Battery 82
- Software Problem - BIOS 86
- Recovering Your Notebook PC 87
- DVD-ROM Drive Information 90
- Region Definitions 91
- Internal Modem Compliancy 92
- Non-Voice Equipment 93
- Statement 97
- Declaration of Conformity 97
- CE Marking 98
- 2483.5 MHz 99
- UL Safety Notices 101
- Power Safety Requirement 102
- TV Tuner Notices 102
- Laser Safety Information 104
- Service warning label 104
- CDRH Regulations 104
- CTR 21 Approval 106
- European Union Eco-label 108
- ENERGY STAR complied product 108
- Declaration 109
- Takeback Services 109
- Copyright Information 111
- Limitation of Liability 112
- Service and Support 112
Summary of Contents
Notebook PC User ManualApril 2010E5769
10Notebook PC User ManualOpening the LCD display panel1. Carefully lift up the display panel with your thumb.2. Slowly tilt the display panel forwar
A-26Notebook PC User Manual 60 Oise 61 Orne 63 Puy du Dôme 64 Pyrénées Atlantique 66 Pyrénées Orientales 67 Bas Rhin 68 Hau
Notebook PC User ManualA-27UL Safety NoticesRequired for UL 1459 covering telecommunications (telephone) equipment intended to be electrically connect
A-28Notebook PC User ManualPower Safety RequirementProducts with electrical current ratings up to 6A and weighing more than 3Kg must use approved powe
Notebook PC User ManualA-29Nordic Lithium Cautions (for lithium-ion batteries)CAUTION! Danger of explosion if battery is incorrectly replaced. Replac
A-30Notebook PC User ManualOptical Drive Safety InformationLaser Safety InformationInternal or external optical drives sold with this Notebook PC cont
Notebook PC User ManualA-31Macrovision Corporation Product NoticeThis product incorporates copyright protection technology that is protected by method
A-32Notebook PC User ManualCTR 21 Approval (for Notebook PC with built-in Modem)DanishDutchEnglishFinnishFrenchGermanGreekItalianPortuguese
Notebook PC User ManualA-33SpanishSwedish
A-34Notebook PC User ManualEuropean Union Eco-labelThis Notebook PC has been awarded the EU Flower label, which means that this product has the follow
Notebook PC User ManualA-35Global Environmental Regulation Compliance and Declaration ASUS follows the green design concept to design and manufacture
2Chapter 2: Knowing the parts
A-36Notebook PC User ManualThis product is protected by one or more of the following U.S. Patents:7,416,423; 7,415,588; 7,413,402; 7,411,791; 7,408,85
Notebook PC User ManualA-37Copyright InformationNo part of this manual, including the products and software described in it, may be reproduced, transm
A-38Notebook PC User ManualLimitation of LiabilityCircumstances may arise where because of a default on ASUS’ part or other liability, you are entitle
Notebook PC User ManualA-39
A-40Notebook PC User ManualManufacturer ASUSTek COMPUTER INC.Address, City No. 150, LI-TE RD., PEITOU, TAIPEI 112, TAIWAN R.O.CCountry TAIWANAuthorize
12Notebook PC User ManualTop SideThe keyboard differs for each territory.3245671891013.3” model
Notebook PC User Manual133254671891014” model
14Notebook PC User Manual Camera The built-in camera allows picture taking or video recording. Can be used with video conferencing and other interac
Notebook PC User Manual15 Keyboard The keyboard provides full-sized keys with comfortable travel (depth at which the keys can be depressed) and palm
16Notebook PC User ManualBottom SideThe bottom side may vary in appearance depending on model.The battery pack size varies depending on model.13.3” mo
Notebook PC User Manual17The bottom of the Notebook PC can get very hot. Be careful when handling the Notebook PC while it is in operation or recently
18Notebook PC User Manual Hard Disk Drive Compartments The hard disk drive is secured in a compartment. Visit an authorized service center or retail
Notebook PC User Manual19 Battery Lock - Spring The spring battery lock is used to keep the battery pack secured. When the battery pack is inserted,
2Notebook PC User ManualTable of ContentsChapter 1: Introducing the Notebook PCAbout This User’s Manual ...
20Notebook PC User ManualRight Side123 Flash Memory Slot Normally an external memory card reader must be purchased separately in order to use memory
Notebook PC User Manual214567 Microphone Input Jack The mono microphone jack (1/8 inch) can be used to connect an external microphone or output sign
22Notebook PC User Manual Security Port The security port allows the Notebook PC to be secured to a fixed object with a 2 mm metal cable. Optical D
Notebook PC User Manual23Left Side12 Air Vents The air vents allow cool air to enter and warm air to exit the Notebook PC. 1324Ensure that paper, bo
24Notebook PC User ManualHDMI HDMI Port HDMI (High-Definition Multimedia Interface) is an uncompressed all-digital audio/video interface between any
Notebook PC User Manual25Rear Side Battery Pack The battery pack is automatically charged when the Notebook PC is connected to an AC power source an
26Notebook PC User Manual1 12 Audio Speaker The built-in stereo speaker system allows you to hear audio without additional attachments. The multimed
3Chapter 3: Getting Started
28Notebook PC User ManualPower SystemUsing AC PowerThe Notebook PC power is comprised of two parts, the power adapter and the battery power system. Th
Notebook PC User Manual29IMPORTANT! Damage may occur if you use a different adapter to power the Notebook PC or use the Notebook PC’s adapter to powe
Notebook PC User Manual3Chapter 4: Using the Notebook PCPointing Device ...
30Notebook PC User ManualIMPORTANT! Never attempt to remove the battery pack while the Notebook PC is turned ON, as this may result in the loss of wo
Notebook PC User Manual31IMPORTANT! Only use battery packs and power adapters supplied with this Notebook PC or specifically approved by the manufactu
32Notebook PC User ManualIMPORTANT! To protect the hard disk drive, always wait at least 5 seconds after turning OFF your Notebook PC before turning
Notebook PC User Manual33IMPORTANT! If warnings are still given during bootup after running a software disk checking utility, you should take your Not
34Notebook PC User ManualYou will be warned when battery power is low. If you continue to ignore the low battery warnings, the Notebook PC eventually
Notebook PC User Manual35WARNING! DO NOT leave the battery pack discharged. The battery pack will discharge over time. If not using a battery pack, i
36Notebook PC User ManualIMPORTANT! To protect the hard drive, wait at least 5 seconds after turning OFF your Notebook PC before turning it back ON.
Notebook PC User Manual37Emergency ShutdownIn case your operating system cannot properly turn OFF or restart, there is an additional way to shutdown y
38Notebook PC User ManualSleep and HibernatePower management settings can be found in the Windows > Control Panel > Hardware and Sound > Powe
Notebook PC User Manual39Thermal Power ControlThere are three power control methods for controlling the Notebook PC’s thermal state. These power contr
4Notebook PC User ManualFrance Restricted Wireless Frequency Bands ... A-25UL Safety Notices ...
40Notebook PC User ManualThe Hot Key locations on the function keys may vary depending on model but the functions should remain the same. Follow the i
Notebook PC User Manual41LCD/Monitor Icons (F8): Toggles between the Notebook PC’s LCD display and an external monitor in this series: LCD Only ->
42Notebook PC User ManualMicrosoft Windows KeysThere are two special Windows keys on the keyboard as described below.The key with the Windows Logo act
Notebook PC User Manual43Keyboard as a Numeric Keypad The numeric keypad is embedded in the keyboard and consists of 15 keys that make number intensiv
44Notebook PC User ManualMultimedia Control Keys (on selected models)The multimedia control keys allows for convenient controlling of the multimedia a
Notebook PC User Manual45Switches and Status IndicatorsSwitches Express Gate Key Pressing this key will launch Express Gate. Refer to the Express Ga
46Notebook PC User ManualTop Number Lock Indicator Indicates that number lock [Num Lk] is activated when lighted. Number lock allows some of the key
Notebook PC User Manual47 Battery Charge Indicator (dual-color) The dual-color battery charge indicator shows the status of the battery’s power as f
48Notebook PC User Manual
4Chapter 4: Using the Notebook PC
1Chapter 1: Introducing the Notebook PC
50Notebook PC User ManualIMPORTANT! DO NOT use any objects in place of your finger to operate the touchpad or else damage may occur to the touchpad’s s
Notebook PC User Manual51Using the TouchpadThe touchpad allows you to use your fingers to move the pointer around or select onscreen items instead of u
52Notebook PC User ManualPress the left pointer button and release.Lightly but rapidly strike the touchpad.Touchpad Usage IllustrationsClicking/Tappin
Notebook PC User Manual53Dragging - Dragging refers to moving an item to another location. Move your finger over an item, while simultaneously pressing
54Notebook PC User ManualTwo-finger scrolling - Use two fingertips to slide up/down/left/right on the touchpad to scroll a window up/down/left/right. If
Notebook PC User Manual55The touchpad responds to movement not to force. There is no need to tap the surface too hard. Tapping too hard does not incre
56Notebook PC User Manual2. Click ELAN on the top and click Disable when external USB mouse plug in check box. 3. Click OK to finish the configuration
Notebook PC User Manual57Storage DevicesStorage devices allow the Notebook PC to read or write documents, pictures, and other files to various data sto
58Notebook PC User Manual3. Hold the disc by the edge and face the disc’s printed side up. Push down on both sides of the disc’s center until the dis
Notebook PC User Manual59Actual location will vary by model.Emergency ejectThe emergency eject is located in a hole on the optical drive and is used t
6Notebook PC User ManualAbout This User’s ManualYou are reading the Notebook PC User’s Manual. This User’s Manual provides information regarding the v
60Notebook PC User ManualA CD drive letter should be present regardless of the presence of a CD disc in the drive. After the CD is properly inserted,
Notebook PC User Manual61Flash Memory Card ReaderNormally a memory card reader must be purchased separately in order to use memory cards from devices
62Notebook PC User ManualHard Disk DriveHard disk drives have higher capacities and operate at much faster speeds than floppy disk drives and optical d
Notebook PC User Manual631Removing the hard disk drive:2Installing the hard disk drive:1 2The actual location of the hard disk drive differs by models
64Notebook PC User ManualInstalling a Memory Card:Removing a Memory Card:3(This is only an example.)3(This is only an example.)Memory (RAM)Additional
Notebook PC User Manual65The built-in network cannot be installed later as an upgrade. After purchase, network can be installed as an expansion card.C
66Notebook PC User ManualTwisted-Pair CableThe cable used to connect the Ethernet card to a host (generally a Hub or Switch) is called a straight-thro
Notebook PC User Manual67Wireless LAN Connection (on selected models)The optional built-in wireless LAN is a compact easy-to-use wireless Ethernet ada
68Notebook PC User ManualAd-hoc modeThe Ad-hoc mode allows the Notebook PC to connect to another wireless device. No access point (AP) is required in
Notebook PC User Manual69Windows Wireless Network ConnectionConnecting to a network1. Switch ON the Wireless function if necessary for your model (se
Notebook PC User Manual7Safety PrecautionsThe following safety precautions will increase the life of the Notebook PC. Follow all precautions and instr
70Notebook PC User Manual5. When connecting, you may have to enter a password.6. After a connection has been established, the connection is shown on
Notebook PC User Manual71Bluetooth Wireless Connection (on selected models)Notebook PCs with Bluetooth technology eliminates the need for cables for c
72Notebook PC User Manual Or double click the Wireless Console icon in the Windows notification area and select the Bluetooth icon.3. From Control Pa
Notebook PC User Manual736. Select a Bluetooth-enabled device from the list and click Next.7. Enter the Bluetooth security code into your device and
74Notebook PC User Manual
A Appendix
A-2Notebook PC User ManualOptional AccessoriesThese items, if desired, come as optional items to complement your Notebook PC.USB Hub (Optional) Attach
Notebook PC User ManualA-3Operating System and SoftwareThis Notebook PC may offer (depending on territory) its customers the choice of a pre-installed
A-4Notebook PC User ManualSystem BIOS SettingsBoot Device1. On the Boot screen, select Boot Option #1.: Se lect Scr ee n : Se le ct I tem Ent er
Notebook PC User ManualA-5Security SettingTo set the password:1. On the Security screen, select Setup Administrator Password or User Password.2. Typ
8Notebook PC User ManualSAFE TEMP: This Notebook PC should only be used in environments with ambient temperatures between 10°C (50°F) and 35°C (95°F).
A-6Notebook PC User ManualSave ChangesIf you want to keep your configuration settings, you must save changes before exiting the BIOS setup utility. If
Notebook PC User ManualA-7Common Problems and SolutionsHardware Problem - Optical Disc The optical disc drive is not able to read or write discs.1. U
A-8Notebook PC User ManualHardware Problem - Built-in CameraThe built-in camera does not work correctly.1. Check “Device Manager” to see if there are
Notebook PC User ManualA-9Symptom & Solutions:A. Problem might be in the MB, HDD, or NB; visit a local service center for assistance.B. Problem
A-10Notebook PC User ManualCAUTION! DO NOT connect to the Internet before you have installed an anti-virus software and Internet firewall to protect yo
Notebook PC User ManualA-115. If problem still cannot be solved, use the recovery process to reinstall your entire system. IMPORTANT! You must backup
A-12Notebook PC User ManualSoftware Problem - BIOSUpdating the BIOS.1. Please verify the Notebook PC’s exact model and download the latest BIOS file f
Notebook PC User ManualA-13Recovering Your Notebook PCUsing Recovery Partition The Recovery Partition quickly restores your Notebook PC’s software to
A-14Notebook PC User ManualRecover Windows to entire HD with two partitions. This option deletes all partitions from your hard drive and creates two
Notebook PC User ManualA-15Using the Recovery DVD:DVD::1. Insert the Recovery DVD into the optical drive. Your Notebook PC needs to be powered ON.2.
Notebook PC User Manual9Preparing your Notebook PCThese are quick instructions for using your Notebook PC.Installing the Battery PackConnecting the Po
A-16Notebook PC User ManualDVD-ROM Drive InformationThe Notebook PC comes with an optional DVD-ROM drive or a CD-ROM drive. In order to view DVD title
Notebook PC User ManualA-17Region DefinitionsRegion 1Canada, US, US TerritoriesRegion 2Czech, Egypt, Finland, France, Germany, Gulf States, Hungary, Ic
A-18Notebook PC User ManualInternal Modem CompliancyThe Notebook PC with internal modem model complies with JATE (Japan), FCC (US, Canada, Korea, Taiw
Notebook PC User ManualA-19Network Compatibility Declaration Statement to be made by the manufacturer to the user: “This declaration will indicate the
A-20Notebook PC User ManualThis table shows the countries currently under the CTR21 standard.Country Applied More TestingAustria1 Yes No
Notebook PC User ManualA-21This information was copied from CETECOM and is supplied without liability. For updates to this table, you may visit http:/
A-22Notebook PC User ManualDeclarations and Safety StatementsFederal Communications Commission StatementThis device complies with FCC Rules Part 15. O
Notebook PC User ManualA-23(Reprinted from the Code of Federal Regulations #47, part 15.193, 1993. Washington DC: Office of the Federal Register, Natio
A-24Notebook PC User ManualCE MarkingCE marking for devices without wireless LAN/BluetoothThe shipped version of this device complies with the require
Notebook PC User ManualA-25Wireless Operation Channel for Different DomainsN. America 2.412-2.462 GHz Ch01 through CH11Japan 2.412-2.484 GHz C
More documents for Laptops Asus U45JC
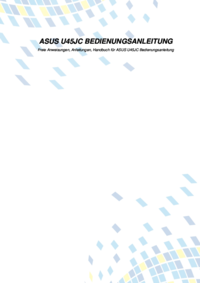






 (110 pages)
(110 pages) (96 pages)
(96 pages) (26 pages)
(26 pages) (74 pages)
(74 pages) (8 pages)
(8 pages) (115 pages)
(115 pages)







Comments to this Manuals