Asus Z37S User Manual
Browse online or download User Manual for Laptops Asus Z37S. Asus Z37S User Manual
- Page / 80
- Table of contents
- BOOKMARKS
- Notebook PC 1
- Table of Contents 2
- Table of Contents (Cont.) 3
- Contents 4
- About This User’s Manual 5
- Notes For This Manual 5
- Safety Precautions 5
- Preparing your Notebook PC 5
- Transportation Precautions 8
- 2. Knowing the Parts 11
- 2 Knowing the Parts 12
- Knowing the Parts 2 17
- ExpressCard Slot 17
- Flash Memory Slot 17
- Front Side 19
- 3. Getting Started 21
- 3 Getting Started 22
- Battery Care 23
- Using Battery Power 23
- Checking Battery Power 25
- Power Options 27
- Special Keyboard Functions 29
- Microsoft Windows Keys 31
- Keyboard as a Numeric Keypad 31
- Keyboard as Cursors 31
- Status Indicators 33
- 4 Using the Notebook PC 34
- 4. Using the Notebook PC 35
- Using the Notebook PC 4 37
- Storage Devices 39
- Optical Drive (Cont.) 41
- Flash Memory Card Reader 43
- Memory (RAM) 45
- Network Connection 47
- Connecting to a network 49
- Enabling TPM Security 51
- Clearing TPM Secured Data 51
- Appendix 55
- A Appendix 56
- Appendix A 57
- System BIOS Settings 59
- Software Problem - BIOS 61
- Using Hard Disk Partition 63
- Glossary 65
- Glossary (Cont.) 67
- DVD-ROM Drive Information 69
- UL Safety Notices 75
- Power Safety Requirement 75
- Service warning label 77
- CDRH Regulations 77
- Laser Safety Information 77
Summary of Contents
Notebook PCHardware User’s ManualEXPRESSE3103 / Mar 2007
101 Introducing the Notebook PC
112. Knowing the PartsBasic sides of the Notebook PCNOTE: Photos and icons in this manual are used for artistic purposes only and do not show what is
122 Knowing the PartsTop SideRefer to the diagram below to identify the components on this side of the Notebook PC.NOTE: The keyboard will be diffe
13Knowing the Parts 22345178910Instant KeysInstant keys allow you to launch frequently used applications with one push of a button. Details are des
142 Knowing the PartsBottom SideRefer to the diagram below to identify the components on this side of the Notebook PC.43127865WARNING! The bottom
15Knowing the Parts 223418675Memory (RAM) CompartmentThe memory compartment provides expansion capabilities for additional memory. Additional memor
162 Knowing the PartsLeft SideRefer to the diagram below to identify the components on this side of the Notebook PC.23415EXPRESS21 3 4 5 6 7Display
17Knowing the Parts 276ExpressCard SlotOne 26pin Express card slot is available to support one ExpressCard/34mm or one ExpressCard/54mm
182 Knowing the PartsRight SideRefer to the diagram below to identify the components on this side of the Notebook PC.2314E- SATA12 3 4 5 6 7Optical
19Knowing the Parts 2Front SideRefer to the diagram below to identify the components on this side of the Notebook PC.121Audio SpeakersThe built-in
2ContentsTable of Contents1. Introducing the Notebook PCAbout This User’s Manual ���������������������������������������������������������������������
202 Knowing the PartsRear SideRefer to the diagram below to identify the components on this side of the Notebook PC.4 51 2 312Kensington® Lock Port
213. Getting StartedUsing AC PowerUsing Battery PowerPowering ON the Notebook PCChecking Battery Power Powering OptionsPower Management ModesSpecia
223 Getting StartedIMPORTANT! Damage may occur if you use a different adapter to power the Notebook PC or use the Notebook PC’s adapter to power o
23Getting Started 3IMPORTANT! Never attempt to remove the battery pack while the Notebook PC is turned ON, as this may result in the loss
243 Getting StartedIMPORTANT! If warnings are still given during bootup after running a software disk checking utility, you should take your Notebo
25Getting Started 3NOTE: You will be warned when battery power is low. If you continue to ignore the low battery warnings, the Notebook PC eventual
263 Getting StartedWARNING! Do not leave the battery pack discharged. The battery pack will discharge over time. If not using a battery pack, it m
27Getting Started 3IMPORTANT! To protect the hard drive, wait at least 5 seconds after turning OFF your Notebook PC before turning it back ON. IMP
283 Getting StartedThermal Power ControlThere are three power control methods for controlling the Notebook PC’s thermal state. These power control
29Getting Started 3Special Keyboard FunctionsColored Hot KeysThe following denes the colored hot keys on the Notebook PC’s keyboard. Th
3ContentsSwitches and Status Indicators �������������������������������������������������������������������������������� 32Switches�������������������
303 Getting StartedColored Hot Keys (cont.)Scr Lk (Del): Toggles the “Scroll Lock” ON and OFF. Allows you to use a larger portion of the keyboard f
31Getting Started 3NOTE: The red arrows are illustrated here for your reference. They are not labeled on the keyboard as shown here.Microsoft Windo
323 Getting StartedSwitchesSwitches and Status IndicatorsPower4Gear eXtreme Key The Power4Gear eXtreme key toggles power savings between various
33Getting Started 3Status IndicatorsCapital Lock IndicatorIndicates that capital lock [Caps Lock] is activated when lighted. Capital lock allows so
344 Using the Notebook PCCD Play/PauseDuring CD stop, begins CD play.During CD play, pauses CD play.CD StopDuring CD stop: Ejects the CD tray.Durin
354. Using the Notebook PCPointing DeviceStorage Devices Expansion Card Optical drive Flash memory card reader Hard disk driveMemory (RAM)Connecti
364 Using the Notebook PCIMPORTANT! Do not use any objects in place of your nger to operate the touch-pad or else damage may occur to
37Using the Notebook PC 4Double-clicking/Double-tapping - This is a common skill for launching a program directly from the corresponding icon you s
384 Using the Notebook PCNOTE: The touchpad responds to movement not to force. There is no need to tap the surface too hard. Tapping too hard does
39Using the Notebook PC 4Storage DevicesStorage devices allow the Notebook PC to read or write documents, pictures, and other les to various data
4Contents
404 Using the Notebook PCOptical DriveInserting an optical disc 1. While the Notebook PC’s power is ON, press the drive’s eject button and the tra
41Using the Notebook PC 4Eject the tray and gently pry the edge of the disc upwards at an angle to remove the disc from the hub.The emergen
424 Using the Notebook PCA CD drive letter should be present regardless of the presence of a CD disc in the drive. After the CD is properly inserte
43Using the Notebook PC 4IMPORTANT! Never remove cards while or immediately after reading, copying, format-ting, or deleting data on the card or e
444 Using the Notebook PCRemoving the hard disk drive: Installing the hard disk drive:Hard Disk DriveHard disk drives have higher capacities a
45Using the Notebook PC 4Installing a Memory Card:Removing a Memory Card:4312786534The memory compartment provides expansion ca-pabilities for ad
464 Using the Notebook PCNOTE: The built-in modem and network cannot be installed later as an upgrade. After purchase, modem and/or network can be
47Using the Notebook PC 4WARNING! Only use analog telephone outlets. The built-in modem does not support the voltage used in digital phone systems
484 Using the Notebook PCThese are examples of the Notebook PC connected to a Wireless Network�Desktop PCPDANotebook PCAccess PointDesktop PCPDANot
49Using the Notebook PC 42� Press [FN F2] repeatedly until Wireless LAN ON or WLAN & Bluetooth ON is shown�Windows Wireless Network Connection
51. Introducing the Notebook PCAbout This User’s ManualNotes For This ManualSafety PrecautionsPreparing your Notebook PCNOTE: Photos and icons in this
504 Using the Notebook PCBluetooth Wireless Connection (on selected models)Notebook PCs with Bluetooth technology eliminates the need for cable
51Using the Notebook PC 4Trusted Platform Module (TPM) (on selected models)The TPM, or Trusted Platform Module, is a security hardware device on th
524 Using the Notebook PCFingerprint Registration (on selected models)The ngerprint scanner can be used for instant and secure user authenticatio
53Using the Notebook PC 45. Select a nger on the diagram and swipe the corresponding nger on the scanner slowly. You must swipe your nger mult
544 Using the Notebook PC
AppendixOperating System and Software System BIOS Settings Common Problems and Solutions Windows Software Recovery GlossaryDeclarations and Safety
A AppendixRESETOFF ON4� Prepare the Bluetooth mouse�• Install two “AA” batteries�• Turn ON the power switch on the bottom of the mouse� The bott
Appendix ANote: “RESET” may be necessary after changing batteries. Repeat steps if necessary.5� Click Next when the Bluetooth mouse is ready� 6�
A AppendixSupport SoftwareThis Notebook PC comes with a support disc that provides BIOS, drivers and applications to enable hardware features, exte
Appendix ASystem BIOS SettingsBoot Device2� Select each item and press [Enter] to select a device� 1� On the Boot screen, select Boot Device Priori
61 Introducing the Notebook PCAbout This User’s ManualYou are reading the Notebook PC User’s Manual. This User’s Manual provides informa-tion on th
A AppendixPassword CheckSelect whether to ask for a password during bootup (Always) or only when entering the BIOS setup utility (Setup)�Select the
Appendix ASoftware Problem - BIOSUpdating the BIOS.1. Please verify the Notebook PC’s exact model and download the latest BIOS le for your model
A AppendixCommon Problems and Solutions (Cont.)Symantec’s Norton Internet Security (NIS)1. Sometimes NIS will show an alert to stop a Trojan virus
Appendix AWindows Vista Software RecoveryUsing Hard Disk Partition The Recovery Partition includes an image of the operating system, drivers, and
A AppendixWindows Vista Software Recovery (Cont.)Using DVD (on selected models)The Recovery DVD includes an image of the operating system, drivers,
Appendix AGlossaryACPI (Advanced Conguration and Power Management Interface)Modern standard for reducing power usage in computers.APM (Advanced Po
A AppendixCPU (Central Processing Unit)The CPU, sometimes called “Processor,” actually functions as the “brain” of the computer. It interprets and
Appendix AGlossary (Cont.)Kensington® LocksKensington® locks (or compatible) allow the Notebook PC to be secured usually using a metal cable and lo
A AppendixGlossary (Cont.)RAM (Random Access Memory)RAM (usually just called memory) is the place in a computer where the operating system,
Appendix ADeclarations and Safety StatementsDVD-ROM Drive InformationThe Notebook PC comes with an optional DVD-ROM drive or a CD-ROM drive. In ord
7Introducing the Notebook PC 1Safety PrecautionsThe following safety precautions will increase the life of the Notebook PC. Follow all precautions
A AppendixInternal Modem CompliancyThe Notebook PC with internal modem model complies with JATE (Japan), FCC (US, Canada, Korea, Taiwan), and CTR2
Appendix AInternal Modem Compliancy (Cont.)This table shows the countries currently under the CTR21 standard.Country Applied More Tes
A AppendixFederal Communications Commission StatementThis device complies with FCC Rules Part 15. Operation is subject to the following two conditi
Appendix AR&TTE Directive (1999/5/EC)The following items were completed and are considered relevant and sufcient for the R&TTE (Radio &
A AppendixFrance Restricted Wireless Frequency BandsSome areas of France have a restricted frequency band. The worst case maximum authorized power
Appendix AUL Safety NoticesRequired for UL 1459 covering telecommunications (telephone) equipment intended to be electrically connected to a teleco
A AppendixNordic Lithium Cautions (for lithium-ion batteries)(Japanese)CAUTION! Danger of explosion if battery is incorrectly replaced. Replace on
Appendix AService warning labelWARNING: Making adjustments or performing procedures other than those specied in the user’s manual may result in ha
A AppendixCTR 21 Approval (for Notebook PC with built-in Modem)DanishDutchEnglishFinnishFrenchGermanGreekItalianPortugueseSpanishSwedish
Appendix A
81 Introducing the Notebook PCCAUTION! There are three main types of airport security devices: X-ray machines (used on items placed on con
A AppendixNotebook PC InformationThis page is provided for recording information concerning your Notebook PC for future reference or for technical
9Introducing the Notebook PC 1Preparing your Notebook PCThese are only quick instructions for using your Notebook PC. Read the later pages for deta
More documents for Laptops Asus Z37S

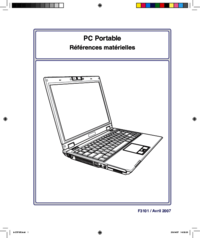



 (90 pages)
(90 pages) (30 pages)
(30 pages) (74 pages)
(74 pages) (74 pages)
(74 pages) (68 pages)
(68 pages)







Comments to this Manuals