Asus P8B75-V User Manual Page 1
Browse online or download User Manual for Motherboard Asus P8B75-V. Asus P8B75-V User Manual
- Page / 133
- Table of contents
- BOOKMARKS
- Motherboard 1
- First Edition 2
- February 2012 2
- Contents 3
- Safety information 6
- About this guide 7
- Typography 8
- P8B75-V specications summary 10
- Chapter 1 13
- 1.3 Special features 14
- Chapter 2 19
- 2.2 Motherboard overview 20
- 2.3.2 CPU installation 43
- Chapter 3 59
- 3.3 Main menu 63
- 3.4 Ai Tweaker menu 65
- CPU Offset Voltage [Auto] 69
- CPU Manual Voltage [Auto] 69
- 3.5 Advanced menu 71
- CPU Ratio [Auto] 73
- Turbo Mode [Enabled] 73
- CPU C1E [Auto] 73
- CPU C3 Report [Auto] 74
- CPU C6 Report [Auto] 74
- ISCT Configuration [Disabled] 74
- Graphics Conguration 76
- NB PCIe Conguration 76
- Realtek PXE OPROM [Disabled] 79
- Serial Port Conguration 79
- Parallel Port Conguration 79
- 3.6 Monitor menu 82
- CPU Fan Profile [Standard] 83
- 3.7 Boot menu 85
- 3.8 Tools menu 87
- 3.9 Exit menu 89
- 3.10 Updating BIOS 90
- Chapter 4 100
- 4.3 Software information 101
- 4.4 Introduction to Intel 114
- 2012 Desktop 114
- Chapter 5 124
- 5.2 LucidLogix Virtu MVP 127
- 129
- Performance 130
- ASUSTeK COMPUTER INC 132
- DECLARATION OF CONFORMITY 133
Summary of Contents
MotherboardP8B75-V
xUSB Intel® B75 Express Chipset - Supports ASUS USB 3.0 Boost UASP Mode* - 4 x USB 3.0/2.0 ports (2 ports at midboard, 2 ports at the back panel)
ASUS P8B75-V4-3Chapter 44.2.3 Intel® SBA supportIntel® SBA (Small Business Advantage) is a combination of hardware and software that provides unique
4-4Chapter 4: Software supportChapter 44.3 Software information
ASUS P8B75-V4-5Chapter 44.3.2 DIGI+ VRMASUS DIGI+ VRM allows you to adjust VRM voltage and frequency modulation to enhance
4-6Chapter 4: Software supportChapter 44.3.3 TurboV EVOASUS TurboV EVO introduces TurboV that allows you to manually adjust the CPU frequency and rel
ASUS P8B75-V4-7Chapter 4Adjustment sliderStart-up valuesApplies all changes immediatelyClick to restore all start-up settingsTarget valuesUndoes all c
4-8Chapter 4: Software supportChapter 44.3.4 EPUseveral
ASUS P8B75-V4-9Chapter 4Refer to the software manual in the support DVD or visit the ASUS website at www.asus.com
4-10Chapter 4: Software supportChapter 44.3.6 Probe IIProbe II is a utility that monitors the computer’s vital components, and detects and alerts you
ASUS P8B75-V4-11Chapter 44.3.7 Sensor RecorderSensor Recorder monitors the changes in the system voltage, temperature, and fan speed on
4-12Chapter 4: Software supportChapter 44.3.8 USB 3.0 BoostThe ASUS exclusive USB 3.0 Boost provides speed boost for USB 3.0 devices. With USB 3.0 Bo
xiP8B75-V specications summary*Specications are subject to change without notice.Back panel I/O ports 1 x PS/2 keyboard port1 x PS/2 mouse port2 x U
ASUS P8B75-V4-13Chapter 44.3.9 ASUS UpdateASUS Update lays out the options for updating BIOS on your system. Update BIOS utility on your system or si
4-14Chapter 4: Software supportChapter 44.3.10 MyLogo2
ASUS P8B75-V4-15Chapter 42. Click on Auto Tune3. You can click on Booting Preview t
4-16Chapter 4: Software supportChapter 44.3.11 Audio congurationsThe Realtek® audio CODEC provides 8-channel audio capability to deliver the ultimat
ASUS P8B75-V4-17Chapter 44.4 Introduction to Intel® 2012 Desktop responsiveness technologies
4-18Chapter 4: Software supportChapter 4Creating a partition• Ensure to backup your data before using the Microsoft partition tool. Incorrect partiti
ASUS P8B75-V4-19Chapter 4 The unallocated volume is allocated to the selected disk.5. Key in the required partition the s
4-20Chapter 4: Software supportChapter 4The value “x” refers to a disk number where you want to create the store partition.9. Type create partition p
ASUS P8B75-V4-21Chapter 4Enabling and disabling the Intel® Rapid Start Technology under the OSInstall the Intel®
4-22Chapter 4: Software supportChapter 44. Select the disk (SSD) where the Intel® Rapid Start Technology is installed for volume recovery, type selec
xii
ASUS P8B75-V4-23Chapter 4The value “x” refers to a disk number where you want to delete the store partition.5. Type list partition, press Enter, and
4-24Chapter 4: Software supportChapter 411. Extend volume setup is completed. Click Finish to recover the Intel® Rapid Start Technology partition.12.
ASUS P8B75-V4-25Chapter 46. Click Install to proceed the installation.7. Click Yes to restart your system, and for the newly installed Intel® Smart
4-26Chapter 4: Software supportChapter 43. To disable the updating function, click Disable Updating. Clicking this button automatically disables
ASUS P8B75-V5-1Chapter 55.1 ATI® CrossFireX™ technologyThe motherboard supports the ATI® CrossFireX™ technology that allows you to install multi-gra
5-2Chapter 5: Multiple GPU technology supportChapter 55. Connect two independent auxiliary power sources from the power supply to the two graphics c
ASUS P8B75-V5-3Chapter 55.1.4 Installing the device driversRefer to the documentation that came with your graphics card package to install the device
5-4Chapter 5: Multiple GPU technology supportChapter 55.2 LucidLogix Virtu MVPLucidLogix Virtu MVP allows your computer’s VGA output and discrete gra
ASUS P8B75-V5-5Chapter 5i-ModeTo use LucidLogix Virtu MVP in i-Mode, the display must be connected to the onboard video output.Ensure to set the Prima
5-6Chapter 5: Multiple GPU technology supportChapter 55.2.3 Conguring LucidLogix Virtu MVP
ASUS P8B75-V1-1Chapter 11.1 Welcome!Thank you for buying an ASUS® P8B75-V motherboard!The motherboard delivers a host of new features and latest tech
ASUS P8B75-V5-7Chapter 5Click to turn Hyperformance® ON or OFFClick to turn Virtual Vsync ON or OFFPerformanceAllows you to turn ON/OFF the Hyperforma
5-8Chapter 5: Multiple GPU technology supportChapter 5See the descriptions of these columns below:D column allows you to run applications with the dis
ASUS contact informationASUSTeK COMPUTER INC.Address 15 Li-Te Road, Peitou, Taipei, Taiwan 11259Telephone +886-2-2894-3447Fax +886-2-2890-
EC Declaration of Conformity We, the undersigned, Manufacturer: ASUSTek COMPUTER INC. Address, City: No. 150, LI-TE RD., PEITOU, TAIPEI 112, TAIWAN R.
1-2Chapter 1: Product IntroductionChapter 11.3 Special features1.3.1 Product highlightsLGA1155 socket for Intel® Second/Third Generation Core™ i7 /
ASUS P8B75-V1-3Chapter 1SATA 6.0 Gb/s SupportThe Intel® B75 Express Chipset natively supports the next-generation Serial ATA (SATA) interface, deliver
1-4Chapter 1: Product IntroductionChapter 1ASUS TurboVFeel the adrenaline rush of real-time OC-now a reality with the ASUS TurboV. This easy OC
ASUS P8B75-V1-5Chapter 1ASUS MyLogo2™This feature allows
1-6Chapter 1: Product IntroductionChapter 1
ASUS P8B75-V2-12.1 Before you proceedTake note of the following precautions before you install motherboard components or change any motherboard setti
iiE7146First Edition February 2012Copyright © 2012 ASUSTeK COMPUTER INC. All Rights Reserved.No part of this manual, including the products and softwa
2-2Chapter 2: Hardware informationChapter 2Refer to 2.2.8 Internal connectors and 2.3.10 Rear panel connection for more information about rear panel c
ASUS P8B75-V2-3Chapter 2Layout contentsConnectors/Jumpers/Slots Page1. CPU and chassis connectors (4-pin CPU_FAN, 4-pin CHA_FAN1/2)2-202. ATX pow
2-4Chapter 2: Hardware informationChapter 22.2.2 Central Processing Unit (CPU)The motherboard comes with a surface mount LGA1155 socket designed for
ASUS P8B75-V2-5Chapter 2Recommended memory congurations2.2.3 System memoryThe motherboard comes with four Double Data Rate 3 (DDR3) Dual Inline Memo
2-6Chapter 2: Hardware informationChapter 2Memory congurationsYou may install 1GB, 2GB, 4GB and 8GB unbuffered and non-ECC DDR3 DIMMs into the DIMM s
ASUS P8B75-V2-7Chapter 2P8B75-V Motherboard Qualied Vendors Lists (QVL) DDR3 1866 (O.C.) MHz capability(continued on the next page)Vendors Part No. S
2-8Chapter 2: Hardware informationChapter 2DDR3 1333 MHz capability(continued on the next page)Vendor Part No. Size SS/DSChip Brand Chip No. Timing Vo
ASUS P8B75-V2-9Chapter 2DDR3 1333 MHz capabilityVendor Part No. Size SS/DSChip Brand Chip No. Timing Voltage DIMM socket supportA B CMicron MT16JTF512
2-10Chapter 2: Hardware informationChapter 2Side(s): SS - Single-sided DS - Double-sided DIMM support:• 1 DIMM: Supports one (1) module inserted
ASUS P8B75-V2-11Chapter 22.2.4 Expansion slotsEnsure to unplug the power cord before adding or removing expansion cards. Failure to do so may cause y
iiiContentsSafety information ... viAbout this guid
2-12Chapter 2: Hardware informationChapter 2• In single VGA card mode, use the PCIe 3.0 x16_1 slot (blue) for a PCI Express x16 graphics card to get
ASUS P8B75-V2-13Chapter 22.2.5 Jumper Clear RTC RAM (3-pin CLRTC)This jumper allows you to clear the Real Time Clock (RTC) RAM in CMOS. You
2-14Chapter 2: Hardware informationChapter 21. MemOK! switchInstalling DIMMs that are incompatible with the motherboard may cause system boot failure
ASUS P8B75-V2-15Chapter 22.2.7 Onboard LEDs1. Standby Power LEDThe motherboard comes with a standby power LED that lights up to indicate that th
2-16Chapter 2: Hardware informationChapter 22.2.8 Internal connectors1. Intel® B75 Serial ATA 6.0 Gb/s connector (7-pin SATA6G_1 [gray])This connect
ASUS P8B75-V2-17Chapter 23. Intel® B75 Serial ATA 3.0 Gb/s connectors (7-pin SATA3G_1~5 [blue])These connectors connect to Serial ATA 3.0 Gb/s hard d
2-18Chapter 2: Hardware informationChapter 2Never connect a 1394 cable to the USB connectors. Doing so will damage the motherboard!5. USB 2.0 connect
ASUS P8B75-V2-19Chapter 27. Serial port connector (10-1 pin COM1)This connector is for a serial (COM) port. Connect the serial port module cable to t
2-20Chapter 2: Hardware informationChapter 28. CPU and chassis fan connectors (4-pin CPU_FAN, 4-pin CHA_FAN1/2)Connect the fan cables to the fan conn
ASUS P8B75-V2-21Chapter 29. Front panel audio connector (10-1 pin AAFP)This connector is for a chassis-mounted front panel audio I/O module that supp
ivContentsChapter 3: BIOS setup3.1 Knowing BIOS ...3-13.2
2-22Chapter 2: Hardware informationChapter 210. ATX power connectors (24-pin EATXPWR; 8-pin EATX12V)These connectors are for ATX power supply plugs.
ASUS P8B75-V2-23Chapter 2• System power LED (2-pin PLED)This 2-pin connector is for the system power LED. Connect the chassis power LED cable to this
2-24Chapter 2: Hardware informationChapter 22.3 Building your computer system2.3.1 Additional tools and components to build a PC system1 bag of scre
ASUS P8B75-V2-25Chapter 2AB1232.3.2 CPU installationThe LGA1156 CPU is incompatible with the LGA1155 socket. DO NOT install a LGA1156 CPU on the LGA1
2-26Chapter 2: Hardware informationChapter 2CBA564
ASUS P8B75-V2-27Chapter 22.3.3 CPU heatsink and fan assembly installationApply the Thermal Interface Material to the CPU heatsink and CPU before you
2-28Chapter 2: Hardware informationChapter 2To uninstall the CPU heatsink and fan assembly2ABBA1
ASUS P8B75-V2-29Chapter 2123To remove a DIMM2.3.4 DIMM installationBAA
2-30Chapter 2: Hardware informationChapter 22.3.5 Motherboard installation21The diagrams in this section are for reference only. The motherboard layo
ASUS P8B75-V2-31Chapter 2DO NOT overtighten the screws! Doing so can damage the motherboard.3P8B75-V
v4.3.4 EPU ... 4-84.3.5 FAN Xpert ...
2-32Chapter 2: Hardware informationChapter 22.3.6 ATX Power connection12OR OR
ASUS P8B75-V2-33Chapter 22.3.7 SATA device connection2OR1
2-34Chapter 2: Hardware informationChapter 22.3.8 Front I/O ConnectorTo install the system panel connectorUSB 2.0AAFPTo install USB 2.0 Connector To
ASUS P8B75-V2-35Chapter 22.3.9 Expension Card installationTo install PCIe x16 cardsTo install PCIe x1 cards To install PCI cards
2-36Chapter 2: Hardware informationChapter 22.3.10 Rear panel connection** and ***: Refer to the tables on the next page for LAN port LED, and audio
ASUS P8B75-V2-37Chapter 2*** Audio 2, 4, 6, or 8-channel congurationPort Headset 2-channel4-channel 6-channel 8-channelLight Blue Line In Line In Lin
2-38Chapter 2: Hardware informationChapter 2Connect to Headphone and MicConnect to Stereo SpeakersConnect to 2.1 Channel Speakers2.3.11 Audio I/O con
ASUS P8B75-V2-39Chapter 2Connect to 4.1 channel SpeakersConnect to 5.1 channel SpeakersConnect to 7.1 channel Speakers
2-40Chapter 2: Hardware informationChapter 22.4 Starting up for the rst time1. After making all the connections, replace the system case cover. 2.
ASUS P8B75-V3-1Chapter 3Chapter 3: BIOS setupChapter 33.1 Knowing BIOSThe ASUS UEFI BIOS offers a user-friendly interface that goes beyond tradition
viSafety informationElectrical safety before relocating th
3-2Chapter 3: BIOS setupChapter 33.2.1 EZ ModeBy default, the EZ Mode screen appears when you enter the BIOS setup program. The EZ Mode provides you
ASUS P8B75-V3-3Chapter 33.2.2 Advanced Mode
3-4Chapter 3: BIOS setupChapter 3Menu itemsselecting Main
ASUS P8B75-V3-5Chapter 33.3 Main menuThe Main menu screen appears when you enter the Advanced Mode of the BIOS Setup program. The Main menu provides
3-6Chapter 3: BIOS setupChapter 3Administrator PasswordIf you have set an administrator password, we recommend that you enter the administrator passwo
ASUS P8B75-V3-7Chapter 33.4 Ai Tweaker menu
3-8Chapter 3: BIOS setupChapter 3Ai Overclock Tuner [Auto]Allows you to select the CPU overclocking options to achieve the desired CPU internal
ASUS P8B75-V3-9Chapter 3CPU Ratio [Auto]Allows you to manually adjust the maximum non-turbo CPU ratio. Use <+> and <-> keys to adjust the
3-10Chapter 3: BIOS setupChapter 3DIGI+ VRMCPU Load-Line Calibration [Auto]
ASUS P8B75-V3-11Chapter 3Some of the following items are adjusted by typing the desired values using the numeric keypad and press the <Enter> ke
viiAbout this guideHow this guide is organizedThis gu
3-12Chapter 3: BIOS setupChapter 3DRAM Voltage [Auto]Allows you to set the DRAM voltage. The values range from 1.185V to 2.135V with a 0.005V interval
ASUS P8B75-V3-13Chapter 3can cause the system to malfunction.
3-14Chapter 3: BIOS setupChapter 33.5.1 CPU CongurationThe items in this menu show the CPU-related information that the BIOS automatically detects.T
ASUS P8B75-V3-15Chapter 3Limit CPUID Maximum [Disabled][Enabled] Allows legacy operating systems to boot even without support for CPUs with extended
3-16Chapter 3: BIOS setupChapter 3CPU C3 Report [Auto][Enabled]
ASUS P8B75-V3-17Chapter 33.5.3 SATA CongurationWhile entering Setup, the BIOS automatically detects the presence of SATA devices. The SATA Port item
3-18Chapter 3: BIOS setupChapter 33.5.4 System Agent CongurationMemory Remap Feature [Enabled][Enabled] Allow you to enable remapping the memory ab
ASUS P8B75-V3-19Chapter 33.5.5 USB CongurationThe items in this menu allow you to change the USB-related features.The USB Devices item shows the aut
3-20Chapter 3: BIOS setupChapter 33.5.6 Onboard Devices CongurationHD Audio Controller [Enabled]
ASUS P8B75-V3-21Chapter 3Realtek PXE OPROM [Disabled]This item appears only when you set the previous item to [Enabled] and allows you to
viiiConventions used in this guideTo ensure that you perform certain tasks properly, take note of the following symbols used throughout this manual.Ty
3-22Chapter 3: BIOS setupChapter 33.5.7 APMRestore AC Power Loss [Power Off][Power On] The system goes into on state after an AC power loss.[Power O
ASUS P8B75-V3-23Chapter 33.5.8 Network StackMainAi TweakerAdvanced Monitor Boot ToolExitEnable/Disable UEFI network stack.Back Advanced\ Network S
3-24Chapter 3: BIOS setupChapter 33.6 Monitor menuThe Monitor menu displays the system temperature/power status, and allows you to change the fan set
ASUS P8B75-V3-25Chapter 3CPU Fan Speed Low Limit [600 RPM]This item appears only when you enable the CPU Q-Fan Control feature and allows you to disab
3-26Chapter 3: BIOS setupChapter 3[Standard] Sets to [Standard] to make the chassis fan automatically adjust depending on the chassis temperature.
ASUS P8B75-V3-27Chapter 33.7 Boot menuThe Boot menu items allow you to change the system boot options.Bootup NumLock State [On][On] Sets the power-o
3-28Chapter 3: BIOS setupChapter 3Option ROM Messages [Force BIOS][Force BIOS] The third-party ROM messages will be forced to display during the boot
ASUS P8B75-V3-29Chapter 33.8 Tools menuthen press <Enter&
3-30Chapter 3: BIOS setupChapter 3• DO NOT shut down or reset the system while updating the BIOS to prevent the system boot failure!
ASUS P8B75-V3-31Chapter 33.9 Exit menuThe Exit menu items allow you to load the optimal default values for the BIOS items, and save or discard your c
ixP8B75-V specications summary(continued on the next page)CPU LGA1155 socket for Intel® Second/Third Generation Core™ i7 / Core™ i5 / Core™ i3, Penti
3-32Chapter 3: BIOS setupChapter 33.10 Updating BIOSThe ASUS website publishes the latest BIOS versions to provide enhancements on system stability,
ASUS P8B75-V3-33Chapter 3Updating the BIOS through the Internet2. Select the ASUS FTP site nearest If you want to enab
3-34Chapter 3: BIOS setupChapter 3• The screenshots in this section are for reference only. The actual BIOS information vary by models.• Refer to th
ASUS P8B75-V3-35Chapter 33.10.2 ASUS EZ Flash 2 utilityThe ASUS EZ Flash 2 feature allows you to update the BIOS without having to use a
3-36Chapter 3: BIOS setupChapter 33.10.3 ASUS CrashFree BIOS 3 utilityThe ASUS CrashFree BIOS 3 utility is an auto recovery tool that allows you to r
ASUS P8B75-V3-37Chapter 3Booting the system in DOS environment
3-38Chapter 3: BIOS setupChapter 34. Select Yes and press <Enter>. When BIOS update is done, press <ESC> to exit BIOS Updater. Restart yo
ASUS P8B75-V3-39Chapter 3
ASUS P8B75-V4-1Chapter 4If Autorun is NOT enabled in your computer, browse the contents of the support DVD to
4-2Chapter 4: Software supportChapter 44.2.2 Obtaining the software manualsThe software manuals are included in the support DVD. Follow the instructi
More documents for Motherboard Asus P8B75-V

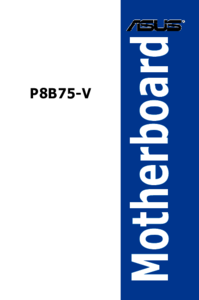




 (94 pages)
(94 pages) (40 pages)
(40 pages)




 (38 pages)
(38 pages)







Comments to this Manuals