Asus M32BC 9584 User Manual
Browse online or download User Manual for PC/workstation barebones Asus M32BC 9584. ASUS M32BC 9584 User's Manual
- Page / 58
- Table of contents
- BOOKMARKS
- ASUS Desktop PC 1
- Erste Ausgabe 2
- Juni 2014 2
- Inhaltsangabe 3
- Hinweise 5
- Hinweis zu VCCI, Klasse B 6
- Hinweise zu HF-Geräten 7
- Sicherheitsinformationen 8
- Darstellungssystematik 9
- Weitere Informationsquellen 9
- Verpackungsinhalt 10
- Kapitel 1 11
- Vorderseite 12
- ASUS K30BD 13 13
- ASUS K30BD 15 15
- Einrichten Ihres Computers 16
- Anschließen des Netzkabels 17
- Einschalten Ihres Computers 18
- Kapitel 2 19
- LINE OUT 20
- Anschließen eines HDTV 24
- Kapitel 3 25
- Speicherkartenleser verwenden 26
- Optisches Laufwerk verwenden 27
- Kapitel 4 29
- RJ-45 cable 30
- Wireless AP 31
- Kapitel 5 33
- Das HDTV-Bild ist gestreckt 35
- ASUS K30BD 37 37
- Anzeigen 38
- ASUS K30BD 39 39
- Inhaltsausgabe 42
- Erste Inbetriebnahme 43
- 8.1-Sperrbildschirm 43
- -Benutzeroberfläche verwenden 44
- Hotspots 45
- 46 Windows 46
- 8.1 Benutzerhandbucch 46
- Mit Windows 47
- Apps arbeiten 47
- Zugriff auf alle Apps 48
- Charms-Leiste 49
- Die Charms-Bar 50
- Einrasten-Funktion 51
- Weitere Tastenkombinationen 52
- Desktop-PC abschalten 53
- BIOS-Setup aufrufen 54
- Systemwiederherstellung 55
- 56 Windows 56
- ASUS Desktop PC 57 57
- ASUS Kontaktinformationen 58
Summary of Contents
ASUS Desktop PCK30BDBenutzerhandbuch
10Verpackungsinhalt• Sollteno.g.Artikelbeschädigtodernichtvorhandensein,wendenSiesichbitteanIhrenHändler.• Dieoberhalbillustrierten
Willkommen!Thank you for purchasing the ASUS Desktop PC! Der ASUS Desktop PC liefert topaktuelle Leistung, unvergleichliche Zuverlässigkeit und benutz
VorderseiteSchacht für optisches Laufwerk. In diesem Laufwerksfach befindet sich ein optisches Laufwerk. Hier können Sie ein zusätzliches optisches La
Drücken Sie diese Taste, um Ihren Computer einzuschalten.USB 2.0-Anschluss. Diese Universal Serial Bus 2.0 (USB 2.0)-Anschlüsse nehmen USB 2.0-Geräte
Stromschalter. SchaltetdieStromversorgungfürIhrenComputerAn/Aus.USB 2.0-Anschlüsse. Diese Universal Serial Bus 2.0 (USB 2.0)-Anschlüsse nehmen U
Blenden für Erweiterungssteckplätze. Entfernen Sie die Blende beim installieren einer Erweiterungskarte.ASUS-Grafikkarte (nur bei bestimmten Modellen).
Einrichten Ihres ComputersDieser Abschnitt führt Sie durch das Anschließen üblicher Hardware-Geräte externen Monitor, Tastatur, Maus und Stromkabel an
Anschließen des NetzkabelsVerbinden Sie ein Ende des Neztkabels mit dem Stromanschluss auf der Rücktafel (Rückseite) Ihres Computers und das andere En
3. Warten Sie, bis das Betriebssystem automatisch startet.Für weitere Details beziehen Sie sich auf Einen USB-Datenträger entfernen im Anhang Window
Anschließen eines USB-DatenträgersDieserDesktop-PCenthältUSB2.0/1.1-undUSB3.0-AnschlüsseaufderVorder-sowieRückseite.DieUSB-Anschlüsse er
2Copyright © 2014 ASUSTeK Computer Inc. Alle Rechte vorbehalten.Kein Teil dieses Handbuchs, einschließlich der darin beschriebenen Produkte und Softwa
Anschluss von Kopfhörer und MikrofonAnschließen von Mikrofon und LautsprechernDieser Desktop-PC enthält Mikrofon- und Lautsprecheranschlüsse auf der V
Anschluss von 4.1-Kanal LautsprechernAnschluss von 5.1-Kanal LautsprechernLINE OUTLINE OUTASUS K30BD 21DeutschDeutsch
Anschluss von 7.1-Kanal Lautsprechern22 Kapitel 2: Anschließen von Geräten an Ihren ComputerDeutschDeutsch
Anschließen von mehreren externen AnzeigegerätenIhrDesktop-PCenthältevtl.VGA-,HDMI-undDVI-Anschlüsse/AusgängeundermöglichtIhnendasVerbinde
Anschließen eines HDTVVerbinden Sie ein High-Definition TV (HDTV) mit dem HDMI-Anschluss Ihres Computers. • SiebenötigeneinHDMI-Kabel,umeinHDTV
ASUS K30BD 25DeutschDeutschKapitel 3Computer verwendenRichtige Sitzhaltung beim Verwenden des Desktop-PCsBeim Verwenden des Desktop-PCs ist die Einhal
Speicherkartenleser verwendenDigitale Kameras und andere digitale Aufnahmegeräte verwenden Speicherkarten, um digitale Bilder oder Medien zu speichern
Optisches Laufwerk verwendenEin optisches Medium einlegenSo legen Sie einen optischen Datenträger ein:1. Drücken Sie beim eingeschalteten System die
28 Kapitel 3: Computer verwendenDeutschDeutsch
KabelverbindungFüreineVerbindungzwischenIhremComputerundDSL-/KabelmodemoderLokalesNetzwerk(LocalAreaNetwork/LAN)verwendenSieeinRJ-4
3InhaltsangabeHinweise ...
Über ein lokales Netzwerk (LAN) verbindenSo verbinden Sie sich via LAN:1. Verbinden Sie ein Ende des RJ-45-Kabels mit dem LAN (RJ-45)-Anschluss auf d
31DeutschDeutschDrahtlosverbindung (nur bei bestimmten Modellen)Verbinden Sie den Computer durch eine Drahtlosverbindung mit dem Internet.Um eine Drah
ASUS K30BD 33Kapitel 5ProblembehandlungProblembehandlungDieses Kapitel stellt einige Probleme vor, mit denen Sie konfrontiert werden könnten und biete
34 Kapitel 5: ProblembehandlungDeutschDeutsch?Die Pfeiltasten auf der Zahlentastatur funktionieren nicht. Prüfen Sie, ob die Zahlensperre- (NUM)-LED
ASUS K30BD 35DeutschDeutsch?Ich möchte die Systemeinstellungen meines Computers wiederherstellen oder rückgängig machen, ohne meine persönlichen Datei
36 Kapitel 5: ProblembehandlungDeutschDeutsch?Meine Lautsprecher geben keinen Sound ab. • StellenSiesicher,dassdieLautsprechermitdemLine-Out-
ASUS K30BD 37DeutschDeutschStromProblem Mögliche Ursachen AktionKein Strom (Die Betriebs-anzeige ist aus)Falsche Betriebsspannung•PassenSiedenBe
38 Kapitel 5: ProblembehandlungDeutschDeutschAnzeigenProblem Mögliche Ursachen AktionKeine Anzeige, nachdem der Computer eingeschaltet wurde (Schwarze
ASUS K30BD 39DeutschDeutschAudioProblem Mögliche Ursachen AktionKein AudioLautsprecher oder Kopfhörer funktionieren nicht sachgemäß.•BeziehenSies
4InhaltsangabeBIOS-Setup aufrufen...
40 Kapitel 5: ProblembehandlungDeutschDeutschCPUProblem Mögliche Ursachen AktionHoher Geräuschpegel nach Computerstart.Ihr Computer wird hochgefahren.
ASUS Desktop PCWindows 8.1BenutzerhandbuchG8607 Erste Ausgabe September 2013 Copyright © ASUSTeK Computer Inc. Alle Rechte vorbehaltenASUS Desktop PC
42 Windows® 8.1 BenutzerhandbucchDEUTSCHDEUTSCHErste Inbetriebnahme ...
ASUS Desktop PC 43DEUTSCHDEUTSCHErste InbetriebnahmeWenn Sie Ihren Computer das erste Mal starten, erscheint eine Reihe von Bildschirmen, die Sie durc
44 Windows® 8.1 BenutzerhandbucchDEUTSCHDEUTSCHWindows®-Benutzeroberfläche verwendenDie Windows®-User-Interface (UI = Benutzerschnittstelle) basiert au
ASUS Desktop PC 45DEUTSCHDEUTSCHHotspotsMit Bildschirm-Hotspots können Sie unter anderem Programme starten und die Einstellungen Ihres Desktop-PCs auf
46 Windows® 8.1 BenutzerhandbucchDEUTSCHDEUTSCHHotspot Aktionobere linke Ecke Halten Sie den Mauszeiger hier darüber und klicken Sie aufdieVorschau
ASUS Desktop PC 47DEUTSCHDEUTSCHMit Windows® Apps arbeitenZum Starten und Anpassen Ihrer Apps arbeiten Sie mit Tastatur oder Maus.Apps starten• Posit
48 Windows® 8.1 BenutzerhandbucchDEUTSCHDEUTSCHZugriff auf alle AppsIm Alle Apps-Bildschirm können Sie App-Einstellungen konfigurieren oder Apps an den
ASUS Desktop PC 49DEUTSCHDEUTSCHCharms-LeisteDie Charms-Leiste ist eine Werkzeugleiste die auf der rechten Seite Ihres Bildschirms angezeigt werden ka
5HinweiseRücknahmeservicesDas ASUS-Wiederverwertungs- und Rücknahmeprogramm basiert auf den Bestrebungen, die höchsten Standards zum Schutz der Umwelt
50 Windows® 8.1 BenutzerhandbucchDEUTSCHDEUTSCHDie Charms-BarSuchenHier können Sie nach Dateien, Anwendungen oder Programmen in Ihren Desktop PC suche
ASUS Desktop PC 51DEUTSCHDEUTSCHEinrasten-FunktionDie Einrasten-Funktion zeigt zwei Apps nebeneinander an; zum parallelen Bearbeiten oder zum Umschalt
52 Windows® 8.1 BenutzerhandbucchDEUTSCHDEUTSCHWeitere TastenkombinationenDie folgenden Tastenkombinationen helfen Ihnen beim Starten von Anwendungen
ASUS Desktop PC 53DEUTSCHDEUTSCH+<+>Startet die Lupe und vergrößert die Bilddarstellung.+<->VerkleinertdieBilddarstellung.+<Ent
54 Windows® 8.1 BenutzerhandbucchDEUTSCHDEUTSCHBIOS-Setup aufrufenDas BIOS (Basic Input and Output System) speichert Systemhardwareeinstellungen, die
ASUS Desktop PC 55DEUTSCHDEUTSCHSystemwiederherstellungPC auf die Werkseinstellungen zurücksetzenDie Option Reset your PC (PC auf Werkseinstellungen z
56 Windows® 8.1 BenutzerhandbucchDEUTSCHDEUTSCH5. Wählen Sie den USB-Datenträger, auf den die Wiederherstellungsdateien kopiert werden sollen.6. Kli
ASUS Desktop PC 57DEUTSCHDEUTSCHAlles entfernen und Windows neu installierenWählen Sie Ihren PC auf die ursprünglichen Werkseinstellungen rücksetzen m
58 Windows® 8.1 BenutzerhandbucchDEUTSCHDEUTSCHASUS KontaktinformationenASUS KontaktinformationenASUSTeK COMPUTER INC.Adresse 15 Li-Te Road, Peit
6IC: Konformitätshinweis – KanadaErfüllt die kanadischen ICES-003-Spezifikationen, Klasse B. Dieses Gerät erfüllt die RSS 210-Vorgaben der Industry Can
7Hinweise zu HF-GerätenCE: Konformitätshinweis der Europäischen GemeinschaftDasGeräterfülltdieVorgabenderHF-Expositionsrichtlinie1999/519/ECde
8SicherheitsinformationenBevor Sie das Gerät reinigen, trennen Sie es von der Stromversorgung. Wischen Sie den Desktop-PC mit einem weichen Tuch oder
9DarstellungssystematikUm sicherzustellen, dass Sie bestimmte Aufgaben richtig ausführen, beachten Sie bitte die folgenden Symbole und Schriftformate,
More documents for PC/workstation barebones Asus M32BC 9584


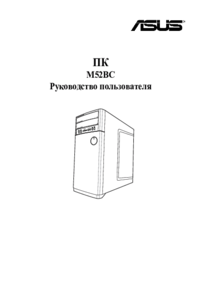



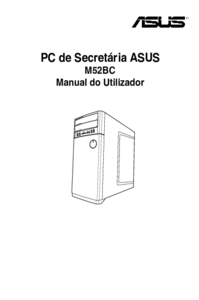


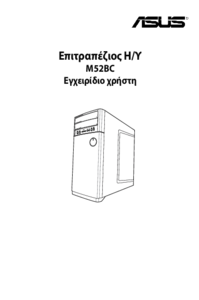
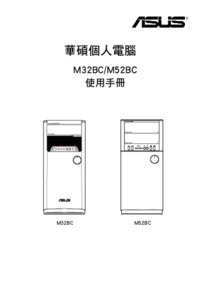

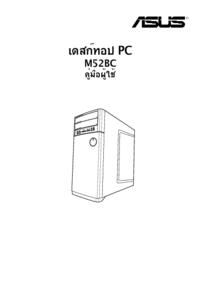


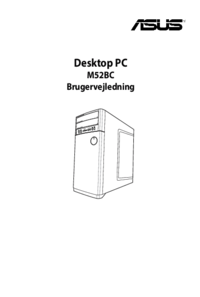
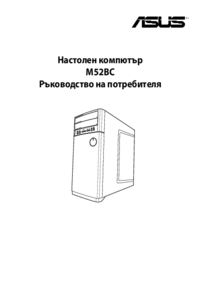
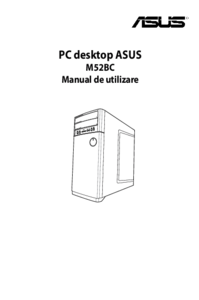




 (71 pages)
(71 pages) (71 pages)
(71 pages) (72 pages)
(72 pages) (26 pages)
(26 pages) (96 pages)
(96 pages) (42 pages)
(42 pages) (110 pages)
(110 pages) (26 pages)
(26 pages)







Comments to this Manuals