Asus T100TAM User Manual
Browse online or download User Manual for PC/workstation barebones Asus T100TAM. ASUS T100TAM User's Manual
- Page / 102
- Table of contents
- BOOKMARKS
- Notebook 1
- Omezení odpovědnosti 2
- Servis a podpora 2
- (notebookem) 4
- O této příručce 6
- Typograe 7
- Bezpečnostní opatření 8
- Péče o notebook 9
- Správná likvidace 10
- Kapitola 1: 11
- Nastavení hardwaru 11
- Pohled shora 12
- Funkce tabletu 14
- Dolní strana 18
- Funkce mobilní základny 19
- Levá strana 20
- Kapitola 2: 21
- Použití notebooku 21
- Začínáme 22
- Nabíjení notebooku 23
- Zapněte notebook 26
- Používání tabletu 27
- Používání dotykové plochy 30
- Gesta jedním prstem 31
- Gesta dvěma prsty 34
- Gesta třemi prsty 36
- Aktivace tříprstových gest 37
- Pomocí klávesnice 38
- Klávesy Windows® 39
- Vyjmutí tabletu ze základny 40
- Kapitola 3: 41
- Práce s Windows® 8.1 41
- První spuštění 42
- Obrazovka zámku Windows® 8.1 42
- Uživ. rozhraní Windows® 43
- Aktivní body 44
- Tlačítko Start 47
- Kontextová nápověda 48
- Přizpůsobení obrazovky Start 49
- Práce s aplikacemi Windows® 50
- Odepnutí aplikací 51
- Přesun aplikací 51
- Zavření aplikace 52
- Otevření obrazovky aplikací 53
- Panel symbolů 55
- (Symboly) po aktivaci 56
- Obsah Panel symbolů 57
- Funkce Snap 58
- Použití funkce Snap 59
- Další klávesové zkratky 60
- Aktivace Wi-Fi 62
- Bluetooth 63
- Režim letadlo 65
- Vypnutí notebooku 66
- Kapitola 4: 69
- Odstraňování problémů s 69
- Notebook PC (notebookem) 69
- Troubleshoot (Řešení potíží) 70
- Reset your PC (Obnovit PC) 71
- Použití obnovy obrazu systému 72
- Tipy a odpovědi na časté 75
- Slučitelnost interního modemu 84
- Nehlasové zařízení 85
- Symbol CE 90
- Kanál 01 až 11 91
- Japonsko 91
- Kanál 01 až 14 91
- Evropa ETSI 91
- Kanál 01 až 13 91
- 01 Ain 02 Aisne 03 Allier 92
- 05 Hautes Alpes 08 Ardennes 92
- Poznámky k bezpečnosti UL 93
- Poznámky k TV tuneru 94
- Prevence ztráty sluchu 94
- Schválení CTR 21 96
- Coating Notice 96
- EC Declaration of Conformity 100
Summary of Contents
Notebook E-příručkaČtvrtá ediceČervenec 2014CZ9537Série T100
10Uživatelská příručka notebookuSprávná likvidaceNotebook NEODSTRAŇUJTE s běžným domovním odpadem. Tento produkt byl vyvinut tak, aby bylo možné řádné
100Uživatelská příručka notebookuFor Notebook PC onlyEC Declaration of Conformity We, the undersigned, Manufacturer: ASUSTeK COMPUTER INC. Address: 4
Uživatelská příručka notebooku101For ASUS Tablet onlyEC Declaration of Conformity We, the undersigned, Manufacturer: ASUSTeK COMPUTER INC. Address: 4
102Uživatelská příručka notebooku
Uživatelská příručka notebooku11Kapitola 1:Nastavení hardwaru
12Uživatelská příručka notebookuPohled shoraPOZNÁMKA: Vzhled klávesnice se může lišit podle oblasti nebo země.
Uživatelská příručka notebooku13TabletTento Notebook PC (notebook) je dodáván s tabletem pro uspokojení mobilních nároků uživatele. Tablet je rovněž v
14Uživatelská příručka notebookuFunkce tabletuPohled shora a zezadu
Uživatelská příručka notebooku15Přední kameraZabudovanou čelní kameru s rozlišením 1,2 megapixely lze použít k fotografování nebo záznamu videa pomocí
16Uživatelská příručka notebookuPort Micro USB 2.0Port micro USB (Universal Serial Bus) 2.0 slouží k nabíjení nebo napájení Notebook PC (notebooku).Po
Uživatelská příručka notebooku17Tlačítko napájeníStisknutím vypínače zapnete Notebook PC (notebook), přepnete do režimu spánku a probudíte z režimu sp
18Uživatelská příručka notebookuDokovací portPřipojení mobilní základny k tomuto portu bude rozšířena podpora funkcí klávesnice, dotykové plochy a por
Uživatelská příručka notebooku19Funkce mobilní základnyPOZNÁMKA: Vzhled klávesnice se může lišit podle oblasti nebo země. Pohled shoraKlávesniceKláves
2Uživatelská příručka notebookuInformace o autorských právechŽádná část této příručky, včetně výrobků a softwaru v příručce popsaných, nesmí být repro
20Uživatelská příručka notebookuDokovací konektorPevně zasuňte tablet do mobilní základny zarovnáním portu základny k horní straně tohoto konektoru. Z
Uživatelská příručka notebooku21Kapitola 2: Použití notebooku
22Uživatelská příručka notebookuZačínámeVložte tablet do mobilní základny.DŮLEŽITÉ! • Zcelazasuňtetabletdomobilnízákladny.• Pokudjetabletza
Uživatelská příručka notebooku23Nabíjení notebookuPostup nabíjení Notebook PC (notebooku):A. Připojte napájecí adaptér do zásuvky 100 - 240 V.B. Při
24Uživatelská příručka notebookuDŮLEŽITÉ! • Vyhledejtenanotebookutypovýštítekshodnotamijmenovitéhovstupu/výstupu a zkontrolujte, zda odpovídá
Uživatelská příručka notebooku25VAROVÁNÍ!Přečtěte si následující zásady pro baterii notebooku.• Bateriiuvnitřzařízenísmívyjmoutpouzeautorizovan
26Uživatelská příručka notebookuZapněte notebook.Stiskněte tlačítko Start.
Uživatelská příručka notebooku27Gesta pro tablet a dotykovou plochuGesta umožňují spouštění programů a vyvolání nastavení notebooku. Při používání ges
28Uživatelská příručka notebookuZmenšení ZvětšitDva prsty umístěné kousek od sebe přibližte k sobě.Dva prsty umístěné k sobě roztáhněte kousek od sebe
Uživatelská příručka notebooku29Vytažení z horního okraje Posuv prstem• Naúvodníobrazovcetažením z horního okraje vyvolejte pruh Customize (Přizpů
Uživatelská příručka notebooku3ObsahO této příručce ...
30Uživatelská příručka notebookuPoužívání dotykové plochyPohyb kurzoruMůžete klepnout nebo kliknout kamkoli na touchpad, tím aktivujete jeho kurzor, p
Uživatelská příručka notebooku31Gesta jedním prstemKlepnutí/dvojité klepnutí• NaúvodníobrazovceMetrospustíteaplikaciklepnutímnani.• Vrežimu
32Uživatelská příručka notebookuLevé kliknutí Pravé kliknutí• Kliknutímnaaplikacinaúvodní obrazovce ji spusťte.• Vrežimupracovníplochyaplika
Uživatelská příručka notebooku33Vytaže sní z horního okraje• NaúvodníobrazovcevytaženímzhorníhookrajezobraztepruhCustomize (Přizpůsobit).•
34Uživatelská příručka notebookuGesta dvěma prstyKlepnutí OtočeníKlepnutím dvěma prsty na touchpad simulujete kliknutí pravým tlačítkem.Obraz otočíte
Uživatelská příručka notebooku35Zmenšení ZvětšeníTáhněte dva prsty na touchpadu k sobě.Rozáhněte dva prsty na touchpadu od sebe.PřetaženíVyberte polož
36Uživatelská příručka notebookuGesta třemi prstyTažení nahoru Potáhnout prstem vlevo/vpravoTažením tří prstů nahoru zobrazte všechny běžící aplikace.
Uživatelská příručka notebooku37Aktivace tříprstových gestPodle následujících kroků aktivujte tříprstá gesta dotykové plochy notebooku na panelu dotyk
38Uživatelská příručka notebookuFunkční klávesyFunkční klávesy notebooku mohou spouštět následující příkazy:Přepne notebook do Sleep mode (režimu spán
Uživatelská příručka notebooku39Klávesy Windows®Klávesnice notebooku obsahuje dvě zvláštní klávesy Windows® popsané níže:Stiskem tohoto tlačítka se vr
4Uživatelská příručka notebookuTlačítko Start...
40Uživatelská příručka notebookuVyjmutí tabletu ze základnyStisknutím uvolňovacího tlačítka na mobilní základně bezpečně odpojte tablet od západek a p
Uživatelská příručka notebooku41Kapitola 3: Práce s Windows® 8.1
42Uživatelská příručka notebookuPrvní spuštěníPři prvním spuštění počítače se objeví řada obrazovek, které vás provedou základním nastavením operačníh
Uživatelská příručka notebooku43Uživ. rozhraní Windows® Windows® 8.1 je dodáváno s uživatelským rozhraním (UI) založeným na dlaždicích pro snadný přís
44Uživatelská příručka notebookuAktivní bodyAktivní body na obrazovce umožňují spouštění programů a vyvolání nastavení notebooku. Tyto aktivní body lz
Uživatelská příručka notebooku45Aktivní bod Řešenílevý horní roh Podržte kurzor myši v levém horním rohu a poté se klepnutím na náhled nedávno použité
46Uživatelská příručka notebookuAktivní bod Řešeníhorní strana Přidržte kurzor myši na horní straně, až se změní na ruku. Uchopte aplikaci a poté ji p
Uživatelská příručka notebooku47Tlačítko StartOperační systém Windows 8.1 obsahuje tlačítko Start, které umožňuje přepínat mezi dvěma posledními otevř
48Uživatelská příručka notebookuTlačítko Start v režimu pracovní plochyKontextová nápovědaKontextová nápověda se zobrazí jako pole s rychlým přístupem
Uživatelská příručka notebooku49Přizpůsobení obrazovky StartOperační systém Windows® 8.1 rovněž umožňuje přizpůsobit obrazovku Start, spouštět systém
Uživatelská příručka notebooku5Prohlášení FCC o nebezpečí vystavení rádiovým frekvencím (RF) ...88Prohlášení o shodě (Směrnice R&TTE 1
50Uživatelská příručka notebookuPráce s aplikacemi Windows®Pomocí panelu dotykové obrazovky, dotykové plochy nebo klávesnice notebooku můžete spouštět
Uživatelská příručka notebooku51Odepnutí aplikacíPřesun aplikací1. Klepněte a podržte dlaždici aplikace jednu (1) sekundu a potom uvolněním spustíte
52Uživatelská příručka notebookuAplikaci ukončíte tak, že klepnete a držíte horní okraj běžící aplikace a přetažením na dolní okraj obrazovky aplikaci
Uživatelská příručka notebooku53Otevření obrazovky aplikacíKromě aplikací již připnutých na úvodní obrazovku můžete také otevřít další aplikace přes o
54Uživatelská příručka notebookuPřipnutí dalších aplikací na úvodní obrazovkuPomocí panelu dotykové obrazovky lze na úvodní obrazovku připnout další a
Uživatelská příručka notebooku55Panel symbolůPanel symbolůPanel symbolů je pruh nástrojů, který může být zobrazen na pravé straně obrazovky. Obsahuje
56Uživatelská příručka notebookuSpuštění panel Charms (Symboly)POZNÁMKA: Ve výchozí konguraci se panel Charms (Symboly) zobrazí jako skupina bílých i
Uživatelská příručka notebooku57Search (Hledat) Tento nástroj umožňuje hledání souborů, aplikací nebo programů na notebooku.Share (Sdílet)Tento nástro
58Uživatelská příručka notebookuFunkce SnapFunkce Snap zobrazí dvě aplikace vedle sebe, takže s nimi lze pracovat nebo je přepínat.DŮLEŽITÉ! Před použ
Uživatelská příručka notebooku59Použití funkce SnapPomocí panelu dotykové obrazovky, dotykové plochy nebo klávesnice notebooku aktivujte a používejte
6Uživatelská příručka notebookuO této příručceTato příručka poskytuje informace o hardwaru a softwaru notebooku, rozdělené do následujících kapitol:Ka
60Uživatelská příručka notebookuDalší klávesové zkratkyPomocí klávesnice můžete také využít následující zkratky, které usnadní spuštění aplikací a pro
Uživatelská příručka notebooku61Spustí podokno Project (Projekt)Otevře volbu Everywhere (Kdekoli) z ovládacího tlačítka Search (Hledat)Otevření okna S
62Uživatelská příručka notebookuPřipojení k bezdrátovým sítím Wi-FiPomocí připojení Wi-Fi lze na notebooku pracovat s e-maily, prohlížet Internet a sd
Uživatelská příručka notebooku63Bluetooth Pomocí Bluetooth si můžete snadno vyměňovat data s jinými zařízeními podporujícími Bluetooth.DŮLEŽITÉ! Vypně
64Uživatelská příručka notebookunebo4. Vyberte ze seznamu zařízení. Porovnejte heslo na notebooku s heslem odeslaným vybranému zařízení. Pokud se sho
Uživatelská příručka notebooku65Režim letadloAirplane mode (Režim Letadlo) deaktivuje bezdrátová připojení, takže můžete notebook bezpečně používat bě
66Uživatelská příručka notebookuVypnutí notebookuExistuje více možností vypnutí notebooku:nebo• Klepnětena na Charms bar (Panel symbolů) a poté na
Uživatelská příručka notebooku67Přepnutí notebooku do režimu spánkuNotebook přepnete do režimu spánku jedním stiskem tlačítka napájení. Režim spánku p
68Uživatelská příručka notebooku
Uživatelská příručka notebooku69Kapitola 4: Odstraňování problémů s Notebook PC (notebookem)
Uživatelská příručka notebooku7Konvence použité v této příručceZdůrazněné věty v této příručce uvádějí klíčové informace tímto způsobem:DŮLEŽITÉ! Tato
70Uživatelská příručka notebookuTroubleshoot (Řešení potíží)Stiskem ve fázi POST zobrazíte možnosti řešení potíží Windows® 8.1, včetně níže uvedený
Uživatelská příručka notebooku71Reset your PC (Obnovit PC)DŮLEŽITÉ! Před povolením této volby zazálohujte všechna svá data.Volbou Reset your PC (Obnov
72Uživatelská příručka notebookuPoužití obnovy obrazu systémuPod Advanced options (Pokročilé možnosti) je volba System Image Recovery (Obnova obrazu s
Uživatelská příručka notebooku734. Na obrazovce Advanced options (Pokročilé možnosti) vyberte System Image Recovery (Obnova obrazu systému).5. Vyber
74Uživatelská příručka notebooku
Uživatelská příručka notebooku75Tipy a odpovědi na časté dotazy
76Uživatelská příručka notebookuUžitečné tipy pro váš notebookPro zajištění optimálního využívání notebooku, udržování systémového výkonu a zajištění
Uživatelská příručka notebooku77Odpovědi na časté dotazy o hardwaru1. Při vypnutí notebooku se na displeji zobrazí černá, někdy barevná, tečka. Co je
78Uživatelská příručka notebooku4. Indikátor LED baterie nesvítí. Co je nesprávně?• Zkontrolujte,zdajesprávněpřipojennapájecíadaptérnebobate
Uživatelská příručka notebooku798. Proč není slyšet zvuk z reproduktorů notebooku, i když jsou sluchátka připojena ke správnému konektoru? Přejděte
8Uživatelská příručka notebookuBezpečnostní opatřeníPoužití notebookuBEZPEČNÁ TEPLOTA: Tento notebook je dovoleno používat pouze v prostředí o teplotá
80Uživatelská příručka notebookuOdpovědi na časté dotazy o softwaru1. Po zapnutí notebooku se rozsvítí indikátor napájení, ale nikoli indikátor aktiv
Uživatelská příručka notebooku814. Nelze zavést operační systém notebooku. Jak to lze opravit?Můžete vyzkoušet některé z následujících doporučení:•
82Uživatelská příručka notebooku
Uživatelská příručka notebooku83Přílohy
84Uživatelská příručka notebookuSlučitelnost interního modemuTento notebook sinterním modemem vyhovuje JATE (Japonsko), FCC (USA, Kanada, Korea, Tcha
Uživatelská příručka notebooku85Prohlášení o síťové kompatibilitěProhlášení, které výrobce učiní kupozorněnému orgánu a dodavateli: „Toto prohlášení
86Uživatelská příručka notebookuTato tabulka ukazuje státy, které už používají normu CTR 21. Země Aplikováno Testuje seRakousko1Ano NoBelgie Ano NeČes
Uživatelská příručka notebooku87Prohlášení Federální komise pro komunikaciToto zařízení je v souladu s pravidly FCC, část 15. Pro provoz musí splňovat
88Uživatelská příručka notebooku• Připojitdanézařízenídozásuvkynajinémobvodu,neždokteréhojezapojen přijímač. • Obrátitsesžádostíopo
Uživatelská příručka notebooku89Limity expozice RF vyzařování (SAR)Toto zařízení vyhovuje státním předpisům pro expozici rádiovými vlnami. Toto zaříze
Uživatelská příručka notebooku9Péče o notebookPřed čištěním notebooku odpojte napájení a vyjměte baterii. Otřete notebook čistou houbou z celulózy neb
90Uživatelská příručka notebookuProhlášení o shodě (Směrnice R&TTE 1995/5/EC)Následující položky byly dokončeny a jsou považovány za relevantní a
Uživatelská příručka notebooku91Francouzská pásma s omezenými bezdrátovými frekvencemiNěkteré oblasti ve Francii mají omezené frekvenční pásmo. Největ
92Uživatelská příručka notebookuTento požadavek se pravděpodobně postupně změní, takže budete moci svoji kartu pro bezdrátovou lokální síť používat na
Uživatelská příručka notebooku93Poznámky k bezpečnosti ULU telekomunikačních zařízení (telefony) UL 1459 požaduje, aby bylo zařízení elektricky propoj
94Uživatelská příručka notebookuPožadavek na elektrickou bezpečnostU výrobků s hodnotou elektrického proudu od 6 A a hmotností vyšší než 3 kg je nutné
Uživatelská příručka notebooku95Severská opatření pro lithium (pro baterie lithium-ion)CAUTION! Danger of explosion if battery is incorrectly replac
96Uživatelská příručka notebookuSchválení CTR 21 (pro notebook s integrovaným modemem)DanishDutchEnglishFinnishFrenchCoating NoticeDŮLEŽITÉ! K zajiště
Uživatelská příručka notebooku97GermanGreekItalianPortugueseSpanishSwedish
98Uživatelská příručka notebookuEkologický štítek Evropské UnieTento notebook byl oceněn štítkem s květem EU, což znamená, že tento produkt má následu
Uživatelská příručka notebooku99Splnění globálních ekologických předpisů a prohlášení Společnost ASUS se řídí principy ekologického návrhu a výroby pr
More documents for PC/workstation barebones Asus T100TAM












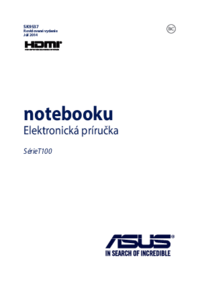

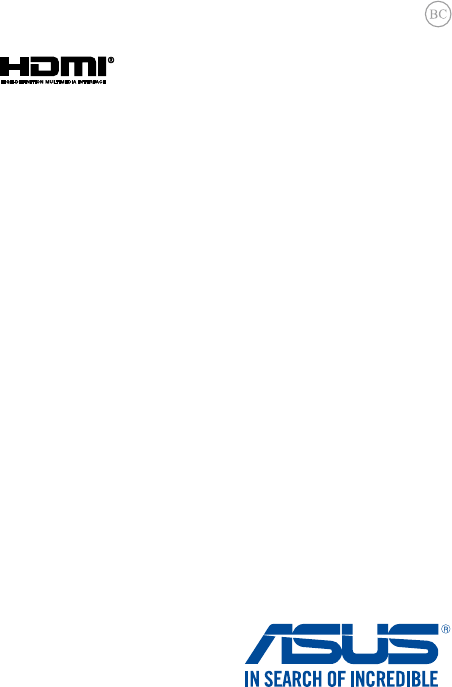
 (96 pages)
(96 pages) (56 pages)
(56 pages) (39 pages)
(39 pages) (88 pages)
(88 pages) (72 pages)
(72 pages) (88 pages)
(88 pages) (82 pages)
(82 pages) (120 pages)
(120 pages) (76 pages)
(76 pages)







Comments to this Manuals