Asus PadFone User Manual
Browse online or download User Manual for PDAs Asus PadFone. Asus PadFone User Manual
- Page / 106
- Table of contents
- BOOKMARKS
- User Manual 1
- First Edition 2
- March 2012 2
- Table of Contents 3
- Chapter 5: Accessory 4
- Package contents 5
- Using your PadFone 6
- Navigating your PadFone 7
- Touching and typing 8
- Setting up your contacts list 9
- Using the onscreen keyboard 10
- Using Google voice typing 11
- Connecting to the world 12
- Connecting to Wi-Fi networks 13
- Using Bluetooth 14
- Using your PadFone Station 17
- Entering the camera mode 18
- Tutorial 18
- Home Screen 19
- Screen Views 20
- Touch Panel Control 20
- Touching and holding 21
- Zooming images 21
- Flipping though pages 21
- Features 23
- Top view features 24
- IMPORTANT: 25
- Special Keyboard Functions 26
- Using apps and widgets 28
- Surng the web 29
- Managing notications 29
- ASUS Quick Setting 30
- Searching your PadFone or web 32
- Taking pictures 32
- Watch Calendar 33
- MyCloud 34
- SuperNote 35
- Using SuperNote 36
- Using the SuperNote Notebook 37
- Managing Apps 42
- Removing App from Home Screen 43
- App Folder 44
- Recent Apps 45
- Task Manager 46
- File Manager 47
- 4. Touch the 48
- Play Store 50
- Settings 52
- From ASUS Quick Setting: 53
- Notication Panels 54
- Search for a music le 55
- Settings for Music 55
- Gallery 56
- Sharing and deleting albums 57
- CAUTION! 58
- Gallery widget 59
- Camera mode 60
- Video mode 61
- Panoramic mode 61
- Panoramic image 61
- MyLibrary 66
- Reading your e-books 67
- Making notes on your e-books 68
- Places and Maps 69
- Adding new les 71
- Adding Accounts 72
- Conguring Settings 73
- Source device 75
- Current source 75
- Search and 75
- My Content 80
- My Desktop 81
- 4. Touch OK to continue 85
- App Locker 88
- Insert/ Delete page 92
- Scroll lock 92
- Redo/ Undo 92
- Using PadFone widgets 95
- Using PadFone Station widgets 97
- ASUS Battery 98
- Accessory 99
- Multi-function button 102
- LED (red/blue light) 102
- Making calls 104
- Answering calls 104
Summary of Contents
1User Manual
10Using the onscreen keyboardYou can type text using the onscreen keyboard. In most apps, the onscreen keyboard appears automatically when needed. In
100LED Color Description / StatusSolid blue Fully chargedSlow blue pulse Power on, paired and connectedQuick blue ash Incoming call or while taking a
101Charging your PadFone Stylus HeadsetWe strongly recommend that you charge the battery fully before turning your device on. 4123CAUTION! Double-chec
102Multi-function buttonLED (red/blue light)Turning your PadFone Styus Headset on or offTo turn your PadFone Stylus Headset on:Press the multi-functio
103Pairing and connecting devicesTo pair and connect your devices:1. Ensure that the Bluetooth function in your PadFone Station or Bluetooth mobile d
104Making callsTo make a call:1. Ensure that the devices are paired and connected.2. From your PadFone Station, touch on the Home Screen or go to
11Using Google voice typingGoogle voice typing uses Google’s speech-recognition technology, that converts spoken words into text input. You must be co
12Connecting to the worldConnecting to mobile networksAfter installing the SIM card, you are ready to use your PadFone to make/receive voice calls or
13Connecting to Wi-Fi networksWi-Fi wireless networking technology allows you to exchange data wirelessly over a network.To use Wi-Fi, enable the Wi-F
14Using BluetoothEnabling or disabling Bluetooth in your deviceBluetooth is a wireless standard used for exchanging data over short distances. Bluetoo
15Pairing your PadFone with a Bluetooth deviceBefore you can connect to a device, you must rst pair your PadFone to that device. Once paired, the dev
16Unpairing and conguring a Bluetooth deviceTo unpair or congure a Bluetooth device:1. Touch to go to the All apps screen then touch Settings .
17Using your PadFone StationInstall your PadFone into your PadFone Station to extend its battery life and turn it into a tablet device.IMPORTANT: Befo
18Entering the camera modeTo enter into Camera mode, touch and drag the lock icon out of the circle to the camera icon.TutorialTutorial automatically
19Home ScreenOpen Google Text searchOpen Google Voice searchReturn to the previous screenReturn to Home ScreenDisplay recent appsOpen All apps screenN
2Copyright © 2012 ASUSTek Computers, Inc. All Rights Reserved.No part of this manual, including the products and software described in it, may be repr
20Screen ViewsThe screen view rotates automatically when you hold the tablet horizontally to vertically, and vice versa. To enable/ disable Auto-rotat
21Touching and holdingTouch and hold an application to drag and drop it or its shortcut to another Home Screen page.Touch and hold the Recent Apps Key
22After typing in Google Text Search, touch on the text you have just entered and you will see an insertion point. To move the insertion point, drag o
23Using your PadFone Station DockDock your PadFone Station installed with your PadFone into your PadFone Station Dock to increase its battery life and
24HomePgDpPgUpEndEnterBackspaceTabCaps LockShiftShiftCtrlCtrlAltFnFn567Top view features
2540-pin USB connectorInsert the power adapter into this port to supply power to your PadFone Station Dock and charge the internal battery pack. To pr
266KeyboardThe keyboard provides comfortable key travel, which is the depth that the keys can be pressed to reliably enter the characters, and palm re
27IconDescriptionHomePgDpPgUpEndFnToggles the ambient light sensor ON or OFFHomePgDpPgUpEndFnCaptures the desktop image.HomePgDpPgUpEndFnInitiates the
28Using apps and widgetsYou can seamlessly use applications between your PadFone and PadFone Station.NOTES:PadFone and PadFone Station are purchased s
29Surng the webTouch to launch the browser and surf the web. Managing noticationsNotications alerts you about new messages, calendar events, medi
3Table of ContentsPackage contents ...5Chapter 1: Using your PadFoneBasics
30Touch to dismiss all noticationsSwipe sideways to see more optionsTouch to get into Settings screenTouch to toggle between Outdoor mode and Normal
31Icon DescriptionTouch to enable or disable the auto-rotate screen feature.Touch to enable or disable the Wi-Fi connection.Touch to enable or disable
32Searching your PadFone or webUse the Google Search bar at the top of your Home Screen to help you nd anything that you need from your PadFone or fr
33Watch Calendar Watch Calendar allows you to add, edit, and delete an event or appointment and sync it through your Gmail account.To launch Watch Ca
34MyCloud MyCloud is a convenient app to access your cloud contents and synchronize them with your PadFone, remotely control your computer, and access
35SuperNote SuperNote is a convenient app used for writing and painting on your PadFone. You can take notes, send instant messages, draw sketches, cre
36Using SuperNoteTo create a new notebook:1. Touch .2. Key in a name for the le and choose the page size: For Pad or For Phone. 3. Select a page
37Using the SuperNote NotebookSuperNote Notebook is designed to allow you to scribble and doodle on your PadFone continuously regardless of page lines
38Touch and select Baseline for penmanship guidelines, if necessary.•
392. In Scribble or Keyboard mode, do any of the following: Touch and select from the menus Take photo, Insert picture, Insert the text image, Inse
4Managing notications ...29Searching your PadFone or web ...
40Insert a new page in the notebook or delete to discard unwanted pages.Touch and select Read only to enable Read Only mode to view and ip through
41To use the Doodle feature:1. Touch and select the Doodle mode to create some sketches or drawings. Touch and select Doodle.Touch to select th
42Using apps on the PadFone StationManaging AppsApp shortcutYou can create shortcuts for your favorite apps on your PadFone Home Screen. 1. Touch t
43Removing App from Home ScreenYou can remove app shortcuts from your PadFone Home Screen. The original app will remain in your All apps screen. To re
44App FolderCreate folders to organize your applications and shortcuts on your PadFone Station Home Screen.1. On your PadFone Station’s Home Screen,
45Recent AppsRecent apps are displayed on the left panel of the Home Screen. You can nd detailed information and manage your apps from the Recent App
46Task ManagerASUS widget displays a list of currently running utilities and applications and their usages in percentages on your PadFone. 1. Touch
47File Manager File Manager allows you to easily locate and manage your data either on the internal storage device or the connected external storage
48To access the external storage device:1. Touch the USB or SD card icon on the bottom right corner of your Home Screen to display the notication bo
492. Touch the folder icon to display its contents.To copy, cut, delete, or share les:Tick the le you wish to copy, cut, share, or delete and touch
5Package contentsItem PadFone PadFone StationPadFone Station DockPadFone•PadFone Station•PadFone Station Dock•Power plug*•USB charger•Micro-USB cable•
50Play StoreAccess lots of fun games and tools in the Play Store using your Google account. If you don’t have a Google account, please create one.To a
51IMPORTANT: Download the latest Adobe Flash Player version 11.1.112.60 for ICS devices.5. After signing in, you can start downloading and adding app
52Settings Settings screen allows you to congure the settings of your PadFone Station, including Wireless & networks, Device, Personal, and Syst
53From ASUS Quick Setting:Touch the notication area on the bottom right corner to launch the ASUS Quick Settings panel.Display local date and timeSet
54Silent modeASUS Quick Setting Adjustment PanelTouch any of the following icons to enable or disable its assigned function.Icon and baseline light u
55Music Touch Music on the Home Screen to play your music les. This application automatically collects and displays all the audio les stored in your
56Gallery Touch Gallery on the Home Screen to browse for images or video les. This app automatically collects and displays all the images and video
57Sharing and deleting albumsTouch and hold an album in the Gallery until the Tool bar on top appears. Using the Tool bar options, you can upload, del
58Sharing, deleting, and editing imagesTouch an image in the Gallery and use the tool bar on the upper right corner to share, delete, or edit a select
59Gallery widgetThe Photo Gallery widget allows immediate access to your favorite photos or albums right from the Home Screen.1. Touch to go to the
61Using your PadFoneUse your PadFone to enjoy the latest features and technologies of Android 4.0 (Ice Cream Sandwich) operating system. Do work and p
60Camera Touch Camera from the All apps screen to take pictures, record videos, or create panoramic images. You can use the front camera or the back c
61Video modePanoramic modeCapture buttonPanoramic image Captured rangeRecord buttonVideo modeEffectsWhite balanceSettings
62Email Email allows you to add several e-mail accounts and conveniently browse and manage your e-mails.To set up an email account:4. Wait while your
636. Provide a name for the account and key in the name you want displayed on the outgoing messages. Touch Next to log into your mail inbox.To add em
64Gmail Gmail (Google mail) allows you to access your Gmail account, receive, and compose e-mails.To set up a Gmail account:NOTE: Touch New if you do
653. You can use your Google account to backup and restore your settings and data. Touch Done to sign in to your Gmail.IMPORTANT: If you have several
66MyLibrary MyLibrary, an integrated interface for your e-book collections, allows you to place your purchased or downloaded e-books into different bo
67Reading your e-booksTo read e-books:1. Touch to select an e-book on the bookshelf.2. Touch and hold the screen to show the tool bar on the top.NOT
683. Flip pages like a real book or move the page scroll at the bottom.Making notes on your e-books1. Touch and hold on a desired word or sentence u
69Places and Maps Google PlacesGoogle Places allows you to easily nd places such as nearby attractions, restaurants, coffee shops, or gas stations.
7Navigating your PadFoneAfter you nish setting up your PadFone, the Home Screen appears.At the bottom of your Home Screen, you’ll nd three navigatio
70Polaris® Ofce Polaris® Ofce is a set of interrelated desktop applications that allows you to create, read, and edit documents, spreadsheets, and p
71NOTE:Polaris® Ofce 3.0 supports le types as below: • Microsoft Word: .doc/ .docx • Microsoft Excel: .xls/ .xlsx • Microsoft Powerpoint: .ppt/
72Adding AccountsYou are allowed to edit your les with Polaris® Ofce from other accounts, including Google docs and Box.net.1. Touch Add account.2
73Conguring SettingsTouch and select Settings. You are allowed to congure the following: Create back-up le, Display le extensions, Pivot lock, C
74MyNet MyNet allows you to store, save, and stream audio, video, and image les between your PadFone Station and a DLNA device such as your computer
753. On the Server list, select the source device on the left panel to view the contents.Source deviceCurrent sourceContentSearch and Settings4. Yo
76Touch and hold a le to upload or download it to and from the connecting devices.•You can also select a le from the Playlist. The Playlist offers a
775. To enable Digital Media Server, touch Settings on the upper right corner and tick Digital Media Server Settings to allow the other connecting de
78MyCloud MyCloud is a convenient app to access your cloud contents and synchronize them with your PadFone Station, remotely control your computer, an
793. MyCloud needs to work with ASUS Pad PC Suite to avail its full function. Download and install ASUS Pad PC Suite from the ASUS support site at su
8Touching and typingUse your ngers to launch apps, move icons, select menu items, press buttons, type on the onscreen keyboard, and perform other use
80My ContentMy Content allows you to access your data such as music, video, or audio les from ASUS Webstorage.To access MyContent:1. Touch I have an
81My DesktopMy Desktop allows you to remotely control your computer from your PadFone Station. You will need to download ASUS Pad PC Suite to your com
825. Click Next to continue.6. Read the license agreement and click Accept to continue.7. Create a password and click Next.
838. Click Enjoy Now to continue.9. Copy your computer’s IP address for later use on your PadFone Station.
843. Touch the plus sign (+) on the upper right corner to add your computer’s information.Using My Desktop on your PadFone Station1. Ensure that you
854. Touch OK to continue.5. Manually enter your computer’s IP address and other information, then touch Done. NOTES: The devices must be connected
86On your PadFone Station:Go to Settings and enter your Google account in Internet discovery. Your device will automatically detect your computer.Sett
87asus@vibeasus@vibe is a one-stop entertainment platform that serves as a value-added service for all ASUS products. With asus@vibe, you can access o
88App Locker App Locker allows you to password-protect your apps.NOTES:Locked apps will have lock icons on the Home Screen.You will be asked for your
89SuperNote SuperNote is a convenient app used for writing and painting on your PadFone Station. You can take notes, send instant messages, draw sketc
9Making callsTo make a call:1. Touch on the Home Screen or touch to go to the All apps screen.2. Touch the keys to key in the number you wish to c
90Using SuperNoteTo create a new notebook:1. Touch + New Notebook on the left panel of the SuperNote main page.2. Key in a name for the le and choo
91Using the SuperNote NotebookSuperNote Notebook is designed to allow you to scribble and doodle on your PadFone Station continuously regardless of pa
925. Touch Insert to make annotations, create time stamps, insert photos, drawings from paintbook, picture from gallery, voice, video, or other text
939. You can do the following to use the Doodle feature:Touch Brush to select the stroke type.Touch Stroke to select the stroke weight.Touch Color to
94Watch Calendar Watch Calendar allows you to add, edit and delete an event or appointment and sync it through your Gmail account.1. From the All ap
95Using PadFone widgetsAdding widgetsWidgets are useful and fun applications that brings information and services conveniently to your Home Screen at-
96Touch to close appTouch to close all running appsShows number of running appsShows cache size statusTask ManagerTask Manager is an easy and quick wa
97Using PadFone Station widgetsAdding widgetsUse widgets to conveniently access useful and fun applications on your PadFone Station’s Home Screen. You
98ASUS BatteryThis special widget shows the individual battery status of your PadFone, PadFone Station, and PadFone Station Dock (optional) by percent
99AccessoryUsing your PadFone Stylus HeadsetUse your PadFone Stylus Headset to turn your PadFone Station into a virtual sketchpad and answer incoming
More documents for PDAs Asus PadFone




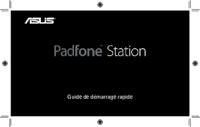



 (8 pages)
(8 pages) (12 pages)
(12 pages) (57 pages)
(57 pages) (9 pages)
(9 pages) (6 pages)
(6 pages) (6 pages)
(6 pages)







Comments to this Manuals