Asus J1800I-A Specifications Page 32
- Page / 62
- Table of contents
- BOOKMARKS
Rated. / 5. Based on customer reviews


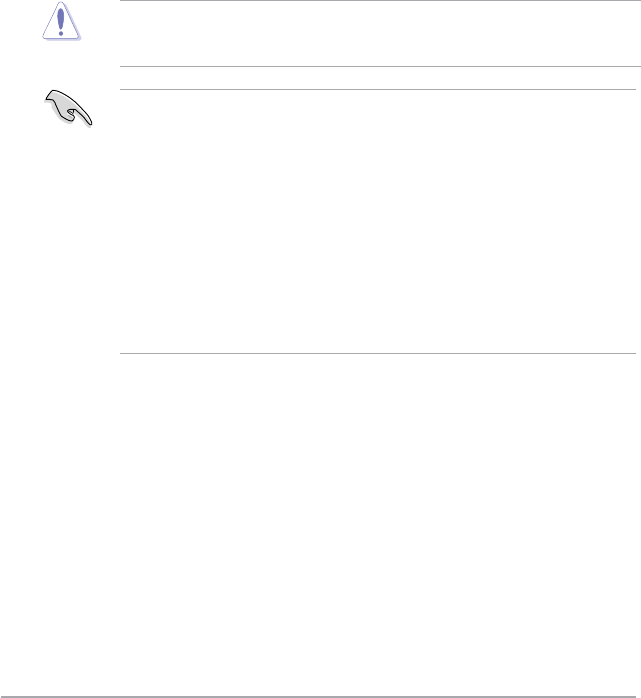
2-6 Chapter 2: BIOS information
Using the power button, reset button, or the <Ctrl>+<Alt>+<Del> keys to force reset from
a running operating system can cause damage to your data or system. We recommend to
always shut down the system properly from the operating system.
2.2 BIOS setup program
Use the BIOS Setup program to update the BIOS or congure its parameters. The BIOS
screens include navigation keys and brief online help to guide you in using the BIOS Setup
program.
Entering BIOS Setup at startup
To enter BIOS Setup at startup:
• Press <Delete> during the Power-On Self Test (POST). If you do not press <Delete>,
POST continues with its routines.
Entering BIOS Setup after POST
To enter BIOS Setup after POST:
• Press
<Ctrl>+<Alt>+<Del> simultaneously.
• Press the reset button on the system chassis.
• Press the power button to turn the system off then back on. Do this option only if you
failed to enter BIOS Setup using the rst two options.
• The BIOS setup screens shown in this section are for reference purposes only, and
may not exactly match what you see on your screen.
• Ensure that a USB mouse is connected to your motherboard if you want to use the
mouse to control the BIOS setup program.
• The default BIOS settings for this motherboard apply for most conditions to ensure
optimum performance. If the system becomes unstable after changing any BIOS
settings, load the default settings to ensure system compatibility and stability. Select
the Load Optimized Defaults item under the Exit Menu. See section 2.9 Exit Menu.
• If the system fails to boot after changing any BIOS setting, try to clear the CMOS and
reset the motherboard to the default value. Refer to section 1.6 Jumpers on how to
erase the RTC RAM.
• The BIOS setup program does not support the bluetooth devices.
BIOS menu screen
The BIOS setup program can be used under two modes: EZ Mode and Advanced Mode.
You can change modes from the Exit menu or from the Exit/Advanced Mode button in the
EZ Mode/Advanced Mode screen.
EZ Mode
By default, the EZ Mode screen appears when you enter the BIOS setup program. The EZ
Mode provides you an overview of the basic system information, and allows you to select
the display language, system performance mode and boot device priority. To access the
Advanced Mode, click Exit/Advanced Mode, then select Advanced Mode or press F7 for the
advanced BIOS settings.
- Motherboard 1
- First Edition 2
- January 2014 2
- Contents 3
- Safety information 4
- About this guide 4
- Where to nd more information 5
- Typography 5
- Package contents 6
- ASUS Exclusive Features 7
- ASUS Quiet Thermal Solution 7
- ASUS EZ DIY 7
- Standby Power 9
- Powered Off 9
- J1800I-A 10
- 1.2.3 Motherboard layout 11
- 1.2.4 Layout contents 11
- 1.4 System memory 12
- DDR3-1333 MHz capability 13
- DDR3-1600 MHz capability 14
- ASUS J1800I-A 15
- 1.5 Expansion slots 16
- 1.6 Jumpers 17
- (Default) 18
- 1.7 Connectors 19
- 1.7.2 Internal connectors 21
- J1800I-A ATX power connectors 22
- J1800I-A Fan connectors 23
- J1800I-A TPM Connector 24
- Speaker Out 25
- 1.8 Software support 26
- BIOS information 27
- 2.1.2 ASUS EZ Flash 2 28
- 2.1.4 ASUS BIOS Updater 29
- Updating the BIOS le 30
- 2.2 BIOS setup program 32
- Advanced Mode 33
- Menu bar 34
- Menu items 34
- Back button 34
- Submenu items 34
- 2.3 My Favorites 35
- 2.4 Main menu 36
- Administrator Password 37
- User Password 37
- 2.5 Advanced menu 38
- ASUS J1800I-A 2-13 39
- PPM Conguration Parameters 40
- 2.5.2 SoC Conguration 41
- 2.5.3 SATA Conguration 42
- 2.5.5 Trusted Computing 43
- 2.5.6 USB Conguration 43
- HD Audio Controller [Enabled] 44
- Front Panel Type [HD] 44
- Realtek PXE OPROM [Disabled] 44
- Serial Port Conguration 44
- Parallel Port Conguration 45
- 2.5.8 APM 46
- 2.6 Monitor menu 47
- CPU Fan Prole [Standard] 48
- Anti Surge Support [Enabled] 49
- 2.7 Boot menu 50
- ASUS J1800I-A 2-25 51
- 2.7.5 Setup Mode [EZ Mode] 52
- 2.7.6 Secure Boot 52
- 2.7.7 Boot Option Priorities 54
- 2.7.8 Boot Override 54
- 2.8 Tools menu 55
- 2.9 Exit menu 56
- Appendices 57
- VCCI Class B Statement 58
- KC: Korea Warning Statement 58
- ASUS contact information 60
- DECLARATION OF CONFORMITY 61
 (152 pages)
(152 pages)







Comments to this Manuals