Asus Tablet User Manual
Browse online or download User Manual for Tablets Asus Tablet. Asus Tablet User manual
- Page / 54
- Table of contents
- BOOKMARKS
- ASUS Tablet 1
- First Edition 2
- September 2014 2
- Contents 3
- About this manual 6
- Safety Precautions 7
- Package contents 8
- Chapter 1: 9
- Hardware Setup 9
- Front view 10
- Rear view 11
- ASUS Tablet E-Manual 12
- Chapter 2: 13
- Using your ASUS Tablet 13
- Getting started 14
- Turning on your ASUS Tablet 17
- Gestures for the ASUS Tablet 18
- Swipe up Swipe down 21
- Chapter 3: 23
- Working with Windows® 8.1 23
- Starting for the rst time 24
- 8.1 lock screen 24
- Start screen 25
- Windows® Apps 26
- Start button 27
- Context menu 28
- Customizing your Start screen 29
- Working with Windows 30
- Accessing the Apps screen 31
- Charms bar 32
- Inside the Charms bar 33
- Launching the Charms bar 33
- Snap feature 34
- Enabling Wi-Fi 35
- Bluetooth 36
- Airplane mode 37
- Turning your ASUS Tablet off 38
- Chapter 4: 39
- Recovering Windows® 8.1 39
- Refreshing your ASUS Tablet 40
- Restoring your ASUS Tablet 40
- Appendices 43
- RF Exposure Information (SAR) 45
- IC Warning Statement 46
- Prevention of Hearing Loss 47
- EC Declaration of Conformity 47
- CE Mark Warning 48
- Power Safety Requirement 49
- Coating notice 49
- Regional notice for Singapore 50
- Green ASUS notice 50
- Proper disposal 51
Summary of Contents
USER MANUALE9651ASUS Tablet
ASUS Tablet E-Manual10Touch screen panelThe touch screen panel allows you to interact with your ASUS Tablet using the stylus or touch gestures.Front c
K01G11Rear viewPower buttonPress the power button to turn your ASUS Tablet on, put it to sleep mode, and wake it up from sleep mode.In the event that
ASUS Tablet E-Manual12Rear cameraThis built-in rear camera allows you to take high-denition pictures or videos using your ASUS Tablet.Speaker/Headset
Chapter 2:Using your ASUS TabletChapter 2: Using your ASUS Tablet
ASUS Tablet E-Manual14Getting startedCharging your ASUS TabletNOTE: The power adapter may vary in appearance, depending on your country or region.Char
K01G15NOTES:• YourASUSTabletcanbechargedviatheUSBportonthecomputeronlywhenitisin sleep mode (screen o) or turned o.• Chargingthr
ASUS Tablet E-Manual16WARNING!Read the following precautions for your ASUS Tablet’s battery.• OnlyASUS-authorizedtechniciansshouldremovethebatt
K01G17Turning on your ASUS TabletPress the power button.
ASUS Tablet E-Manual18Left edge swipe Right edge swipeSwipe from the left edge of the screen to shue your running apps. Swipe from the right edge of
K01G19Tap/Double tap Tap and hold• Tapanapptolaunchit.• OnDesktopmode,double-tapanapplication to launch it.• Tomoveanapp,tapandhold
ASUS Tablet E-Manual2E9651First EditionSeptember 2014COPYRIGHT INFORMATIONNo part of this manual, including the products and software described in it,
ASUS Tablet E-Manual20Zoom out Zoom inBring together your two ngers on the touch screen panel.Spread apart your two ngers on the touch screen panel.
K01G21Swipe up Swipe downSwipe up from the Start screen to launch the Apps screen.Swipe down from the Apps screen to return to the Start screen.
ASUS Tablet E-Manual22
Chapter 3:Working with Windows® 8.1Chapter 3: Working with Windows® 8.1
ASUS Tablet E-Manual24Starting for the rst timeWhen you start your computer for the rst time, a series of screens appear to guide you in conguring
K01G25Windows® UIWindows® 8.1 comes with a tile-based user interface (UI) which allows you to organize and easily access Windows® apps from the Start
ASUS Tablet E-Manual26Windows® AppsThese are apps pinned on the Start screen and displayed on tiled-format for easy access.NOTE: Some apps require sig
K01G27Start buttonWindows 8.1 features the Start button that allows you to switch between the two most recent apps that you opened. To use the Start b
ASUS Tablet E-Manual28Context menuThe context menu appears as a box lled with quick-access to some of the programs inside Windows® 8.1 when you tap a
K01G29Customizing your Start screenWindows® 8.1 also enables you to customize your Start screen, allowing you to boot directly to the Desktop mode and
K01G3ContentsAbout this manual ... 6Convention
ASUS Tablet E-Manual30Working with Windows® appsUse your ASUS Tablet’s touch screen panel to launch, customize, and close apps.Launching appsTap an ap
K01G31Closing appsTap and hold the top side of the running app then drag it down to the bottom of the screen to close it.Accessing the Apps screenAsid
ASUS Tablet E-Manual32Launching the Apps screenSwipe the Start screen up to launch the Apps screen.Pinning more apps on the Start screenTo pin an app
K01G33Search This charm allows you to look for les, applications, or programs in your ASUS Tablet.ShareThis charm allows you to share applications vi
ASUS Tablet E-Manual34Snap featureThe Snap feature displays two apps side-by-side, allowing you to work or switch between apps.IMPORTANT! • Youcano
K01G35Enabling Wi-FiActivate Wi-Fi in your ASUS Tablet using the following steps on your touch screen panel.To enable the Wi-Fi:1. Launch the Charms
ASUS Tablet E-Manual36Bluetooth Use Bluetooth to facilitate wireless data transfers with other Bluetooth-enabled devices.IMPORTANT! The Airplane mode
K01G374. Select a device from the list. Compare the passcode on your ASUS Tablet with the passcode sent to your chosen device. If they are the same,
ASUS Tablet E-Manual38Turning Airplane mode o1. Launch the Charms bar.2. Tap then tap .3. Move the slider to the left to turn the Airplane mode
Chapter 4:Recovering Windows® 8.1Chapter 4: Recovering Windows® 8.1
ASUS Tablet E-Manual4Launching apps...30Cus
ASUS Tablet E-Manual40Refreshing your ASUS TabletUse Refresh your PC without aecting your les if you want to refresh your system without losing your
TipsTips
ASUS Tablet E-Manual42Useful tips for your ASUS TabletTo help you maximize the use of your ASUS Tablet, maintain its system performance, and ensure al
AppendicesAppendices
ASUS Tablet E-Manual44Federal Communications Commission StatementThis device complies with FCC Rules Part 15. Operation is subject to the following tw
K01G45RF Exposure Information (SAR)This device meets the government’s requirements for exposure to radio waves. This device is designed and manufactur
ASUS Tablet E-Manual46Canada, avis d’Industrie Canada (IC)Cet appareil numérique de classe B est conforme aux normes canadiennes ICES-003, RSS-210 et
K01G47Prevention of Hearing LossTo prevent possible hearing damage, do not listen at high volume levels for long periods. For France, headphones/earph
ASUS Tablet E-Manual48CE Mark WarningCE marking for devices with wireless LAN/ BluetoothThis equipment complies with the requirements of Directive 199
K01G49RF Exposure information (SAR) - CEThis device meets the EU requirements (1999/519/EC) on the limitation of exposure of the general public to ele
K01G5ASUS Recycling/Takeback Services ...50Coating notice ...
ASUS Tablet E-Manual50Regional notice for SingaporeThis ASUS product complies with IDA Standards.ASUS Recycling/Takeback ServicesASUS recycling and ta
K01G51Proper disposalRisk of explosion if battery is replaced by an incorrect type. Dispose of used batteries according to the instructions.DO NOT thr
ASUS Tablet E-Manual52EC Declaration of Conformity We, the undersigned, Manufacturer: ASUSTeK COMPUTER INC. Address: 4F, No. 150, LI-TE Rd., PEITOU,
K01G53
support.asus.com
ASUS Tablet E-Manual6About this manualThis manual provides information about the hardware and software features of your ASUS Tablet, organized through
K01G7Safety PrecautionsCharging your batteriesEnsure to fully charge your battery pack before using your ASUS Tablet in battery mode for extended peri
ASUS Tablet E-Manual8Package contentsNOTES:• Ifanyoftheitemsisdamagedormissing,contactyourretailer.• Thebundledpoweradaptervarieswit
Chapter 1:Hardware SetupChapter 1: Hardware Setup
More documents for Tablets Asus Tablet

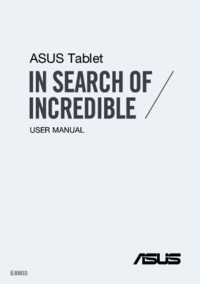


 (96 pages)
(96 pages) (56 pages)
(56 pages) (56 pages)
(56 pages) (106 pages)
(106 pages) (123 pages)
(123 pages)







Comments to this Manuals