Asus RT-N13U (VER.B1) User Manual Page 1
Browse online or download User Manual for Wireless Headsets Asus RT-N13U (VER.B1). Asus RT-N13U (VER.B1) Benutzerhandbuch
- Page / 75
- Table of contents
- BOOKMARKS
- Benutzerhandbuch 1
- Mai 2010 2
- Zweite Ausgabe V2 2
- Inhaltsverzeichnis 3
- Über diese Anleitung 4
- Einführung in den 6
- Vorderseite 7
- Rückseite 8
- Bodenplatte 9
- Erste Schritte 10
- Router AP 11
- Repeater 11
- Verbindungsart 12
- Connect 15
- Kongurieren der 18
- Netzwerk-Clients 18
- Benutzeroberäche 26
- Benutzung von AiDisk 29
- Aktualisieren der Firmware 36
- Einstellungen 37
- USB-Anwendung einrichten 38
- Einrichten einer FTP-Seite 39
- RT-N13U (bottom panel) 40
- Hinweis: 42
- Einen USB-Drucker anschließen 43
- XP mithiIfe des 44
- Installieren der 49
- Hilfsprogramme 49
- Gerätesuche 51
- Firmware-Wiederherstellung 52
- WPS-Assistent 53
- WPS-Taste 54
- Flashlaufwerk 57
- Download Master 59
- Fehlerbehebung 61
- ASUS DDNS-Service 64
- Hinweise 66
- Safety Information 67
- 1999/5/EC 67
- CE Mark Warning 67
- GNU General Public License 68
- DGT warning 73
- ASUS Kontaktinformationen 74
Summary of Contents
RT-N13U ASUS Wireless N Router mit All-in-One-Drucker-ServerBenutzerhandbuch
10RT-N13U Kapitel 2: Erste Schritte2Erste SchritteEinrichten des drahtlosen RoutersDer ASUS Wireless Router enthält eine web
11Kapitel 2: Erste Schritte RT-N13UEinrichten des Routers im Router-ModusIm Router-Modus verbindet der Router sich über PPP
12RT-N13U Kapitel 2: Erste Schritte4. Geben Sie den Benutzernamen und das Passwort ein und klicken Sie auf Apply all settin
13Kapitel 2: Erste Schritte RT-N13U5. Die Einstellung der Internetverbindung ist beendet. • Klicken Sie auf Going to Int
14RT-N13U Kapitel 2: Erste SchritteEinrichten des Routers im Repeater-ModusIm Repeater-Modus erweitert der Wireless Router I
15Kapitel 2: Erste Schritte RT-N13U3. Starten Sie den Webbrowser. Die QIS -Seite erscheint automatisch. Wählen Sie zum Ver
16RT-N13U Kapitel 2: Erste SchritteIm AP-Modus erhält der Wireless Router die WAN-IP-Adresse vom Router, der mit dem WAN-Por
17Kapitel 2: Erste Schritte RT-N13U5. Klicken Sie auf der Hauptseite auf Elemente im Navigationsmenü oder andere Verknüpfu
18RT-N13U Kapitel 3: Kongurieren der Netzwerk-Clients3Kongurieren der Netzwerk-ClientsZugreifen auf den drahtlosen RouterEinstellen
19Kapitel 3: Kongurieren der Netzwerk-Clients RT-N13UWindows® Vista1. Klicken Sie auf Start > Systemsteuerung > Netzwerk und I
2G5145 Zweite Ausgabe V2 Mai 2010Copyright © 2010 ASUSTeK Computer Inc. Alle Rechte vorbehalten.Kein Teil dieses Handbuchs darf ohne vorherige schrift
20RT-N13U Kapitel 3: Kongurieren der Netzwerk-ClientsWindows® XP1. Klicken Sie auf Start > Control Panel (Systemsteuerung) > N
21Kapitel 3: Kongurieren der Netzwerk-Clients RT-N13UWindows® 20001. Klicken Sie auf Start > Control Panel (Systemsteuerung) >
22RT-N13U Kapitel 3: Kongurieren der Netzwerk-ClientsWindows® 9x/ME1. Klicken Sie auf Start > Control Panel (Systemsteuerung) >
23Kapitel 3: Kongurieren der Netzwerk-Clients RT-N13U4. Öffnen Sie die Registerkarte Gateway, füllen das Feld New gateway (Neuer Gat
24RT-N13U Kapitel 3: Kongurieren der Netzwerk-ClientsWindows® NT4.01. Klicken Sie auf Control Panel (Systemsteuerung) > Network (
25Kapitel 4: Kongurieren über die webbasierte grasche Benutzeroberäche RT-N13U4. Öffnen Sie die Registerkarte DNS und klicken auf Add (Hinzuf
26RT-N13U Kapitel 4: Kongurieren über die webbasierte grasche Benutzeroberäche4Kongurieren über die webbasierte grasche BenutzeroberächeHinw
27Kapitel 4: Kongurieren über die webbasierte grasche Benutzeroberäche RT-N13U3. Klicken Sie auf der Hauptseite das Navigationsmenü oder die
28RT-N13U Kapitel 4: Kongurieren über die webbasierte grasche BenutzeroberächeBenutzen der NetzwerkübersichtDie Seite Network Map (Netzwerküber
29Kapitel 4: Kongurieren über die webbasierte grasche Benutzeroberäche RT-N13UBenutzung von AiDiskAiDisk erlaubt es Ihnen, einen FTP-Server ei
3InhaltsverzeichnisÜber diese Anleitung ... 4Die Gestaltung dieser Anleitung
30RT-N13U Kapitel 4: Kongurieren über die webbasierte grasche Benutzeroberäche3. Wählen Sie die Zugriffsrechte, die Sie den Klienten, welche
31Kapitel 4: Kongurieren über die webbasierte grasche Benutzeroberäche RT-N13UVerwalten der Bandbreite mit EzQoSDie EzQoS-Bandbreitenverwaltun
32RT-N13U Kapitel 4: Kongurieren über die webbasierte grasche Benutzeroberäche3. Richten Sie eine Regel für die Bandbreitenverwaltung ein. •
33Kapitel 4: Kongurieren über die webbasierte grasche Benutzeroberäche RT-N13U • Eine Regel für alle Anwendungen auf einen bestimmten Comput
34RT-N13U Kapitel 4: Kongurieren über die webbasierte grasche BenutzeroberächeVirtuellen Server in LAN einrichtenVirtual Server ist eine Networ
35Kapitel 4: Kongurieren über die webbasierte grasche Benutzeroberäche RT-N13UVirtuelle DMZ in LAN einrichtenUm einen internen Host für das In
36RT-N13U Kapitel 4: Kongurieren über die webbasierte grasche Benutzeroberäche3. Klicken Sie auf Browse (Durchsuchen) im Feld New Firmware Fil
37Kapitel 4: Kongurieren über die webbasierte grasche Benutzeroberäche RT-N13UWiederherstellen/Speichern/Hochladen der EinstellungenSo werden
38RT-N13U Kapitel 4: Kongurieren über die webbasierte grasche BenutzeroberächeUSB-Anwendung einrichtenDer kabellose ASUS-Router bietet einen US
39Kapitel 4: Kongurieren über die webbasierte grasche Benutzeroberäche RT-N13UEinrichten einer FTP-SeiteDer kabellose ASUS-Router ermöglicht e
4InhaltsverzeichnisÜber diese AnleitungDiese Gebrauchsanleitung enthält Informationen, die Sie benötigen, um den drahtlosen Router von ASUS zu install
40RT-N13U Kapitel 4: Kongurieren über die webbasierte grasche BenutzeroberächeRT-N13U als einen Mobil-Router verwendenSie können RT-N13U durch
41Kapitel 4: Kongurieren über die webbasierte grasche Benutzeroberäche RT-N13U5. Verbinden Sie ein Ende Des mitgelieferten RJ-45-Kabels mit d
42RT-N13U Kapitel 4: Kongurieren über die webbasierte grasche Benutzeroberäche8. Melden Sie sich von Ihren Computer aus bei der webbasierten G
43Kapitel 4: Kongurieren über die webbasierte grasche Benutzeroberäche RT-N13UEinen USB-Drucker anschließenSchließen Sie einen kompatiblen USB
44RT-N13U Kapitel 4: Kongurieren über die webbasierte grasche BenutzeroberächeInstallieren eines Druckers in Windows® XP mithiIfe des Windows®
45Kapitel 4: Kongurieren über die webbasierte grasche Benutzeroberäche RT-N13U4. Klicken Sie auf Next (Weiter), um den TCP/IP-Port für den Z
46RT-N13U Kapitel 4: Kongurieren über die webbasierte grasche Benutzeroberäche7. Stellen Sie Protocol (Protokoll) auf LPR und schreiben Sie L
47Kapitel 4: Kongurieren über die webbasierte grasche Benutzeroberäche RT-N13U9. Drücken Sie auf Finish (Abschließen), um die Einstellungen
48RT-N13U Kapitel 4: Kongurieren über die webbasierte grasche Benutzeroberäche12. Wählen Sie Yes (Ja), um eine Test-Seite zu drucken. Klicken S
49Kapitel 5: Installieren der Hilfsprogramme RT-N13U5Installieren der HilfsprogrammeInstallieren der HilfsprogrammeDie Unterstützungs
5• Kapitel 2: Erste Schritte Dieses Kapitel erklärt Ihnen, wie Sie den Router, Repeater und Zugriffspunkte des drahtlosen Router von ASUS einrichten
50RT-N13U Kapitel 5: Installieren der Hilfsprogramme3. Klicken Sie auf Next (Weiter), um den vorgegebenen Zielordner anzunehmen. Oder
51Kapitel 5: Installieren der Hilfsprogramme RT-N13UGerätesucheDie Gerätesuche (Device Discovery) ist eines der ASUS WLAN-Hilfsprogra
52RT-N13U Kapitel 5: Installieren der HilfsprogrammeFirmware-WiederherstellungFirmware-Wiederherstellung ist ein Hilfsprogramm für den
53Kapitel 5: Installieren der Hilfsprogramme RT-N13UWPS-AssistentWPS-Assistent ist ein Dienstprogramm, dass Ihnen ganz einfach erlaub
54RT-N13U Kapitel 5: Installieren der Hilfsprogramme2. Drücken Sie den WPS-Knopf an der Vorderseite des kabellosen Routers für länger
55Kapitel 5: Installieren der Hilfsprogramme RT-N13U4. Weisen Sie Ihrem Netzwerk einen Namen zu und klicken dann auf Next (Weiter).5
56RT-N13U Kapitel 5: Installieren der Hilfsprogramme6. Die Installation wird damit abgeschlossen. Klicken Sie auf Save or print setti
57Kapitel 5: Installieren der Hilfsprogramme RT-N13UHinzufügen weiterer Netzwerkgeräte über ein USB-FlashlaufwerkMit dem WPS-Assisten
58RT-N13U Kapitel 5: Installieren der Hilfsprogramme3. Entfernen Sie das USB-Flashlaufwerk von diesem Computer und verbinden es mit d
59Kapitel 5: Installieren der Hilfsprogramme RT-N13UDownload MasterDownload Master ist ein Dienstprogramm, das Ihnen erlaubt, Ihre HT
6RT-N13U Kapitel 1: Einführung in den drahtlosen RouterPackungsinhaltStellen Sie sicher, dass die folgenden Artikel in der Packung des d
60RT-N13U Kapitel 5: Installieren der Hilfsprogramme Wenn Sie die Download-Adresse kopieren, klicken Sie den Assign (Zuweisen)-K
61Kapitel 6: Fehlerbehebung RT-N13U6FehlerbehebungDie Fehlerbehebungsanleitung gibt Lösungen zum Beheben üblicher Probleme, die
62RT-N13U Kapitel 6: FehlerbehebungProblem LösongsvorschlagEs kann keine Verbindung mit dem Internet über den Drahtlos-LAN-Adapt
63Kapitel 6: Fehlerbehebung RT-N13UProblem LösongsvorschlagWenn die LED „Link“ am ADSL-Modem blinkt oder erlischt, bedeutet es,
64RT-N13U Kapitel 6: FehlerbehebungASUS DDNS-ServiceDer RT-N13U unterstützt den ASUS DDNS-Service. Wenn Sie beim Service-Zentrum
65Kapitel 6: Fehlerbehebung RT-N13U4. Kann ich zwei Domain-Namen registrieren, um gesondert auf meine HTTP- und FTP-Server zu
66RT-N13U AnhängeHinweiseFederal Communications Commission StatementThis device complies with Part 15 of the FCC Rules. Op
67Anhänge RT-N13USafety InformationTo maintain compliance with FCC’s RF exposure guidelines, this equipment should be ins
68RT-N13U AnhängeGNU General Public LicenseLicensing informationThis product includes copyrighted third-party software lic
69Anhänge RT-N13UWe protect your rights with two steps: (1) copyright the software, and (2) offer you this license which
7Kapitel 1: Einführung in den drahtlosen Router RT-N13UStatusanzeigenLED Status Bedeutung (Strom)Aus Kein Strom / USB-Laufwerk wird ini
70RT-N13U Anhängemodications or work under the terms of Section 1 above, provided that you also meet all of these conditi
71Anhänge RT-N13U c) Accompany it with the information you received as to the offer to distribute corresponding source
72RT-N13U Anhängeon you (whether by court order, agreement or otherwise) that contradict the conditions of this License, t
73Anhänge RT-N13UFor software which is copyrighted by the Free Software Foundation, write to the Free Software Foundation
74RT-N13U AnhängeASUSTeK COMPUTER INC.Adresse 15 Li-Te Road, Peitou, Taipei, Taiwan 11259Webseite www.asus.com.t
75Anhänge RT-N13UHersteller:ASUSTeK Computer Inc.Tel: +886-2-2894-3447Adresse: No. 150, LI-DE RD., PEITOU, TAIPEI 112, TA
8RT-N13U Kapitel 1: Einführung in den drahtlosen RouterRückseiteElement BeschreibungInternet Verbinden Sie ein RJ-45 Ethernet-Kabel mit
9Kapitel 1: Einführung in den drahtlosen Router RT-N13UElement Beschreibung1WiederherstellungstasteDas Drücken dieser Taste (über 5 Sek
More documents for Wireless Headsets Asus RT-N13U (VER.B1)

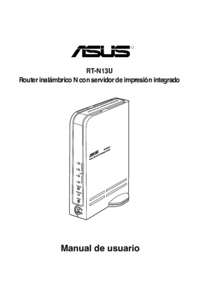

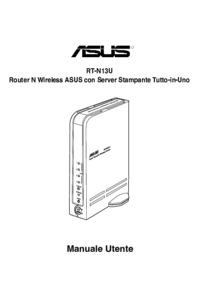







 (172 pages)
(172 pages)
 (77 pages)
(77 pages)







Comments to this Manuals