Asus PU551JH User Manual
Browse online or download User Manual for Laptops Asus PU551JH. ASUS PU551JH User's Manual
- Page / 136
- Table of contents
- BOOKMARKS
- Notebook PC 1
- Съдържание 3
- Глава 4: ASUS приложения 5
- За това ръководство 7
- Типография 9
- Предпазни мерки 10
- Грижа за Вашия Notebook PC 11
- Глава 1: 13
- Хардуерна настройка 13
- Изглед отгоре 14
- Дясна страна 19
- Лява страна 21
- Charger+ в това ръководство 22
- Изглед отпред 23
- Глава 2: 25
- Използване на Вашия 25
- Първи стъпки 26
- Жестове за тъчпада 30
- Жестове с един пръст 31
- Жестове с два пръста 34
- Gesture 36
- (Завъртане) 36
- , за да стартирате 37
- ASUS Smart Gesture 38
- Използване на клавиатурата 40
- 8.1 клавиши 41
- Поставяне на оптичен диск 42
- Глава 3: 45
- Работа с Windows 45
- Стартиране за пръв път 46
- потребителски интерфейс 47
- Активни елементи 48
- Бутон Start (Старт) 51
- Контекстно меню 52
- приложения 54
- Затваряне на приложения 55
- Charms bar (лентата Charms) 58
- В Charms bar (лентата Charms) 60
- Функция Snap (Прилепване) 61
- Други клавишни комбинации 63
- Свързване към безжични мрежи 65
- Bluetooth 66
- Свързване към кабелни мрежи 68
- IP адрес 69
- Заключен екран на Windows 71
- Възпроизвеждане на слайдшоу 72
- Избор на снимка 72
- Глава 4: 75
- ASUS приложения 75
- USB Charger+ 76
- ASUS FingerPrint 78
- Настройки на ASUS FingerPrint 83
- Basic (Основна информация) 83
- TPM приложения 85
- Разрешаване на TPM поддръжка 86
- ASUSPRO Business Center 87
- Опции на менюто 88
- Глава 5: 93
- Тестове при включване на 93
- Тестване на системата (POST) 94
- Boot (Стартиране) 95
- (Опция за зареждане #1) 96
- Security (Защита) 97
- LAN Network Interface 99
- Запис и изход 102
- Актуализиране на BIOS 103
- Възстановяване на системата 105
- Съвети и ЧЗВ 109
- ЧЗВ за хардуер 111
- ЧЗВ за софтуер 114
- Приложения 117
- (при определени модели) 118
- Дефиниране на региони 119
- Общ преглед 121
- Негласови устройства 121
- Комуникациите (ФКК) 123
- CE маркировка 125
- Бележки относно ТВ тунери 129
- REACH бележки 129
- (Japanese) 130
- ЛАЗЕРЕН ПРОДУКТ КЛАС 1 131
- Информация за покритието 131
- EC Declaration of Conformity 136
Summary of Contents
Notebook PCЕлектронно ръководствоПърво изданиеОктомври 2014BG9724
10Електронно ръководство на потребителя на Notebook PCПредпазни меркиИзползване на Вашия Notebook PCNotebook PC трябва да се използва при температура
100Електронно ръководство на потребителя на Notebook PCЗащита на USB интерфейсЧрез менюто I/O Interface Security (Защита на входно-изходен интерфейс)
Електронно ръководство на потребителя на Notebook PC101Задаване на Master Password (Основна парола)В меню Security (Защита), можете да използвате Set
102Електронно ръководство на потребителя на Notebook PCЗапис и изходЗа да запишете настройките си, изберете Save Changes and Exit (Запис на промените
Електронно ръководство на потребителя на Notebook PC103Актуализиране на BIOS.1. Проверете точния модел на Notebook PC, след което изтеглете последния
104Електронно ръководство на потребителя на Notebook PC6. Намерете изтегления BIOS файл на флаш устройството и натиснете . 7. След актуализирането н
Електронно ръководство на потребителя на Notebook PC105Възстановяване на систематаИзползване на опциите за възстановяване на Вашия Notebook PC Ви дава
106Електронно ръководство на потребителя на Notebook PC• Advancedstartup(Разширеностартиране)- Използването на тази опция Ви дава възможност да и
Електронно ръководство на потребителя на Notebook PC107Разрешаване на опция за възстановяване Вижте следните стъпки, ако искате да получите достъп и д
108Електронно ръководство на потребителя на Notebook PC3. Под опциите PC Settings (Настройки на компютъра) изберете Update and recovery (Актуал. и въ
Електронно ръководство на потребителя на Notebook PC109Съвети и ЧЗВ
Електронно ръководство на потребителя на Notebook PC11Грижа за Вашия Notebook PCИзключвайте от захранването и отстранявайте батерийния модул (ако е пр
110Електронно ръководство на потребителя на Notebook PCПолезни съвети за Вашия Notebook PCЕто някои полезни съвети, които можете да следвате, за да по
Електронно ръководство на потребителя на Notebook PC111ЧЗВ за хардуер1. Когато включа Notebook PC, на екрана се появява черна точка или понякога цвет
112Електронно ръководство на потребителя на Notebook PC4. LED индикаторът на моята батерия светва. Какъв е проблемът?• Проверетедалитоковиятадапт
Електронно ръководство на потребителя на Notebook PC1137. Какво да направя, ако изгубя адаптера на моя Notebook PC или ако батерията ми спре да работ
114Електронно ръководство на потребителя на Notebook PCЧЗВ за софтуер1. Когато включа моя Notebook PC, индикаторът на захранването светва, но не и ин
Електронно ръководство на потребителя на Notebook PC1154. Моят Notebook PC не се стартира. Как мога да поправя това?Можете да опитате с някое от след
116Електронно ръководство на потребителя на Notebook PC6. Как да стартирам системата в DOS от USB или оптично устройство?Вижте следните стъпки:а. Ре
Електронно ръководство на потребителя на Notebook PC117Приложения
118Електронно ръководство на потребителя на Notebook PCИнформация за DVD-ROM устройството (при определени модели)DVD-ROM устройството Ви дава възможно
Електронно ръководство на потребителя на Notebook PC119Дефиниране на региониРегион 1Канада, САЩ и територии на САЩРегион 2Чехия, Египет, Финландия, Фр
12Електронно ръководство на потребителя на Notebook PCПравилно изхвърляне на продуктаНЕ изхвърляйте Notebook PC с домакинските отпадъци. Този продукт
120Електронно ръководство на потребителя на Notebook PCBlu-ray ROM устройството Ви дава възможност да гледате високодетайлно (HD) видео и други формат
Електронно ръководство на потребителя на Notebook PC121Общ прегледНа 4 август 1998, решението на Европейския съвет отнасящо се до CTR 21 е било публик
122Електронно ръководство на потребителя на Notebook PCТаблицата по-долу показва страните използващи CTR21 стандарта в момента.Държава Приложим Допълн
Електронно ръководство на потребителя на Notebook PC123Тази информация е копирана от CETECOM и се предоставя без гаранции. За актуалните версии на таб
124Електронно ръководство на потребителя на Notebook PC• Давключиустройствотовконтактотелектрическатаверига,койтоеразличен от веригата, към
Електронно ръководство на потребителя на Notebook PC125Декларация за съответствие Директива 1999/5/EC за радио и телекомуникационно терминално оборудв
126Електронно ръководство на потребителя на Notebook PCОграничени безжични честотни ленти във ФранцияНякои области на Франция имат ограничения за опре
Електронно ръководство на потребителя на Notebook PC127Департаментите,в коитоизползванетоначестотната лента2400–2483.5 еразрешено с EIRP по-м
128Електронно ръководство на потребителя на Notebook PCПредупреждения на UL за безопасностЗадължителни за стандарта UL 1459, чийто предмет са далекосъ
Електронно ръководство на потребителя на Notebook PC129Изискване за електрическа безопасностС продукти с напрежение по-голямо от 6А и тегло повече от
Електронно ръководство на потребителя на Notebook PC13Глава 1: Хардуерна настройка
130Електронно ръководство на потребителя на Notebook PCПредупредителни съобщения относно лития за северните страни (за литиево-йонни батерии)CAUTION!
Електронно ръководство на потребителя на Notebook PC131Информация за безопасност отнасяща се за оптичните устройстваИнформация за безопасност при рабо
132Електронно ръководство на потребителя на Notebook PCCTR 21 одобрение (за Notebook PC с вграден модем)DanishDutchEnglishFinnishFrench
Електронно ръководство на потребителя на Notebook PC133GermanGreekItalianPortugueseSpanishSwedish
134Електронно ръководство на потребителя на Notebook PCПродукт, съвместим с ENERGY STARENERGY STAR е програма на Агенцията за защита на околната среда
Електронно ръководство на потребителя на Notebook PC135Съвместимост със законите за опазване на околната среда и Декларация ASUS следва концепцията за
136Електронно ръководство на потребителя на Notebook PCEC Declaration of Conformity We, the undersigned, Manufacturer: ASUSTeK COMPUTER INC. Address:
14Електронно ръководство на потребителя на Notebook PCЗапознаване с Вашия Notebook PCИзглед отгореЗАБЕЛЕЖКА: Изгледът на клавиатурата може да се разли
Електронно ръководство на потребителя на Notebook PC15КамераВградената камера дава възможност за правене на снимки или запис на видеоклипове с помощта
16Електронно ръководство на потребителя на Notebook PCКлавиатураКлавиатура предлага QWERTY клавиши в пълен размер с удобно потъване при писане. Тя Ви
Електронно ръководство на потребителя на Notebook PC17ОтдолуЗАБЕЛЕЖКА: Долната страна може да се различава на външен вид в зависимост от модела.ПРЕДУП
18Електронно ръководство на потребителя на Notebook PCБатериен модулБатерийният модул се зарежда автоматично, когато Вашият Notebook PC е свързан към
Електронно ръководство на потребителя на Notebook PC19Дясна странаКомбиниран порт за изход за слушалки/вход за микрофон.Този порт Ви дава възможност д
2Електронно ръководство на потребителя на Notebook PCИнформация за авторските праваНикоя част от това ръководство, включително описаните продуктите и
20Електронно ръководство на потребителя на Notebook PCБутон за отваряне на оптичното устройствоНатиснете този бутон, за да се извади тавата на оптично
Електронно ръководство на потребителя на Notebook PC21Лява странаВход за захранване (постоянен ток)Включете адаптера в този порт, за да заредете вград
22Електронно ръководство на потребителя на Notebook PCVGA портТози порт Ви дава възможност да свържете Notebook PC към външен дисплей.LAN портВключете
Електронно ръководство на потребителя на Notebook PC23Изглед отпредИндикатори на състоянието Индикаторите на статуса спомагат за идентифициране на тек
24Електронно ръководство на потребителя на Notebook PCЦвят СтатусНепрекъснато зеленоNotebook PC е включен в захранване, батерията се зарежда и зарядът
Електронно ръководство на потребителя на Notebook PC25Глава 2: Използване на Вашия Notebook PC
26Електронно ръководство на потребителя на Notebook PCПърви стъпкиЗАБЕЛЕЖКА: Ако батерийният модул не е инсталиран на Notebook PC, следвайте стъпките
Електронно ръководство на потребителя на Notebook PC27Зареждане на Вашия Notebook PC.A. Свържете AC захранващия кабел към AC-DC адаптер.B. Включете
28Електронно ръководство на потребителя на Notebook PCВАЖНО! • Открийтеетикетасноминалнатавходно/изходнамощностна Notebook PC и се уверете, че
Електронно ръководство на потребителя на Notebook PC29Повдигнете, за да отворите панела на дисплея.Натиснете бутона за включване и изключване.
Електронно ръководство на потребителя на Notebook PC3СъдържаниеЗа това ръководство...
30Електронно ръководство на потребителя на Notebook PCДвижение на курсораМожете да натиснете или щракнете на произволно място върху тъчпада, за да акт
Електронно ръководство на потребителя на Notebook PC31Жестове с един пръстНатискане на ляв бутон Натискане на десен бутон• ВекранаStart(Старт),на
32Електронно ръководство на потребителя на Notebook PCНатискане/Двойно натискане• ВекранаStart,натиснетеприложение,задагостартирате.• Врежи
Електронно ръководство на потребителя на Notebook PC33Плъзгане от горен ръб• ВекранаStart,плъзнетеотгорнияръб,задастартирателентата All app
34Електронно ръководство на потребителя на Notebook PCЖестове с два пръстаПревъртане с два пръста (нагоре/надолу)Превъртане с два пръста (наляво/надяс
Електронно ръководство на потребителя на Notebook PC35Използване на приложение ASUS Smart GestureПриложението ASUS Smart Gesture на Вашия Notebook PC
36Електронно ръководство на потребителя на Notebook PC4. Щракнете върху Apply (Приложи), за да запишете промените, след което върху ОК, за да излезе
Електронно ръководство на потребителя на Notebook PC37Разрешаване на жестове с три пръста1. От лентата със задачи на Вашия работен плот, щракнете вър
38Електронно ръководство на потребителя на Notebook PC4. Щракнете върху Apply (Приложи), за да запишете промените, след което върху ОК, за да излезе
Електронно ръководство на потребителя на Notebook PC39Завъртане Плъзгане наляво или надясноНатискайте тъчпада с един пръст, а друг пръст завъртете по
4Електронно ръководство на потребителя на Notebook PCИзползване на оптичното устройство ...42Г
40Електронно ръководство на потребителя на Notebook PCФункционални клавишиФункционалните клавиши на клавиатурата на Вашия Notebook PC могат да активир
Електронно ръководство на потребителя на Notebook PC41Намалява звука на високоговорителя.Усилва звука на високоговорителя.Windows® 8.1 клавишиИма два
42Електронно ръководство на потребителя на Notebook PCИзползване на оптичното устройствоЗАБЕЛЕЖКА: • Действителното местоположение на бутона за елект
Електронно ръководство на потребителя на Notebook PC432. Внимателно издърпайте тавата навън.ВАЖНО! Внимавайте да не докоснете лещата на оптичното уст
44Електронно ръководство на потребителя на Notebook PC5. Натиснете тавата внимателно, за да затворите оптичното устройство. ЗАБЕЛЕЖКА: Нормално е да
Електронно ръководство на потребителя на Notebook PC45Глава 3: Работа с Windows® 8.1
46Електронно ръководство на потребителя на Notebook PCСтартиране за пръв пътКогато стартирате Вашия компютър за пръв път, ще се появят поредица от екр
Електронно ръководство на потребителя на Notebook PC47Windows® потребителски интерфейс Windows® 8.1 се предлага с мозаечен потребителски интерфейс, ко
48Електронно ръководство на потребителя на Notebook PCАктивни елементиАктивните елементи на екрана Ви позволяват да стартирате програми и да получават
Електронно ръководство на потребителя на Notebook PC49Активен елемент Действиегорен ляв ъгъл Задръжте курсора на мишката върху горния ляв ъгъл, след т
Електронно ръководство на потребителя на Notebook PC5Глава 4: ASUS приложенияUSB Charger+ ...
50Електронно ръководство на потребителя на Notebook PCАктивен елемент Действиегорна страна Дръжте курсора отгоре, докато той не стане икона на ръка. П
Електронно ръководство на потребителя на Notebook PC51Бутон Start (Старт)Windows 8.1 има бутон Start (Старт), който Ви дава възможност да превключвате
52Електронно ръководство на потребителя на Notebook PCБутон Start (Старт) в Desktop mode (Режим на работния плот)Контекстно менюКонтекстното меню се п
Електронно ръководство на потребителя на Notebook PC53Персонализиране на екрана Start (Старт)Windows® 8.1 също така Ви дава възможност да персонализир
54Електронно ръководство на потребителя на Notebook PCРабота с Windows® приложенияИзползвайте тъчпада на Вашия Notebook PC или клавиатурата, за да ста
Електронно ръководство на потребителя на Notebook PC55Щракнете с десния бутон на мишката върху приложението, за да активирате лентата Customize (Персо
56Електронно ръководство на потребителя на Notebook PCДостъп до екрана All Apps (Всички приложения)Освен приложенията, които вече са закачени на екран
Електронно ръководство на потребителя на Notebook PC57Закачане на още приложения към екран Start (Старт)Можете да закачите още приложения към екрана S
58Електронно ръководство на потребителя на Notebook PCCharms bar (лентата Charms)Charms bar (лентата Charms) е лента, която може да бъде активирана от
Електронно ръководство на потребителя на Notebook PC59Стартиране на Charms bar (лентата Charms)ЗАБЕЛЕЖКА: Когато извикате Charms bar (лентата Charms),
6Електронно ръководство на потребителя на Notebook PCНегласови устройства ...
60Електронно ръководство на потребителя на Notebook PCSearch (Търсене) Този инструмент Ви позволява да търсите файлове, приложения или програми във Ва
Електронно ръководство на потребителя на Notebook PC61Функция Snap (Прилепване)Функцията Snap (Прилепване) показва две приложения едно до друго, което
62Електронно ръководство на потребителя на Notebook PCИзползване на Snap (Прилепване)Използвайте тъчпада на Вашия Notebook PC или клавиатурата, за да
Електронно ръководство на потребителя на Notebook PC63Други клавишни комбинацииС помощта на клавиатурата можете да използвате други преки пътища, коит
64Електронно ръководство на потребителя на Notebook PCСтартира екрана Project (Проект)Отваря опцията Everywhere (Навсякъде) от препратка Search (Търсе
Електронно ръководство на потребителя на Notebook PC65Свързване към безжични мрежи Wi-FiПолучавайте достъп до имейлите си, сърфирайте в интернет и спо
66Електронно ръководство на потребителя на Notebook PCBluetooth Използвайте Bluetooth, за да улесните безжичния пренос на данни с други устройства с р
Електронно ръководство на потребителя на Notebook PC671. Стартирайте лента Charms bar (лентата Charms).2. Натиснете и натиснете .3. Преместете плъз
68Електронно ръководство на потребителя на Notebook PCСвързване към кабелни мрежиМожете също така да се свържете към кабелни мрежи, като например лока
Електронно ръководство на потребителя на Notebook PC69ЗАБЕЛЕЖКА: Продължете със следващите стъпки, ако използвате PPPoE връзка.6. Натиснете Obtain an
Електронно ръководство на потребителя на Notebook PC7За това ръководствоТова ръководство предоставя информация за хардуерните и софтуерните функции на
70Електронно ръководство на потребителя на Notebook PCИзключване на Вашия Notebook PCМожете да изключите Вашия Notebook PC по един от следните начини:
Електронно ръководство на потребителя на Notebook PC71Заключен екран на Windows® 8.1 Заключеният екран на Windows® 8.1 се появява, когато събудите Ваш
72Електронно ръководство на потребителя на Notebook PCПерсонализиране на заключения екрана Можете да персонализирате своя заключен екран, за да покаже
Електронно ръководство на потребителя на Notebook PC73Добавяне на актуализации на приложения1. Стартирайте лента Препратки > Settings (Настройки).
74Електронно ръководство на потребителя на Notebook PC
Електронно ръководство на потребителя на Notebook PC75Глава 4: ASUS приложения
76Електронно ръководство на потребителя на Notebook PCUSB Charger+USB Charger+ Ви дава възможност бързо да зареждате мобилни устройства чрез USB 3.0 п
Електронно ръководство на потребителя на Notebook PC773. Преместете плъзгача на процентите наляво или надясно, за да зададете лимит за зарежданите ус
78Електронно ръководство на потребителя на Notebook PCASUS FingerPrintСвалете биометрични данни от отпечатък на сензора за пръстови отпечатъци на Ваши
Електронно ръководство на потребителя на Notebook PC792. Щракнете върху Register (Регистрация), за да създадете нов акаунт с пръстов отпечатък. 3.
8Електронно ръководство на потребителя на Notebook PCГлава 5: Тестове при включване на системата (POST)Тази глава показва как да използвате POST тесто
80Електронно ръководство на потребителя на Notebook PC4. Щракнете върху на илюстрацията на пръста, който бихте искали да използвате за биометрични
Електронно ръководство на потребителя на Notebook PC816. 1 и 2 стават сини, за да покажат, че пръстовия отпечатък е бил снет успешно. Щракнете върху
82Електронно ръководство на потребителя на Notebook PC8. Щракнете върху Enable (Разреши), за да активирате текущите си биометрични данни от отпечатък
Електронно ръководство на потребителя на Notebook PC83Настройки на ASUS FingerPrintКонфигурирайте настройките на клавиша за зареждане и биометричните
84Електронно ръководство на потребителя на Notebook PC Advanced (Разширени)Разширените настройки на ASUS FingerPrint Ви дават възможност да зададете о
Електронно ръководство на потребителя на Notebook PC85TPM (модул с надеждна платформа)TPM или Trusted Platform Module е хардуерно устройство за сигурн
86Електронно ръководство на потребителя на Notebook PCРазрешаване на TPM поддръжкаРестартирайте своя Notebook PC, след което натиснете по време POST
Електронно ръководство на потребителя на Notebook PC87ASUSPRO Business CenterASUSPRO Business Center е набор от приложения, който предлага някои екскл
88Електронно ръководство на потребителя на Notebook PCНачален екран ASUSPRO Business CenterОпции на менютоЩракнете върху някоя от тези икони, за да ст
Електронно ръководство на потребителя на Notebook PC89Меню с опции на ASUSPRO Business CenterLogin/Logout (Вход/Изход)- Тази опция Ви дава възможност
Електронно ръководство на потребителя на Notebook PC9Символи, използвани в това ръководствоС цел подчертаване на ключова информация в това ръководство
90Електронно ръководство на потребителя на Notebook PCПриложения на ASUSPRO Business Center USB BlockerТова приложение Ви дава възможност да ограничит
Електронно ръководство на потребителя на Notebook PC91 Health CenterТова приложение Ви дава възможност да насрочвате задачи за поддръжка, които да под
92Електронно ръководство на потребителя на Notebook PC
Електронно ръководство на потребителя на Notebook PC93Глава 5: Тестове при включване на системата (POST)
94Електронно ръководство на потребителя на Notebook PCТестване на системата (POST)POST (Power-On Self Test) представлява серия от софтуерно управляван
Електронно ръководство на потребителя на Notebook PC95BIOS Settings (Настройки на BIOS)ЗАБЕЛЕЖКА: BIOS екраните в този раздел са само за справка. Дейс
96Електронно ръководство на потребителя на Notebook PC2. Натиснете и изберете устройство за Boot Option #1 (Опция за зареждане #1). →← : Select
Електронно ръководство на потребителя на Notebook PC97Security (Защита)Това меню Ви позвоялва да конфигурирате администраторската парола и паролата на
98Електронно ръководство на потребителя на Notebook PCЗадаване на парола:1. На екрана Security (Сигурност), изберете Setup Administrator Password (Ко
Електронно ръководство на потребителя на Notebook PC99Защита на входно-изходен интерфейсВ менюто Security (Защита), можете да плучите достъп до I/O In
More documents for Laptops Asus PU551JH











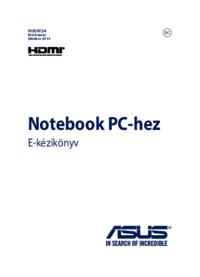










 (118 pages)
(118 pages) (160 pages)
(160 pages) (137 pages)
(137 pages) (118 pages)
(118 pages) (130 pages)
(130 pages) (122 pages)
(122 pages) (120 pages)
(120 pages) (130 pages)
(130 pages) (134 pages)
(134 pages) (128 pages)
(128 pages) (114 pages)
(114 pages)







Comments to this Manuals