Asus P5Q-E User Manual
Browse online or download User Manual for Motherboards Asus P5Q-E. ASUS P5Q-E User's Manual
- Page / 192
- Table of contents
- BOOKMARKS
- Motherboard 1
- Second Edition 2
- May 2008 2
- Contents 3
- Safety information 9
- About this guide 10
- Typography 11
- P5Q-E specications summary 12
- Product 15
- 1.1 Welcome! 17
- 1.2 Package contents 17
- 1.3 Special features 18
- 1.3.2 ASUS unique features 19
- ASUS Quiet Thermal Solution 20
- ASUS Crystal Sound 21
- ASUS EZ DIY 21
- ASUS MyLogo3™ 22
- features 23
- Hardware 25
- 2.1 Before you proceed 27
- 2.2 Motherboard overview 28
- 2.2.2 Layout contents 29
- 2.2.3 Placement direction 30
- 2.2.4 Screw holes 30
- 2.3.1 Installing the CPU 32
- Alignment key 33
- CPU notch 33
- 2.4 System memory 37
- 2.4.2 Memory congurations 38
- DDR2-1066MHz capability 39
- DDR2-800MHz capability 40
- DDR2-667MHz capability 41
- 2.4.4 Removing a DIMM 43
- 2.4.3 Installing a DIMM 43
- 2.5 Expansion slots 44
- 2.5.3 Interrupt assignments 45
- 2.5.4 PCI slots 46
- 2.5.5 PCI Express x1 slots 46
- 2.6 Jumpers 48
- 2.7 Onboard switches 50
- 2.8 Connectors 51
- 2.8.2 Internal connectors 53
- SATA_E1 (orange, Port 0) 56
- SATA_E2 (white, Port 1) 56
- ASUS P5Q-E 2-37 63
- ASUS P5Q-E 2-39 65
- ASUS P5Q-E 2-41 67
- BIOS setup 69
- 3.1.1 ASUS Update utility 71
- 3-2 Chapter 3: BIOS setup 72
- Quit all Windows 72
- P5Q-E.ROM 73
- 3-4 Chapter 3: BIOS setup 74
- 3.1.3 AFUDOS utility 75
- 3-6 Chapter 3: BIOS setup 76
- lename at the DOS prompt 76
- 3.2 BIOS setup program 77
- 3.2.2 Menu bar 78
- 3.2.3 Navigation keys 78
- 3.2.1 BIOS menu screen 78
- ASUS P5Q-E 3-9 79
- 3.3 Main menu 80
- 3.3.5 SATA 1-6 81
- 3.3.6 Storage Conguration 82
- 3.3.7 AHCI Conguration 83
- 3.3.8 System Information 84
- 3.4 Ai Tweaker menu 85
- 3.4.4 DRAM Frequency [Auto] 86
- ASUS P5Q-E 3-17 87
- Control item to [Manual] 87
- 3rd Information: 12-5-1-4-4 88
- 3.4.9 MEM. OC Charger 89
- 3.4.20 SB Voltage [Auto] 91
- 3-22 Chapter 3: BIOS setup 92
- 3.5 Advanced menu 93
- 3.5.2 CPU Conguration 94
- ASUS P5Q-E 3-25 95
- 3.5.3 Chipset 96
- Marvell IDE [Enabled] 97
- MarvelI LAN1/2 [Enabled] 97
- Agere Firewire 1394 [Enabled] 97
- 3.5.5 USB Conguration 98
- 3.5.6 PCIPnP 99
- 3.6 Power menu 100
- 3.6.5 APM Conguration 101
- 3.6.6 Hardware Monitor 102
- CPU Fan Profile [Standard] 103
- 3.7 Boot menu 104
- ASUS P5Q-E 3-35 105
- +- Change Option 105
- 3.7.3 Security 106
- Change User Password 107
- Clear User Password 107
- Password Check [Setup] 107
- 3.8 Tools menu 108
- 3.8.4 Express Gate 110
- 3.8.5 ASUS O.C. Prole 111
- 3.8.6 Ai Net 2 112
- 3.9 Exit menu 113
- 3-44 Chapter 3: BIOS setup 114
- Software 115
- Chapter summary 116
- 4.2 Support DVD information 117
- 4.2.2 Drivers menu 118
- 4.2.3 Utilities menu 119
- 4.2.4 Make disk menu 121
- 4.2.5 Manual menu 122
- 4.2.7 Other information 123
- Technical support Form 124
- Filelist 124
- 4.3 Software information 125
- 4.3.2 AI NET2 127
- 4.3.3 ASUS PC Probe II 128
- Preference 129
- Hardware monitor panels 130
- WMI browser 131
- DMI browser 131
- PCI browser 132
- Conguring PC Probe II 133
- 4.3.4 ASUS AI Suite 134
- Other feature buttons 135
- 4.3.5 ASUS AI Nap 136
- 4.3.6 ASUS Fan Xpert 137
- Fan prole modes 138
- 4.3.7 ASUS AI Booster 139
- 4.3.8 ASUS EPU—6 Engine 140
- 6 Engine main menu 141
- Advanced settings menu 142
- 4.3.9 ASUS AI Direct Link 144
- 4.3.10 AI Audio 2 (SoundMAX 146
- Enabling AI Audio 2 147
- Playback Settings 148
- More Settings 149
- Recording Settings 149
- Audio Setup Wizard 151
- B. SoundMAX 151
- Jack conguration 152
- Adjust speaker volume 152
- Adjust microphone volume 152
- Audio preferences 153
- General options 153
- Listening Environment options 153
- Microphone options 154
- Enhanced Microphone Features 154
- 4.3.11 ASUS Drive Xpert 155
- Conguring EZ Backup 156
- Conguring Super Speed 157
- Changing to Normal Mode 158
- Partitioning volumes 159
- Firmware Update 161
- Event Log 161
- Setup Password 161
- Launching Drive Xpert 162
- EZ Backup 163
- Super Speed 164
- Drive Xpert Control [Auto] 165
- 4.3.12 ASUS Express Gate 166
- The First Screen 167
- The Express Gate Environment 167
- Using the Conguration Panel 169
- Using the LaunchBar 170
- ASUS P5Q-E 4-55 171
- Using the Photo Manager 173
- Using ASUS Drive Xpert 174
- Updating Express Gate 175
- Repairing Express Gate 175
- 4.4 RAID congurations 176
- 4.4.3 Intel 177
- RAID congurations 177
- ASUS P5Q-E 4-63 179
- ASUS P5Q-E 4-65 181
- ASUS P5Q-E 4-67 183
- ASUS P5Q-E 4-69 185
- CPU features 187
- A.1 Intel 189
- A.2 Enhanced Intel SpeedStep 189
- Technology (EIST) 189
- A.2.2 Using the EIST 190
- A.3 Intel 191
- Hyper-Threading Technology 191
- A-4 Appendix: CPU features 192
Summary of Contents
MotherboardP5Q-E
xWhere to nd more informationRefer to the following sources for additional information and for product and software updates.1. ASUS websitesThe ASUS
3-30 Chapter 3: BIOS setup3.6 Power menuThe Power menu items allow you to change the settings for the Advanced Power Management (APM). Select an item
ASUS P5Q-E 3-313.6.5 APM CongurationRestore On AC Power Loss [Power Off]When set to [Power Off], the system goes into off state after an AC power lo
3-32 Chapter 3: BIOS setupPower On By PS/2 Keyboard [Disabled]Allows you to disable the Power On by PS/2 keyboard function or set specic keys on the
ASUS P5Q-E 3-33CPU Fan Profile [Standard]Allows you to set the appropriate performance level of the ASUS Q-Fan. When set to [Standard], the CPU fan au
3-34 Chapter 3: BIOS setup3.7 Boot menuThe Boot menu items allow you to change the system boot options. Select an item then press <Enter> to di
ASUS P5Q-E 3-353.7.2 Boot Settings CongurationQuick Boot [Enabled]Enabling this item allows the BIOS to skip some power on self tests (POST) while b
3-36 Chapter 3: BIOS setup3.7.3 SecurityThe Security menu items allow you to change the system security settings. Select an item then press <Enter
ASUS P5Q-E 3-37User Access Level [Full Access]This item allows you to select the access restriction to the Setup items. Conguration options: [No Acce
3-38 Chapter 3: BIOS setup3.8.1 ASUS EZ Flash 2Allows you to run ASUS EZ Flash 2. When you press <Enter>, a conrmation message appears. Use th
ASUS P5Q-E 3-393.8.2 Drive Xpert Control [Auto]Allows you to enable or disable the Drive Xpert feature. Conguration options: [Auto] [Enabled] [Disab
xiConventions used in this guideTo make sure that you perform certain tasks properly, take note of the following symbols used throughout this manual.T
3-40 Chapter 3: BIOS setup3.8.4 Express GateAllows you to enable or disable the ASUS Express Gate feature. The ASUS Express Gate feature is a unique
ASUS P5Q-E 3-413.8.5 ASUS O.C. ProleThis item allows you to store or load multiple BIOS settings. Save to Proe 1/2Allows you to save the current BI
3-42 Chapter 3: BIOS setup3.8.6 Ai Net 2Check Marvell LAN Cable [Disabled]Enables or disables checking of the Marvell LAN cable during the Power-On S
ASUS P5Q-E 3-43Pressing <Esc> does not immediately exit this menu. Select one of the options from this menu or <F10> from the legend bar t
3-44 Chapter 3: BIOS setup
4Software supportThis chapter describes the contents of the support DVD that comes with the motherboard package and the software.
ASUS P5Q-EChapter summary44.1 Installing an operating system ... 4-14.2 Support DVD information ...
ASUS P5Q-E 4-1If Autorun is NOT enabled in your computer, browse the contents of the support DVD to locate the le ASSETUP.EXE from the BIN folder. Do
4-2 Chapter 4: Software support4.2.2 Drivers menuThe Drivers menu shows the available device drivers if the system detects installed devices. Install
ASUS P5Q-E 4-34.2.3 Utilities menuThe Utilities menu shows the applications and other software that the motherboard supports. ASUS InstAll - Installa
xiiP5Q-E specications summary(continued on the next page)CPU LGA775 socket for Intel® Core™2 Extreme / Core™2 Quad / Core™2 Duo / Pentium® dual-c
4-4 Chapter 4: Software supportASUS AI SuiteThe ASUS AI Suite is an innovative application to do overclocking, fan control, power saving and quiet the
ASUS P5Q-E 4-54.2.4 Make disk menuThe Make disk menu contains items to create the Intel ICH10R or Marvell® 61xx driver disk. Intel ICH10R 32/64 bit R
4-6 Chapter 4: Software support4.2.5 Manual menuThe Manual menu contains a list of supplementary user manuals. Click an item to open the folder of th
ASUS P5Q-E 4-7Browse this DVDDisplays the support DVD contents in graphical format.4.2.7 Other informationThe icons on the top right corner of the sc
4-8 Chapter 4: Software supportTechnical support FormDisplays the ASUS Technical Support Request Form that you have to ll out when requesting technic
ASUS P5Q-E 4-94.3 Software informationMost of the applications in the support DVD have wizards that will conveniently guide you through the installat
4-10 Chapter 4: Software support9. When the screen returns to the ASUS Update utility, ash the original BIOS to load the new boot logo.10. After a
ASUS P5Q-E 4-113. Click the Run button to perform a cable test.4.3.2 AI NET2The AI NET2 features the Marvell® Virtual Cable Tester™ (VCT). VCT is a
4-12 Chapter 4: Software support4.3.3 ASUS PC Probe IIPC Probe II is a utility that monitors the computer’s vital components, and detects and alerts
ASUS P5Q-E 4-13Sensor alertWhen a system sensor detects a problem, the main window right handle turns red, as the illustrations below show.When displa
xiii(continued on the next page)P5Q-E specications summaryAudio ADI® AD2000B 8-channel High Denition Audio CODEC - Supports Jack-Detecting, Mult
4-14 Chapter 4: Software supportChanging the monitor panels positionTo change the position of the monitor panels in the desktop, click the arrow down
ASUS P5Q-E 4-15Monitoring sensor alertThe monitor panel turns red when a component value exceeds or is lower than the threshold value. Refer to the il
4-16 Chapter 4: Software supportPCI browserClick to display the PCI (Peripheral Component Interconnect) browser. This browser provides information o
ASUS P5Q-E 4-17Memory usageThe Memory tab shows both used and available physical memory. The pie chart at the bottom of the window represents the used
4-18 Chapter 4: Software support4.3.4 ASUS AI SuiteASUS AI Suite allows you to launch EPU—6 Engine, AI Booster, AI Nap, and Fan Xpert utilities easi
ASUS P5Q-E 4-19Other feature buttonsClick on right corner of the main window to open the monitor window. Click on right corner of the expanded win
4-20 Chapter 4: Software support4.3.5 ASUS AI NapThis feature allows you to minimize the power consumption of your computer whenever you are away. En
ASUS P5Q-E 4-214.3.6 ASUS Fan XpertAsus Fan Xpert intelligently allows you to adjust both the CPU and chassis fan speeds according to different ambie
4-22 Chapter 4: Software supportClick to get the calibration between the fan rotation and fan speed ratioClick to close the Calibration windowFan pro
ASUS P5Q-E 4-234.3.7 ASUS AI BoosterThe ASUS AI Booster application allows you to overclock the CPU speed in WIndows® environment without the hassle
xiv*Specications are subject to change without notice.P5Q-E specications summaryBack Panel I/O Ports 1 x PS/2 Keyboard / Mouse combo port 1 x S/PDIF
4-24 Chapter 4: Software support4.3.8 ASUS EPU—6 EngineASUS EPU—6 Engine is an energy-efcient tool that satises different computing needs. This ut
ASUS P5Q-E 4-256 Engine main menuAuto ModeRuns calibrationTurbo ModeHigh Performance ModeMedium Power Saving ModeMax. Power Saving ModeAdvanced settin
4-26 Chapter 4: Software supportAdvanced settings menuClick Advance ( ) from the 6 Engine main menu to display conguration options in each mode. Some
ASUS P5Q-E 4-27Conguration optionsTurbo Mode High Performance ModeMedium Power Saving ModeMaximum Power Saving ModeCPU FrequencyOverclocking +1% to +
4-28 Chapter 4: Software support4.3.9 ASUS AI Direct LinkASUS AI Direct Link allows you to form a computer-to-computer network via a network cable to
ASUS P5Q-E 4-29The default path of the AIDirectLinkIncoming folder is C:\Program Files\ASUS\AI Direct Link. To change its location, disable the incomi
4-30 Chapter 4: Software support4.3.10 AI Audio 2 (SoundMAX® High Denition Audio utility)The ADI AD2000B High Denition Audio CODEC provides 8-chann
ASUS P5Q-E 4-31A. SoundMAX BlackHawk (AI Audio 2)If you are using Windows Vista™ operating system, from the taskbar, double-click on the SoundMAX® Bl
4-32 Chapter 4: Software supportPlayback SettingsTo congure the playback settings, click the Playback button on the control panel. You can adjust the
ASUS P5Q-E 4-33More SettingsClick for the further congurations.EqualizerAllows you to congure and customize all the DSP presets frequencies.ANDREA
1Product introductionThis chapter describes the motherboard features and the new technologies it supports.
4-34 Chapter 4: Software supportPreferencesDisplays the preference options for this utility, version information, AudioESP, etc.SpeakersAllows you to
ASUS P5Q-E 4-35Audio Setup WizardBy clicking the icon from the SoundMAX® control panel, you can easily congure your audio settings. Simply follow
4-36 Chapter 4: Software supportJack congurationThis screen helps you congure your computer’s audio ports, depending on the audio devices you have i
ASUS P5Q-E 4-37Audio preferencesClick the icon to go to the Preferences page. This page allows you to change various audio settings.General optionsC
4-38 Chapter 4: Software supportMicrophone optionsClick the Microphone tab allows you to optimize your microphone input settings.Enhanced Microphone F
ASUS P5Q-E 4-394.3.11 ASUS Drive XpertDrive Xpert, an ASUS exclusive technology, secures the data on your hard disk and enhances hard drive performan
4-40 Chapter 4: Software supportConguring EZ BackupThis mode allows one hard disk to backup the other hard disk automatically. This helps you to save
ASUS P5Q-E 4-41Conguring Super SpeedThis mode allows two hard disks to access data simultaneously. The dual channel design can largely enhance hard d
4-42 Chapter 4: Software support4. After restarting your computer, the Drive Xpert icon on the Windows® notication area turns gray to indicate that
ASUS P5Q-E 4-43Partitioning volumesYou have to partition volumes for the hard disk after Super Speed conguration.To partition volumes:1. Right-click
ASUS P5Q-EChapter summary11.1 Welcome! ... 1-11.2 Package content
4-44 Chapter 4: Software supportSchedule Drive VerifyAllows you to set up the schedule for verifying the hard disks. Click Ok to apply the settings; c
ASUS P5Q-E 4-45Firmware UpdateAllows you to update the rmware. Click Browse to locate the rmware le that you want to update. Then click Update to s
4-46 Chapter 4: Software supportUsing Drive Xpert function in Express Gate environmentYou may use Drive Xpert function in Express Gate environment by
ASUS P5Q-E 4-47EZ BackupTo start EZ Backup conguration:1. Click EZ Backup from the main screen.2. Check if the SATA cables and power cords are inst
4-48 Chapter 4: Software supportSuper SpeedTo start Super Speed conguration:1. Click Super Speed from the main screen.2. Check if the SATA cables a
ASUS P5Q-E 4-49Using Drive Xpert function in BIOS setup environmentYou may use Drive Xpert function in BIOS setup environment. To enter BIOS setup, pr
4-50 Chapter 4: Software support4.3.12 ASUS Express GateASUS Express Gate is an instant-on environment that gives you quick access to the Internet. W
ASUS P5Q-E 4-51The First ScreenExpress Gate’s rst screen appears within a few seconds after you power on the computer. From here, you can immediately
4-52 Chapter 4: Software supportKnowing the Express Gate hot-keysHere is a list of common-used hot-keys for Express Gate.In the First Screen:Key Funct
ASUS P5Q-E 4-53Using the Conguration PanelUse the conguration panel to change various Express Gate settings.Click on an icon to open a particular co
ASUS P5Q-E 1-11.1 Welcome!Thank you for buying an ASUS® P5Q-E motherboard!The motherboard delivers a host of new features and latest technologies, ma
4-54 Chapter 4: Software support• Screen Settings: Choose the most optimal screen resolution for your display.• Volume Control: Control the volume for
ASUS P5Q-E 4-55 Click to choose input language and method as well as keyboard shortcuts (Ctrl-Space by default). Click to change LaunchBar option
4-56 Chapter 4: Software support2. Open Network.3. Make the proper network congurations.Each network interface is enabled immediately when you chec
ASUS P5Q-E 4-57• If you have wireless network, click Setup for the WiFi option. In the WiFi tab of the Advanced Network Settings box, enter the name
4-58 Chapter 4: Software supportUsing ASUS Drive XpertWithout drivers or BIOS setups, the ASUS exclusive Drive Xpert is ideal for anyone who needs to
ASUS P5Q-E 4-59Conguring Express Gate in BIOS SetupEnter BIOS setup by pressing DEL key after powering on or by clicking on the BIOS setup icon on Ex
4-60 Chapter 4: Software support4.4 RAID congurationsThe motherboard comes with the Intel® ICH10R Southbridge controller that supports RAID 0, RAID
ASUS P5Q-E 4-614.4.3 Intel® RAID congurationsThis motherboard supports RAID 0, RAID 1, RAID 5, RAID 10 and Intel® Matrix Storage congurations for S
4-62 Chapter 4: Software supportIntel® Matrix Storage Manager option ROM utilityThe Intel® Matrix Storage Manager Option ROM utility allows you to cre
ASUS P5Q-E 4-63Creating a RAID 0 set (striped)To create a RAID 0 set:1. From the utility main menu, select 1. Create RAID Volume and press <Enter&
1-2 Chapter 1: Product Introduction1.3 Special features1.3.1 Product highlightsGreen ASUS This motherboard and its packaging comply with the Europe
4-64 Chapter 4: Software support6. Use the up/down arrow key to select the stripe size for the RAID 0 array, and then press <Enter>. The availa
ASUS P5Q-E 4-65Creating a RAID 1 set (mirrored)To create a RAID 1 set:1. From the utility main menu, select 1. Create RAID Volume and press <Enter
4-66 Chapter 4: Software supportCreating a RAID 10 set (RAID 0+1)To create a RAID 10 set:1. From the utility main menu, select 1. Create RAID Volume
ASUS P5Q-E 4-67Creating a RAID 5 set (parity)To create a RAID 5 set:1. From the utility main menu, select 1. Create RAID Volume and press <Enter&g
4-68 Chapter 4: Software support4. The Disks item is highlighted, press <Enter> to select the hard disk drives to congure as RAID. The followi
ASUS P5Q-E 4-694.5.2 Creating a RAID driver disk in Windows®To create a RAID driver disk in Windows®:1. Start Windows®.2. Place the motherboard sup
4-70 Chapter 4: Software supportTo install the RAID driver in Windows XP:1. During the OS installation, the system prompts you to press the <F6>
A CPU featuresThe Appendix describes the CPU features and technologies that the motherboard supports.
ASUS P5Q-EChapter summaryAA.1 Intel® EM64T ...A-1A.2 Enhanced Intel S
ASUS P5Q-E A-1A.1 Intel® EM64T• The motherboard is fully compatible with Intel® LGA775 processors running on 32-bit operating systems.• The motherb
ASUS P5Q-E 1-3Dual Gigabit LAN solution The integrated dual Gigabit LAN design allows a PC to serve as a network gateway for managing trafc between
A-2 Appendix: CPU featuresThe screen displays and procedures may vary depending on the operating system.A.2.2 Using the EISTTo use the EIST feature:1
ASUS P5Q-E A-3A.3 Intel® Hyper-Threading Technology• The motherboard supports Intel® Pentium® LGA775 processors with Hyper-Threading Technology.•
A-4 Appendix: CPU features
iiE3914Second Edition May 2008Copyright © 2008 ASUSTeK COMPUTER INC. All Rights Reserved.No part of this manual, including the products and software d
1-4 Chapter 1: Product IntroductionAI Nap With AI Nap, the system can continue running at minimum power and noise when you are temporarily away. To w
ASUS P5Q-E 1-5ASUS Crystal SoundThis feature can enhance speech-centric applications like Skype, online game, video conference and recording. ASUS AI
1-6 Chapter 1: Product IntroductionASUS AI Direct Link AI Direct Link can easily and efciently transfer large amounts of data via the network cable
ASUS P5Q-E 1-71.3.3 ASUS intelligent performance and overclocking featuresAI BoosterThe ASUS AI Booster allows you to overclock the CPU speed in W
1-8 Chapter 1: Product Introduction
2Hardware informationThis chapter lists the hardware setup procedures that you have to perform when installing system components. It includes descript
ASUS P5Q-EChapter summary22.1 Before you proceed ... 2-12.2 Motherboard overview .
ASUS P5Q-E 2-12.1 Before you proceedTake note of the following precautions before you install motherboard components or change any motherboard settin
2-2 Chapter 2: Hardware information2.2 Motherboard overview2.2.1 Motherboard layoutRefer to 2.8 Connectors for more information about rear panel con
ASUS P5Q-E 2-32.2.2 Layout contentsConnectors/Jumpers/Slots Page1. ATX power connectors (24-pin EATXPWR, 8-pin ATX12V) 2-362. LGA775 CPU Socket 2-6
iiiContentsContents ... iiiNotices ...
2-4 Chapter 2: Hardware information2.2.3 Placement directionWhen installing the motherboard, make sure that you place it into the chassis in the corr
ASUS P5Q-E 2-52.3 Central Processing Unit (CPU)The motherboard comes with a surface mount LGA775 socket designed for the Intel® Core™2 Extreme / Cor
2-6 Chapter 2: Hardware information2.3.1 Installing the CPUTo install a CPU:1. Locate the CPU socket on the motherboard.Before installing the CPU, m
ASUS P5Q-E 2-75. Position the CPU over the socket, making sure that the gold triangle is on the bottom-left corner of the socket then t the socket a
2-8 Chapter 2: Hardware informationThe motherboard supports Intel® LGA775 processors with the Intel® Enhanced Memory 64 Technology (EM64T), Enhanced I
ASUS P5Q-E 2-92.3.2 Installing the CPU heatsink and fanThe Intel® LGA775 processor requires a specially designed heatsink and fan assembly to ensure
2-10 Chapter 2: Hardware information3. Connect the CPU fan cable to the connector on the motherboard labeled CPU_FAN.DO NOT forget to connect the CPU
ASUS P5Q-E 2-112.4 System memory2.4.1 OverviewThe motherboard comes with four Double Data Rate 2 (DDR2) Dual Inline Memory Modules (DIMM) sockets.A
2-12 Chapter 2: Hardware information2.4.2 Memory congurationsYou may install 512 MB, 1 GB, 2 GB and 4GB unbuffered and non-ECC DDR2 DIMMs into the D
ASUS P5Q-E 2-13P5Q-E Motherboard Qualied Vendors Lists (QVL) DDR2-1066MHz capabilitySize Vendor Chip No. CL Chip BrandSS/DSPart No. DIMM socket supp
ivContents2.5.5 PCI Express x1 slots ... 2-202.5.6 PCI Express 2.0 x16 slots ...
2-14 Chapter 2: Hardware informationP5Q-E Motherboard Qualied Vendors Lists (QVL) DDR2-800MHz capabilitySize Vendor Chip No. CL Chip Brand SS/DSPart
ASUS P5Q-E 2-15P5Q-E Motherboard Qualied Vendors Lists (QVL) DDR2-800MHz capability (cont.)Size Vendor Chip No. CL Chip Brand SS/DSPart No. DIMM sock
2-16 Chapter 2: Hardware informationSize Vendor Chip No. CL Chip Brand SS/DSPart No. DIMM socket support (Optional)A* B* C* 512MB Asint DDRII6408-6E N
ASUS P5Q-E 2-172.4.4 Removing a DIMMFollow these steps to remove a DIMM.1. Simultaneously press the retaining clips outward to unlock the DIMM.2. R
2-18 Chapter 2: Hardware information2.5 Expansion slotsIn the future, you may need to install expansion cards. The following sub-sections describe th
ASUS P5Q-E 2-192.5.3 Interrupt assignments* These IRQs are usually available for PCI devices.IRQ Priority Standard function0 1 System Timer1 2 Keyboa
2-20 Chapter 2: Hardware information2.5.4 PCI slotsThe PCI slots support cards such as a LAN card, SCSI card, USB card, and other cards that comply w
ASUS P5Q-E 2-21• In single VGA card mode, use rst the PCIe 2.0 x16_1 slot (blue) for a PCI Express x16 graphics card to get better performance.• In
2-22 Chapter 2: Hardware information2.6 Jumpers1. Clear RTC RAM (3-pin CLRTC)This jumper allows you to clear the Real Time Clock (RTC) RAM in CMOS.
ASUS P5Q-E 2-232. CPU / Northbridge overvoltage setting (3-pin OV_CPU; 3-pin OV_NB)These jumpers allow you to enable or disable the advanced CPU and
vContents3.3.8 System Information ... 3-143.4 Ai Tweaker menu ...
2-24 Chapter 2: Hardware information2.7 Onboard switchesOnboard switches allow you to power on or reboot system quickly and conveniently when you wan
ASUS P5Q-E2-252.8 Connectors2.8.1 Rear panel connectors1. PS/2 keyboard / mouse combo port. This port is for a PS/2 keyboard or mouse.2. Coaxial S
2-26 Chapter 2: Hardware information10. Microphone port (pink). This port connects a microphone.11. Side Speaker Out port (gray). This port connects
ASUS P5Q-E2-272.8.2 Internal connectors1. Floppy disk drive connector (34-1 pin FLOPPY)This connector is for the provided oppy disk drive (FDD) sig
2-28 Chapter 2: Hardware informationDrive jumper setting Mode of device(s)Cable connectorSingle device Cable-Select or Master - BlackTwo devices Cable
ASUS P5Q-E2-29Connect the right-angle side of SATA signal cable to SATA device. Or you may connect the right-angle side of SATA cable to the onboard S
2-30 Chapter 2: Hardware information5. SIL5723 Serial ATA connectors (7-pin SATA_E1 [orange, port 0]; SATA_E2 [white, port 1])These connectors are fo
ASUS P5Q-E2-316. USB connectors (10-1 pin USB 78, USB 910, USB1112_WFG)These connectors are for USB 2.0 ports. Connect the USB module cable to any of
2-32 Chapter 2: Hardware information7. IEEE 1394a port connector (10-1 pin IE1394_2)This connector is for a IEEE 1394a port. Connect the IEEE 1394a m
ASUS P5Q-E2-338. CPU, chassis and power fan connectors (4-pin CPU_FAN, 3-pin CHA_FAN1-3, 3-pin PWR_FAN)The fan connectors support cooling fans of 350
viContents3.6.2 Repost Video on S3 Resume ... 3-303.6.3 ACPI 2.0 Support ...
2-34 Chapter 2: Hardware information9. Chassis intrusion connector (4-1 pin CHASSIS)This connector is for a chassis-mounted intrusion detection senso
ASUS P5Q-E 2-3511. Front panel audio connector (10-1 pin AAFP)This connector is for a chassis-mounted front panel audio I/O module that supports eith
2-36 Chapter 2: Hardware information12. ATX power connectors (24-pin EATXPWR, 8-pin EATX12V)These connectors are for ATX power supply plugs. The powe
ASUS P5Q-E 2-3713. Optical drive audio connector (4-pin CD)This connector allows you to receive stereo audio input from sound sources such as a CD-RO
2-38 Chapter 2: Hardware information• System power LED (2-pin PLED)This 2-pin connector is for the system power LED. Connect the chassis power LED cab
ASUS P5Q-E 2-3916. ASUS Q-Connector (system panel)You can use the ASUS Q-Connector to connect/disconnect chassis front panel cables in a few steps. R
2-40 Chapter 2: Hardware information2.9 Starting up for the rst time1. After making all the connections, replace the system case cover. 2. Be sure
ASUS P5Q-E 2-412.10 Turning off the computer2.10.1 Using the OS shut down functionIf you are using Windows® XP:1. Click the Start button then sele
2-42 Chapter 2: Hardware information
3BIOS setupThis chapter tells how to change the system settings through the BIOS Setup menus. Detailed descriptions of the BIOS parameters are also pr
viiContents4.3.8 ASUS EPU—6 Engine ... 4-244.3.9 ASUS AI Direct Link ...
Chapter summary3ASUS P5Q-E3.1 Managing and updating your BIOS ... 3-13.2 BIOS setup program ...
ASUS P5Q-E 3-13.1 Managing and updating your BIOSThe following utilities allow you to manage and update the motherboard Basic Input/Output System (BI
3-2 Chapter 3: BIOS setupQuit all Windows® applications before you update the BIOS using this utility.3. Select the ASUS FTP site nearest you to avoi
ASUS P5Q-E 3-3Updating the BIOS through a BIOS leTo update the BIOS through a BIOS le:1. Launch the ASUS Update utility from the Windows® desktop b
3-4 Chapter 3: BIOS setup3.1.2 ASUS EZ Flash 2 utilityThe ASUS EZ Flash 2 feature allows you to update the BIOS without having to go through the long
ASUS P5Q-E 3-53.1.3 AFUDOS utilityThe AFUDOS utility allows you to update the BIOS le in DOS environment using a bootable oppy disk with the update
3-6 Chapter 3: BIOS setup2. Copy the AFUDOS utility (afudos.exe) from the motherboard support DVD to the bootable oppy disk you created earlier.3.
ASUS P5Q-E 3-73.2 BIOS setup programThis motherboard supports a programmable rmware chip that you can update using the provided utility described in
3-8 Chapter 3: BIOS setup3.2.2 Menu barThe menu bar on top of the screen has the following main items:Main For changing the basic system congura
ASUS P5Q-E 3-93.2.4 Menu itemsThe highlighted item on the menu bar displays the specic items for that menu. For example, selecting Main shows the M
viiiNoticesFederal Communications Commission StatementThis device complies with Part 15 of the FCC Rules. Operation is subject to the following two co
3-10 Chapter 3: BIOS setup3.3 Main menuWhen you enter the BIOS Setup program, the Main menu screen appears, giving you an overview of the basic syste
ASUS P5Q-E 3-113.3.5 SATA 1-6While entering Setup, the BIOS automatically detects the presence of Serial ATA devices. There is a separate sub-menu fo
3-12 Chapter 3: BIOS setupDMA Mode [Auto]Selects the DMA mode. Conguration options: [Auto] [SWDMA0] [SWDMA1] [SWDMA2] [MWDMA0] [MWDMA1] [MWDMA2] [UDM
ASUS P5Q-E 3-13Hard Disk Write Protect [Disabled] Disables or enables device write protection. This will be effective only if the device is accessed t
3-14 Chapter 3: BIOS setup3.3.8 System InformationThis menu gives you an overview of the general system specications. The BIOS automatically detects
ASUS P5Q-E 3-153.4 Ai Tweaker menuThe Ai Tweaker menu items allow you to congure overclocking-related items.Take caution when changing the settings
3-16 Chapter 3: BIOS setup3.4.2 CPU Ratio Setting [Auto]Allows you to adjust the ratio between CPU Core Clock and FSB Frequency. Use the <+> an
ASUS P5Q-E 3-173.4.5 DRAM CLK Skew on Channel A1/A2/B1/B2 [Auto]Adjusting these items may help enhancing DRAM overclocking ability. Conguration opti
3-18 Chapter 3: BIOS setup2nd Information: 8-3-5-4-6-4-6The values vary depending on your settings of the following sub-items:READ to WRITE Delay(S/D)
ASUS P5Q-E 3-193.4.8 DRAM Read Training [Auto]Allows you to set DRAM read data timing optimization. Setting this item to [Disabled] may help enhance
ixSafety informationElectrical safety• To prevent electrical shock hazard, disconnect the power cable from the electrical outlet before relocating the
3-20 Chapter 3: BIOS setup3.4.12 CPU Voltage [Auto] Allows you to set the CPU VCore voltage. The values range from 0.85000V to 2.10000V* with a 0.006
ASUS P5Q-E 3-21• The value [2.2V] of the NB Voltage item is supported only if the OV_NB jumper is enabled, otherwise the maximum voltage supported is
3-22 Chapter 3: BIOS setup3.4.24 PCIE Spread Spectrum [Auto]Set to [Disabled] to enhance PCIE overclocking ability or [Auto] for EMI control.Congura
ASUS P5Q-E 3-233.5 Advanced menuThe Advanced menu items allow you to change the settings for the CPU and other system devices.Take caution when chang
3-24 Chapter 3: BIOS setup Select Screen Select Item+- Change OptionF1 General HelpF10 Save and ExitESC Exitv02.61 (C)Copyright 1985-2008
ASUS P5Q-E 3-25CPU Ratio Setting [Auto]Allows you to adjust the ratio between CPU Core Clock and FSB Frequency. Use the <+> and <-> keys t
3-26 Chapter 3: BIOS setup3.5.3 ChipsetThe Chipset menu allows you to change the advanced chipset settings. Select an item then press <Enter> t
ASUS P5Q-E 3-273.5.4 Onboard Device Conguration Select Screen Select Item+- Change OptionF1 General HelpF10 Save and ExitESC Exitv02.61
3-28 Chapter 3: BIOS setup3.5.5 USB CongurationThe items in this menu allows you to change the USB-related features. Select an item then press <E
ASUS P5Q-E 3-293.5.6 PCIPnPThe PCIPnP menu items allow you to change the advanced settings for PCI/PnP devices. Plug And Play O/S [No]When set to [NO
More documents for Motherboards Asus P5Q-E


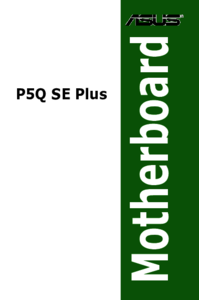
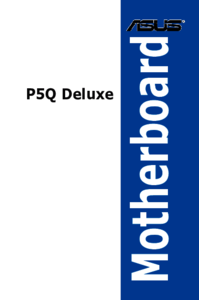


 (86 pages)
(86 pages) (184 pages)
(184 pages) (74 pages)
(74 pages) (176 pages)
(176 pages) (146 pages)
(146 pages) (15 pages)
(15 pages)







Comments to this Manuals