Asus PadFone E User Manual
Browse online or download User Manual for Phones Asus PadFone E. Asus PadFone E User Manual [en]
- Page / 58
- Table of contents
- BOOKMARKS
- User Manual 1
- First Edition 2
- January 2014 2
- Table of Contents 3
- Package contents 5
- Using your PadFone E 6
- Setup Wizard 7
- Screen Views 8
- Navigating your PadFone E 9
- Making calls 10
- Setting up your contacts list 10
- Connecting to the world 11
- Connecting to Wi-Fi networks 12
- Using Bluetooth 13
- Using your PadFone E Station 16
- Home Screen 17
- Unlocking your device 17
- Touching and typing 18
- Using the onscreen keyboard 19
- Using Google voice typing 20
- Using apps and widgets 21
- Launching apps 22
- Messaging 22
- Surng the web 22
- Managing notications 23
- Taking pictures 25
- ASUS Splendid 26
- SuperNote 27
- Using SuperNote 28
- Managing Apps 29
- App Folder 31
- Recent Apps 32
- Task Manager 33
- File Manager 34
- Play Store 36
- Settings 38
- From ASUS Quick Settings: 39
- Notication Panels 39
- Gallery 41
- Sharing and deleting albums 42
- CAUTION! 43
- IMPORTANT: 48
- To edit and share a story: 51
- Using PadFone E widgets 54
- Adding widgets 56
- ASUS Battery 57
Summary of Contents
1User Manual(T008)(T008P)
10Making callsTo make a call:1. Touch on the Home Screen.2. Key in the number you wish to call.Key in the number you wish to call.3. Tap or to
11Connecting to the worldConnecting to mobile networksAfter installing the SIM card, you are ready to use your PadFone E to make/receive voice calls o
12Connecting to Wi-Fi networksWi-Fi wireless networking technology allows you to exchange data wirelessly over a network. To use Wi-Fi, enable the Wi-
13Using BluetoothEnabling or disabling Bluetooth in your deviceBluetooth is a wireless standard used for exchanging data over short distances. Bluetoo
14Pairing your PadFone E with a Bluetooth deviceBefore you can connect to a device, you must rst pair your PadFone E to that device. Once paired, the
15Unpairing and conguring a Bluetooth deviceTo unpair or congure a Bluetooth device:1. Touch to go to the All apps screen then touch Settings .
16Using your PadFone E StationInstall your PadFone E into your PadFone E Station to extend its battery life and turn it into a tablet device. The scre
17Home ScreenLaunches Voice searchReturns to the previous screenReturns to the Home ScreenDisplays recent appsShortcutsDisplays local weather informat
18Touching and typingUsing gesturesUse your ngers to launch apps, move icons, select menu items, press buttons, type on the onscreen keyboard, and pe
19Using the onscreen keyboardYou can type text using the onscreen keyboard. In most apps, the onscreen keyboard appears automatically when needed. In
2Copyright © 2014 ASUSTeK COMPUTER INC. All Rights Reserved.No part of this manual, including the products and software described in it, may be reprod
20Using Google voice typingGoogle voice typing uses Google’s speech-recognition technology, that converts spoken words into text input. You must be co
21Using apps and widgetsYou can seamlessly use apps between your PadFone E and PadFone E Station.NOTES:PadFone E and PadFone E Station are purchased s
22Launching appsTouch to display all your apps. The main apps screen is where you can see all your apps. From the main apps screen you can:Touch an
23Swipe sideways to see more optionsSlide to adjust the screen brightnessTouch to turn on / off Automatic brightness Touch to respond to a notication
24DescriptionTouch to enable or disable the Wi-Fi connection.Touch to enable or disable the Mobile Data function.Touch to enable or disable the Smart
25Searching your PadFone E or webUse the Google Search bar at the top of your Home Screen to help you nd anything that you need from your PadFone E o
26ASUS Splendid ASUS Splendid allows you to easily adjust the display settings.To use ASUS Splendid:1. TouchTouch to go to the All apps screen the
27SuperNote SuperNote is a convenient app used for writing and painting on your PadFone E. You can take notes, send instant messages, draw sketches, c
28Using SuperNoteTo create a new notebook:1. Touch Add a new notebook.2. Key in a name for the le and choose the notebook type to start writing on
29Using apps on the PadFone E StationManaging AppsApp shortcutYou can create shortcuts for your favorite apps on your PadFone E Station Home Screen. 1
3Table of ContentsPackage contents ...5Using your PadFone EBasics ...
30Removing App shortcuts from Home ScreenYou can remove app shortcuts from your PadFone E Home Screen. The original app will remain in your All apps s
31App FolderCreate folders to organize your applications and shortcuts on your PadFone E Station Home Screen.1. On your PadFone E Station’s Home Scre
32Recent AppsThe Recent Apps screen allows you to view a list of app shortcuts based from your recently launched apps. Using the Recent Apps screen, y
33Task ManagerASUS Task Manager displays a list of currently running utilities and apps and their usages in percentages on your PadFone E Station. 1.
34File Manager File Manager allows you to easily locate and manage your data either on the internal storage device or the connected external storage
354. Touch the Return folder icon to return to the root directory of My Storage. To copy, cut, delete, or share les:Tick the le you wish to copy, c
36Play StoreAccess lots of fun games and tools in the Play Store using your Google account. If you don’t have a Google account, please create one.To a
375. After signing in, you can start downloading and adding apps to your device from the Play Store.NOTES: • You cannot restore uninstalled apps, b
38Settings Settings screen allows you to congure the settings of your PadFone E Station, including Wireless & networks, Device, Personal, Accoun
39From ASUS Quick Settings:Swipe your nger down from the top of the screen to launch the ASUS Quick Settings panel.Notication PanelsNotication pane
4Using apps on the PadFone E Station ...29Managing Apps ...
40Music Touch Play Music in the Google Folder on the Home Screen to play your music les. This app automatically collects and lists all the audio les
41Gallery Touch Gallery on the All apps screen to browse for images or video les. This app automatically collects and displays all the images and vid
42Sharing and deleting albumsTouch and hold an album in the Gallery until the Tool bar on top appears. Using the Tool bar options, you can upload, del
43Sharing, deleting, and editing imagesTouch an image in the Gallery and use the tool bar on the upper right corner to share, delete, or edit a select
44Camera Touch Camera from the Home Screen to take pictures or record videos. You can use the front camera or the back camera to take pictures or reco
45Email Email allows you to add several e-mail accounts and conveniently browse and manage your e-mails.To set up an email account:4. Wait while your
46To add email accounts:1. Touch to go to the All apps screen, touch Email and login using the account that you’ve previously set up.2. Touch Se
47Gmail Gmail (Google mail) allows you to access your Gmail account, receive, and compose e-mails.To set up a Gmail account:NOTE: Touch New if you do
483. You can use your Google account to backup and restore your settings and data. Touch to sign in to your Gmail.IMPORTANT: If you have several e-
49Maps Maps allows you to nd establishments, view maps, and get directions. Touch the handle at the upper-left corner to change settings and specify
5Package contentsItemPadFone E PadFone E Station2-in-1 setPadFone E••PadFone E Station• •Power adapter• •PadFone E USB cable• •Headset• •Quick Start G
50StoryStory allows you to create and share photo stories.To use ASUS Story:1. From the All apps screen, touche All apps screen, touchreen, touch Sto
51To edit and share a story:1. Touch a story name from the ASUS Story main page.3. Touch on the upper left corner of the screen then touch to s
52SuperNote SuperNote is a convenient app used for writing and painting on your PadFone E Station. You can take notes, send instant messages, draw ske
53Using SuperNoteTo create a new notebook:1. Touch Add a new notebook.2. Key in a name for the le and choose the notebook type to start writing on
54Using PadFone E widgetsAdding widgetsWidgets are useful and fun applications that brings information and services conveniently to your Home Screen a
55Touch to close an appTouch to close all running appsShows number of running appsShows cache size statusTask ManagerTask Manager is an easy and quick
56Using PadFone E Station widgetsAdding widgetsUse widgets to conveniently access useful and fun applications on your PadFone E Station’s Home Screen.
57ASUS BatteryThis special widget shows the individual battery status of your PadFone E and PadFone E Station by percentage and color. The more batter
61Using your PadFone EUse your PadFone E to enjoy the latest features and technologies of Android 4.3 (Jelly Bean) operating system. Do work and play
7Setup WizardThe rst time you turn on your PadFone E, you’ll see the Setup Wizard. Touch and follow the instructions to set up your PadFone device.
8Screen ViewsTo enable/disable Auto-rotate screen, go to Settings > Display. You can also touch from ASUS Quick Settings.NOTES:• Auto-rotate fun
9Navigating your PadFone EAfter you nish setting up your PadFone E, the Home Screen appears.At the bottom of your PadFone E, you’ll nd three navigat

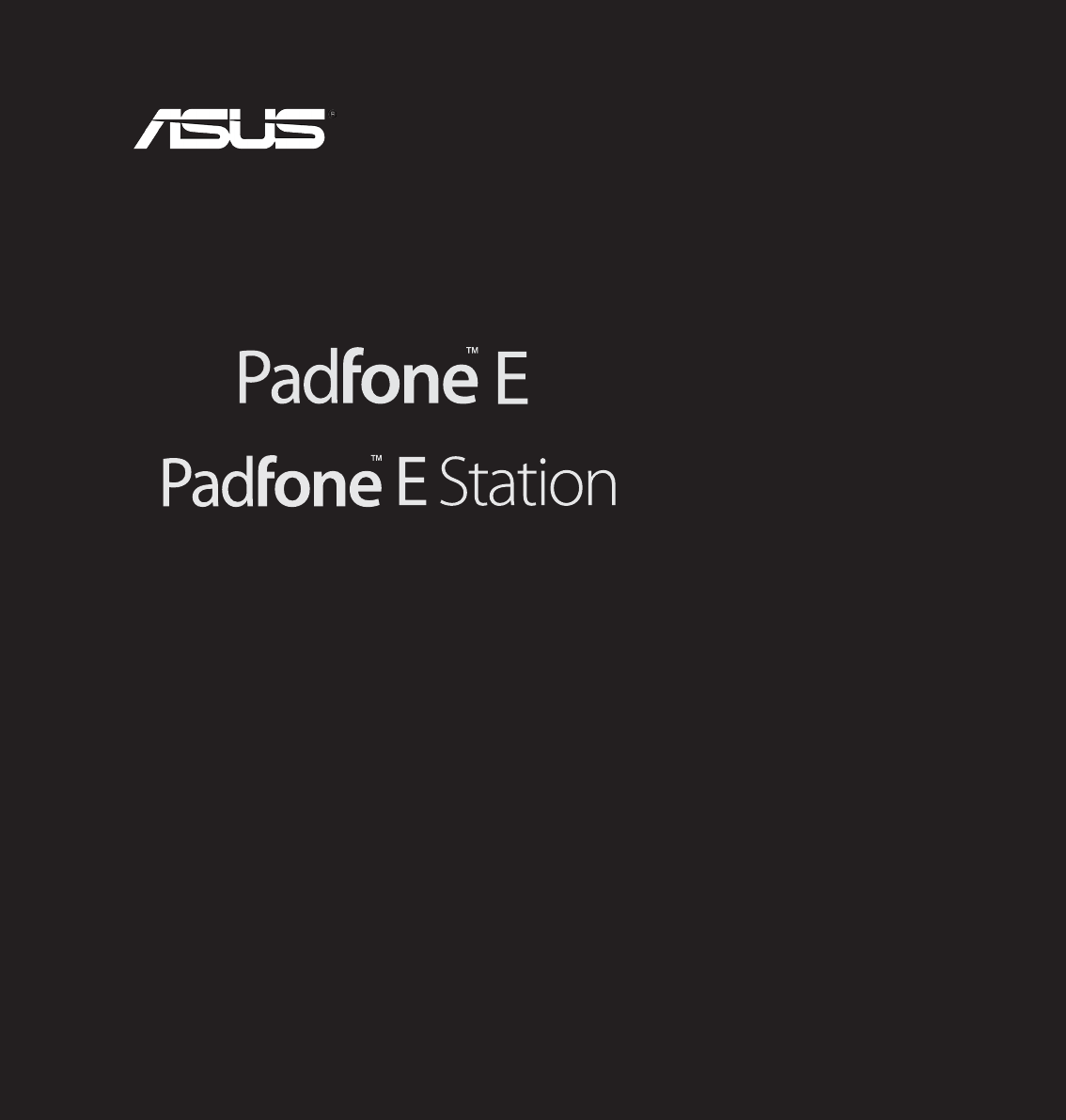
 (28 pages)
(28 pages) (12 pages)
(12 pages) (28 pages)
(28 pages)







Comments to this Manuals