Asus O!Play Gallery User Manual
Browse online or download User Manual for Players Asus O!Play Gallery. Asus O!Play Gallery User Manual
- Page / 74
- Table of contents
- TROUBLESHOOTING
- BOOKMARKS
- User Manual 1
- Second Edition 2
- January 2011 2
- Contents 3
- Chapter 4 Troubleshooting 4
- Appendices 5
- Safety information 6
- Important Safety Instructions 7
- Where to nd more information 9
- Chapter 1 11
- Specications summary 12
- System requirements 13
- Chapter 1: Getting started 14
- Rear panel 15
- Remote control 16
- Connecting the power adapter 21
- Starting for the rst time 23
- Chapter 2 25
- Desktop PC or Notebook 27
- SPLENDID MENU 27
- Wireless connection 31
- Proxy server connection 33
- Sharing les over the network 34
- Sharing les under Windows 35
- Vista OS 35
- Sharing les under Linux OS 40
- Chapter 3 41
- Playing a movie 43
- (continued on the next page) 45
- Playing a music le 46
- Creating a music playlist 48
- les/folders in this chapter 49
- Viewing photos 50
- Playing a video 52
- Streaming online media 54
- Online streaming from Netix 55
- Managing your les 56
- Playing your iPod or iPhone 57
- Chapter 4 59
- I play the entire list? 60
- Q1. There is no sound 61
- USB storage device 62
- Remote Control 62
- Firmware Updates 62
- Operation/function failure 64
- Additional information 65
- Common error messages 65
- Chapter 4: Troubleshooting 66
- GNU General Public License 68
- Technical Support 74
Summary of Contents
HD Media PlayerUser ManualO!PLAY GALLERY
1-1Chapter 1Getting startedWelcomeThank you for buying the ASUS O!PLAY GALLERY Media Player!ASUS O!PLAY GALLERY Media Player allows you to enjoy digit
Chapter 1: Getting started1-2Specications summaryWireless standard WiFi 802.11b/g/nSupported video formats MPEG1/2/4, H.264, VC-1, RM/RMVBSupported
ASUS O!PLAY GALLERY media player1-3System requirements• High-denition TV (HDTV), standard TV, or HDMI monitor• Storage device (USB ash drive/ USB
Chapter 1: Getting started1-4Ensure that the IR receiver is not blocked. Otherwise, the Media Player will not be able to receive the command from the
ASUS O!PLAY GALLERY media player1-5Rear panel1Power (DC-In) inputInsert the power adapter into this port.Ensure that you plug the power adapter into a
Chapter 1: Getting started1-6Remote controlUse the remote control to power on/off the O!PLAY GALLERY media player, browse through menus, and select t
ASUS O!PLAY GALLERY media player1-71DisplayPress to display the le name, le type, and elapsed time.2[BaViPodPress to enter the iPod mode.3Slow motio
Chapter 1: Getting started1-814MoviePress to enter the Movie mode.15MusicPress to enter the Music mode.16PhotoPress to enter the Photo mode.17On-line
ASUS O!PLAY GALLERY media player1-9Getting your O!PLAY GALLERY media player readyInstalling the hard disk driveYou may install a 3.5” hard disk drive
iiE6392Second Edition January 2011Copyright © 2011 ASUSTeK COMPUTER INC. All Rights Reserved.No part of this manual, including the products and softwa
Chapter 1: Getting started1-103. Open the bottom lid of your HD media player.4. Attach the other end of the supplied HDD power and signal cable to
ASUS O!PLAY GALLERY media player1-11123Connecting the power adapterTo connect the power adapter:1. Connect the AC power cord to the AC adapter.2. Co
Chapter 1: Getting started1-122. Do any of the following to connect a storage device or memory card to your HD media player: • Insert a USB/eSATA
ASUS O!PLAY GALLERY media player1-13Use the remote control the navigate the screen.Starting for the rst timeWhen you start your HD media player for t
Chapter 1: Getting started1-14
2-1Chapter 2Network setup and servicesConnecting to a networkConnecting to a network via wired or wireless connection enables you to do network-relate
Chapter 2: Network setup and services2-25. Navigate to Network and press . 6. Select Wired Connection and press .4. From the Home screen, press
ASUS O!PLAY GALLERY media player2-38. Click OK to save the setting.• If you cannot connect to your ofce network, contact your network administratio
Chapter 2: Network setup and services2-43. From the Home screen, press the left/right keys / to navigate to Setting, then press . You may also p
ASUS O!PLAY GALLERY media player2-5Conguring the IP address settings for your computerTo access the HD media player when using FIX IP, you must have
iiiSafety information ... viLicense notice and trademark acknowledg
Chapter 2: Network setup and services2-63. Select Use the following IP address: and key in the IP address and Subnet mask. 4. Click OK when done.Wi
ASUS O!PLAY GALLERY media player2-7Mac OS X 10.5.xx1. Choose Apple menu > System Preferences. Click Network.2. Select Manually.3. Key in the IP
Chapter 2: Network setup and services2-82. From the Home screen, press the left/right keys / to navigate to Setting, then press . You may also
ASUS O!PLAY GALLERY media player2-9Proxy server connectionYou can set up your HD media player to connect to a proxy server.To connect to a proxy serve
Chapter 2: Network setup and services2-10Sharing les over the networkSharing les under Windows® XP OSTo congure your computer to allow folders to
ASUS O!PLAY GALLERY media player2-113. Tick Share this folder. If you want to set permissions for the network users, click Permissions. Click Apply
Chapter 2: Network setup and services2-12Sharing les from the Public folderThe Public folder allows you to share your les with other people using y
ASUS O!PLAY GALLERY media player2-13Sharing les under Windows® 7 OSTo congure your computer to allow folders to be shared:1. Click Start > Contr
Chapter 2: Network setup and services2-144. Check the Share this folder item, then click Permissions.5. Select the network user that your want to s
ASUS O!PLAY GALLERY media player2-15Sharing les under Mac OS X 10.5.xxTo share a folder under Mac OS:1. Choose Apple menu > System Preferences. C
ivMovie control buttons on the remote control ... 3-3Playing a movie ...
Chapter 2: Network setup and services2-16Sharing les under Linux OSTo share les under Linux OS:1. On your computer, select the folder containing t
3-1Chapter 3Using your O!PLAY GALLERY media playerThe Home screenThe Home screen includes these main options: Movie, Music, My Life, iPod, Setting, Fa
Chapter 3: Using your O!PLAY GALLERY media player3-22. Press the up/down keys / to navigate throughto navigate through Video, Audio, Network, and
ASUS O!PLAY GALLERY media player3-3Playing a movieMovie control buttons on the remote controlButton FunctionPress to enter the Movies mode.Press to di
Chapter 3: Using your O!PLAY GALLERY media player3-42. Using the up/down keys / , select the source of your movie le, then press .3. Use the up
ASUS O!PLAY GALLERY media player3-5Conguring the movie playback settingsThe movie playback setting menu allows you to congure the movie settings suc
Chapter 3: Using your O!PLAY GALLERY media player3-6Button FunctionPress to return to the previous music le.Press to go to the next music le.Press t
ASUS O!PLAY GALLERY media player3-73. Use the up/down keys / to locate the music that you want to listen. Press or to play the music. You may
Chapter 3: Using your O!PLAY GALLERY media player3-8Creating a music playlistTo create a music playlist:1. From the Home screen, press the left/right
ASUS O!PLAY GALLERY media player3-9Managing your photos / videos with My LifeMy Life feature allows you to view photos/videos in slideshow format or w
vAppendicesNotices ...A-1GNU General Public Licens
Chapter 3: Using your O!PLAY GALLERY media player3-10Viewing photosPhoto control buttons on the remote controlButton FunctionPress to enter the My Lif
ASUS O!PLAY GALLERY media player3-11Viewing photos in slideshow modeTo view photos in slideshow mode:1. From the Home screen, press the left/right ke
Chapter 3: Using your O!PLAY GALLERY media player3-12Playing a videoVideo control buttons on the remote controlButton FunctionPress to enter the My Li
ASUS O!PLAY GALLERY media player3-133. Use the up/down keysUse the up/down keys / to locate the video that you want to play. PressPress or to
Chapter 3: Using your O!PLAY GALLERY media player3-14Streaming online mediaYour HD media player provides online media services including Netix, Flick
ASUS O!PLAY GALLERY media player3-153. Navigate to the desired online media service, then press to enter.You may add the favorite online media serv
Chapter 3: Using your O!PLAY GALLERY media player3-16Managing your lesFile Manager offers both the device management and media le management that al
ASUS O!PLAY GALLERY media player3-17Playing your iPod or iPhoneYour HD media player enables you to play audio or movie/video les from your iPod or iP
Chapter 3: Using your O!PLAY GALLERY media player3-185. Use the left/right keysUse the left/right keysleft/right keys / to locate the media type
4-1DisplayQ1. The media player does not work. You think that the problem might be with the media player’s power adapter.• The media player’s power
viDO NOT place on uneven or unstable work surfaces. Seek servicing if the casing has been damaged. Refer all servicing to qualied service personnel.D
Chapter 4: Troubleshooting4-2• Turn off your media player and wait for a few minutes before turning it on again or press the reset button at the bac
ASUS O!PLAY GALLERY media player4-3Q8. The LEDs on the Ethernet port do not blink and my wired connection does not work.• Ensure that the LAN Cable
Chapter 4: Troubleshooting4-4USB storage deviceQ1. I cannot nd any of my music, movie, or photo les.• Ensure that your USB storage device (USB Fla
ASUS O!PLAY GALLERY media player4-5 • If the media player is shut down or powered off during the software installation, the update will fail. If th
Chapter 4: Troubleshooting4-6Q5. How do I share folders in the network?If you want to access shared network les, ensure that the network computer’s
ASUS O!PLAY GALLERY media player4-7 • Using a pointed object, press the reset button located at the rear panel. • If you still encounter the sam
Chapter 4: Troubleshooting4-8Error Message ActionUnable to compile media library on the read-only storage device.1. Eject and disconnect the USB devi
A-1AppendicesAny changes or modications to this unit not expressly approved by the party responsible for compliance could void the user’s authority t
AppendicesA-2Canadian Department of Communications StatementThis digital device does not exceed the Class B limits for radio noise emissions from digi
ASUS O!Play HD2 media playerA-3When we speak of free software, we are referring to freedom, not price. Our General Public Licenses are designed to mak
viiImportant Safety Instructions1. Read these instructions.2. Keep these instructions.3. Heed all warnings.4. Follow all instructions.5. Do not u
AppendicesA-4 Activities other than copying, distribution and modication are not covered by this License; they are outside its scope. The act of run
ASUS O!Play HD2 media playerA-5 Thus, it is not the intent of this section to claim rights or contest your rights to work written entirely by you; ra
AppendicesA-65. You are not required to accept this License, since you have not signed it. However, nothing else grants you permission to modify or d
ASUS O!Play HD2 media playerA-79. The Free Software Foundation may publish revised and/or new versions of the General Public License from time to tim
AppendicesA-8ASUS contact informationASUSTeK COMPUTER INC.Address 5 Li-Te Road, Peitou, Taipei, Taiwan 11259Telephone +886-2-2894-3447Fax +886-2
viiiLicense notice and trademark acknowledgement for Dolby TrueHD/Digital PlusManufactured under license from Dolby Laboratories. Dolby and the double
ix DANGER/WARNING: Information to prevent injury to yourself when trying to complete a task. NOTE: Tips and additional information to help y
More documents for Players Asus O!Play Gallery
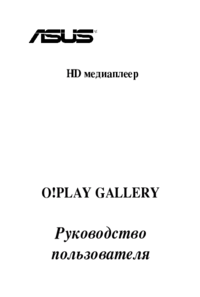




 (76 pages)
(76 pages) (69 pages)
(69 pages) (72 pages)
(72 pages) (49 pages)
(49 pages) (72 pages)
(72 pages)







Comments to this Manuals