Asus PhysX P1 User Manual
Browse online or download User Manual for Hardware Asus PhysX P1. Asus PhysX P1 User Manual [de]
- Page / 120
- Table of contents
- TROUBLESHOOTING
- BOOKMARKS
- Installation Guide 3
- First Edition 4
- March 2006 4
- Contents 5
- Safety information 7
- installation 8
- 1.3 Driver installation 10
- ASUS PhysX 11
- Installation Guide 11
- 2. PhysX 13
- control panel 13
- 2.2 Info 14
- 2.3 Demo 14
- 2.4 Settings 15
- 2.5 Help 15
- 3. Troubleshooting 16
- 3.2 Verifying the PhysX Card 17
- Utilities 19
- Installationshilfe 20
- Erste Ausgabe 21
- April 2006 21
- Installationshilfe 22
- Erklärungen 23
- Sicherheitsinformationen 24
- -Installation 25
- 1.3 Treiberinstallation 27
- Einstellungsfenster 30
- 2.4 Einstellungen 32
- 2.5 Hilfe 32
- 3. Problembehandlung 33
- Manuel d’installation 37
- Français 38
- Table des matières 39
- Informations de sécurité 41
- Installation ASUS 42
- 2.3 Démo 48
- 2.5 Aide 49
- 2.4 Paramètres 49
- 3 Dépannage 50
- 4. Désinstaller pilote et 53
- 2006 년 3월 55
- ASUS PhysX 56
- 설설 설 설설 56
- 설설설 설설 설설설 설설설 57
- 설설설 설설설 설설 57
- 설설 설 설 설설 58
- 설설 설설 설설 58
- 1.1 설설 설설 설설설설 59
- 1.2 설설 설설 59
- 1.3 설설설설 설설 61
- 3.1 설설 설설 설 설설 설설 설 67
- 3.2 PhysX 설설 설설 설설 68
- 3.3 PhysX 설설설설 설설 설설 69
- 4. 설설설설설 설설설설 설설 70
- インストールガイド 71
- インストールガイド 73
- 1.1 設定条件 76
- 1.2 カードを取り付ける 76
- 挿し込まれていることを確認してください。 77
- 1.3 ドライバをインストールする 78
- コントロールパネル 81
- デモを起動することができます。 82
- 3. トラブルシューティング 84
- 3.2 ASUS PhysX カードを確認する 85
- 3.3 ASUS PhysX ドライバを確認する 86
- 4. ドライバとユーティリティを 87
- アンインストールする 87
- 华硕 Ph ysX 89
- 1.1 安装要求 92
- 手指正确地插入插槽。 93
- (注意:随机光盘的版本若有变动恕不另行通知。) 94
- 信息窗口显示了 PhysX 98
- 驱动和硬件的信息。 98
- 3.1 问题及解决方法表 100
- 3.2 检验华硕 PhysX 卡 101
- 3.3 检验华硕 PhysX 驱动程序 102
- 4. 卸载驱动和应用程序 103
- 華碩 Ph ysX 105
- 電氣方面的安全性 107
- 操作方面的安全性 107
- 1.2 安裝華碩 108
- 1.1 安裝要求 108
- 1.3 安裝華碩 110
- 2.1 啟用 PhysX 控制臺 113
- 訊息視窗顯示了華碩 PhysX 114
- 驅動程式和硬體的訊息。 114
- 3.1 問題及解決方法表格 116
- 3.2 檢驗華碩 PhysX 卡 117
- 3.3 檢驗華碩 PhysX 驅動程式 118
- 4.移除驅動程式和應用程式 119
Summary of Contents
8ASUS PhysXTM Installation GuideEnglish9. Put back the chassis cover.10. Reconnect all cables.11. Plug the power cord to the computer and to a w
98华硕 Ph ysXTM 安装指南简体中文3. 问题解决若您在安装过程中遇到问题,请尝试下面的方法。您可以联系供应商获取更多帮助。问题 将 4-pin 外接电源线插到卡上。在 驱 动 的 安 装 过 程 中 出 现 信 息 : “ 将 设 备 连 接 到 计 算 机 ”4-pin 外接电源线未连接
99华硕 Ph ysXTM 安装指南简体中文1. 在 您 的 电 脑 桌 面 上 , 右 击 M y C o m p u t e r ( 我 的 电 脑 ) , 并选 择 P r o p e r t i e s (属性) > Hardware (硬件)。2. 点击设备管理器。3.
100华硕 Ph ysXTM 安装指南简体中文3.3 检验华硕 PhysX 驱动程序1. 在您的桌面上,右击我的电脑图标,选择属性 > 硬件标签。2. 点击设备管理器。3. 如果华硕 PhysX 卡和驱动都已安装成功并已连接电源线,则设备管理器窗口中将列出华硕 PhysX 卡图标。4
101华硕 Ph ysXTM 安装指南简体中文5. 在 Ph ysX 卸载 对话框中点击是以从您的计算机中卸载华硕 PhysX 驱动和应用程序。 或者 点击否以将华硕 PhysX 驱动和应用程序保留在计算机中。4. 卸载驱动和应用程序卸载华硕 PhysX 驱动和应用程序:1. 选择开始 &g
華碩®PhysXTM安裝指南102繁體中文
103華碩 Ph ysXTM 安裝指南繁體中文版權所有 • 不得翻印 © 2006 華碩電腦 本產品的所有部分,包括配件與軟體等,其所有權都歸華碩電腦公司 ( 以下簡稱華碩 ) 所有,未經華碩公司許可,不得任意仿製、拷貝、騰抄或轉譯。本使用手冊沒有任何形式的擔保、立場表達或其他暗示。若有任何因本
104華碩 Ph ysXTM 安裝指南 繁體中文目錄安全性須知 ...1051. 華碩® PhysXTM 安裝 ... ... 1061.1
105華碩 Ph ysXTM 安裝指南繁體中文安全性須知電氣方面的安全性• 為了避免可能的電擊造成嚴重損害,在搬動電腦主機以前請務必將電腦電源線從電源插座中拔掉。• 當您要加入或移除硬體裝置時,請確保在連接該裝置的訊號線前,電源線已被拔掉。如果可能的話,在安裝以前請先拔掉電腦的電源供應器電源線。
106華碩 Ph ysXTM 安裝指南繁體中文1. 華碩® PhysXTM安裝1.1 安裝要求為確保成功安裝 PhysX 卡,您的電腦需符合以下最低要求:(注意:您購買的遊戲可能有更高的規格要求,若以下規格發生變更恕不另行通知。)• Intel Pentium 4,Intel Celeron,
107華碩 Ph ysXTM 安裝指南繁體中文7. 將支架螺絲鎖緊以固定 PhysX 卡。見下圖的支架螺絲孔。8. 如下圖所示,將一條 4-pin 外接電源線連接到 PhysX 卡上的電源介面。金手指支架螺絲孔4-pin 外接電源線6. 將 PhysX 卡對準 PCI 插槽均勻向下按,直至卡完
9ASUS PhysXTM Installation GuideEnglish4. Double click the optical drive icon. The ASUS PhysX Card Driver screen appears.5. From the ASUS Card Drive
108華碩 Ph ysXTM 安裝指南繁體中文9. 重新裝上機殼蓋。10. 重新連接所有接線。11. 將電源線連接到電腦,並接入牆上的插座。12. 打開電腦電源。安裝好 PhysX 卡並打開電腦電源之後,您需要安裝驅動程式,以在 Windows 作業系統下運行 PhysX 卡。如果
109華碩 Ph ysXTM 安裝指南繁體中文4. 雙 按 光 碟 機 圖標,將出現華碩 PhysX 卡驅動程式頁面。5. 在華碩 PhysX 卡驅動程式頁面中雙按 I n s t a l lDriver (安裝驅動程式). 出 現 指 導 您 程式設置的安裝精靈。6. 按安裝精靈歡
110華碩 Ph ysXTM 安裝指南繁體中文7. 在 安 裝 精 靈 視 窗 中按 N e x t ( 下 一步)。 預設選擇 Typ i c al (典型)安裝。8. 在授權協議視窗中還擇我接受,或按取 消 退 出 安 裝 程序。 華碩 PhysX 驅動 程序已拷貝到您的 系
111華碩 Ph ysXTM 安裝指南繁體中文2PhysXTM控制臺使用華碩 PhysXTM 控制臺功能可以獲得華碩 PhysXTM 驅動程式和硬體訊息、查看示範,修改系統設定,以及技術支援。2.1 啟用 PhysX 控制臺啟用華碩 PhysX 控制臺:選擇 Start > Con
112華碩 Ph ysXTM 安裝指南繁體中文2.2 訊息訊息視窗顯示了華碩 PhysXTM 驅動程式和硬體的訊息。2.3 示範在示範視窗中,按 ASUS PhysX boxes Demo 圖示啟動已安裝的示範。
113華碩 Ph ysXTM 安裝指南繁體中文2.4 設定在設定視窗您可以:• 按重新設定PhysX卡按鈕,進行 PhysX 卡軟復位。• 選擇顯示託盤圖標核對方塊,在您電腦桌面上顯示圖示。• 按 開 始 高 級 診 斷 , 啟 動 華 碩 PhysX 卡的擴展診斷並在文件框
114華碩 Ph ysXTM 安裝指南繁體中文3問題解決若您在安裝過程中遇到問題,請嘗試下面的方法。您可以聯絡供應商獲取更多幫助。問題 將 4-pin 外接電源線插到卡上。在 驅 動 程 式 的 安 裝 過 程 中 出 現 訊 息 : “ 將 裝 置 連 接 到 電 腦 ”4-pin 外接電源線未
115華碩 Ph ysXTM 安裝指南繁體中文1. 在您的電腦桌面上,右按 MyComputer(我的電腦),並選擇 Properties(內容) > Hardware(硬體)。2. 按裝置管理員。3. 在裝置管理員視窗的列表中找到 PhysX 卡,轉到步驟 5。4. 如果在
116華碩 Ph ysXTM 安裝指南繁體中文3.3 檢驗華碩 PhysX 驅動程式1. 在您的桌面上,右按我的電腦圖示,選擇內容> 硬體標籤。2. 按裝置管理員。3. 如果華碩 PhysX 卡和驅動程式都已安裝成功並已連接電源線,則裝置管理員視窗中將顯示華碩PhysX卡圖示
117華碩 Ph ysXTM 安裝指南繁體中文5. 在華碩PhysX解除安裝對話框中按是,以從您的電腦中移除華碩 PhysX 驅動程式和應用程式。 或者 按否,以將華碩 PhysX 驅動程式和應用程式保留在電腦中。4.移除驅動程式和應用程式移除卸華碩 PhysX 驅動程式和應用程式:1.
10ASUS PhysXTM Installation GuideEnglish7. Click Next from the InstallShield Wizard window.The Typical installation type is selected by default.8. Cl
11ASUS PhysXTM Installation GuideEnglish10. Select Yes to restart your computer, or select No to restart your computer later. Then click Finish t
12ASUS PhysXTM Installation GuideEnglish2.2 InfoThe Info tab displays the PhysX driver and hardware information. 2.3 DemoIn the Demo tab, you can clic
13ASUS PhysXTM Installation GuideEnglish2.4 SettingsIn the Settings tab you can:• Click Reset PhysX Card button to execute a soft rese
14ASUS PhysXTM Installation GuideEnglish3. TroubleshootingUse the following tips if you experience problems during installation. Contact your vendor f
15ASUS PhysXTM Installation GuideEnglish1. On your PC desktop, right-click My Computer, select Properties > Hardware.2. Click
16ASUS PhysXTM Installation GuideEnglish3.3 Verifying the PhysX Driver1. On your PC desktop, right-click My Computer icon, then select Propertie
17ASUS PhysXTM Installation GuideEnglish5. In PhysX Uninstall dialog box, click Yes to uninstall PhysX driver and utilities from your computer. O
ContentEnglish ...1Deutsch ...
ASUS® PhysXTM Installationshilfe18Deutsch
19ASUS PhysXTM InstallationshilfeDeutschCopyright © 2006 ASUSTeK COMPUTER INC. Alle Rechte vorbehalten.Kein Teil dieses Handbuchs, einschließlich der
20ASUS PhysXTM InstallationshilfeDeutschInhaltErklärungen ...21S
21ASUS PhysXTM InstallationshilfeDeutschErklärungenErklärung der Federal Communications CommissionDieses Gerät stimmt mit den FCC-Vorschriften Teil 15
22ASUS PhysXTM InstallationshilfeDeutschSicherheitsinformationenElektrische Sicherheit• Um die Gefahr eines Stromschlags zu verhindern, ziehen
23ASUS PhysXTM InstallationshilfeDeutsch1. ASUS® PhysXTM-Installation1.1 InstallationsanforderungenUm eine erfolgreiche Installation der PhysX-Karte z
24ASUS PhysXTM InstallationshilfeDeutsch7. Sichern Sie die Klammerschraube, welche die PhysX-Karte festhält. Siehe nachstehende Abbildung.8. Verbind
25ASUS PhysXTM InstallationshilfeDeutsch9. Bringen Sie die Gehäuseabdeckung wieder an.10. Schließen Sie alle Kabel wieder an, die Sie zuvor entfernt
26ASUS PhysXTM InstallationshilfeDeutsch4. Doppelklicken Sie das Symbol für Ihr optisches Laufwerk. Der ASUS PhysX-Kartentreiber-bildschirm wird ange
27ASUS PhysXTM InstallationshilfeDeutsch7. Klicken Sie im nächsten Fenster auf Next. Der Installationstyp Typical ist standardmäßig ausgewählt. 8.
1ASUS® PhysXTM Installation GuideEnglish
28ASUS PhysXTM InstallationshilfeDeutsch10. Wählen Sie Ja, um den Computer neu zu starten, oder Nein, um Ihren Computer später neu zu starten. Klicken
29ASUS PhysXTM InstallationshilfeDeutsch2.2 InfoDas Info-Fenster zeigt die ASUS PhysX-Treiber- und Hardware-Informationen an.2.3 DemoIm Demo-Fenster k
30ASUS PhysXTM InstallationshilfeDeutsch2.4 EinstellungenDas Einstellungen-Fenster enthält folgende Optionen: • AGEIA PhysX-Karte zurücksetzen: Wählen
31ASUS PhysXTM InstallationshilfeDeutsch3. ProblembehandlungFalls Sie bei der Installation auf Probleme stoßen, können folgende Hinweise evtl. hilfrei
32ASUS PhysXTM InstallationshilfeDeutsch1. Rechtsklicken Sie auf dem Desktop auf das Arbeitsplatz-Symbol, und wählen Sie Eigenschaften > Hardware.
33ASUS PhysXTM InstallationshilfeDeutsch3.3 Überprüfung des ASUS PhysX-Treibers1. Rechtsklicken Sie auf dem Desktop auf das Arbeitsplatz-Symbol, und
34ASUS PhysXTM InstallationshilfeDeutsch5. Klicken Sie in der sich daraufhin öffnenden ASUS PhysX Uninstall-Dialogbox auf Ja, um den ASUS PhysX-Treib
ASUS® PhysXTM Manuel d’installation35Français
36Guide d’installation ASUS PhysXTM FrançaisF2498Première édition Avril 2006Copyright © 2006 ASUSTeK COMPUTER INC. Tous droits réservés.Aucun extrait
37Guide d’installation ASUS PhysXTMFrançaisTable des matièresNotes ...
2ASUS PhysXTM Installation GuideEnglishCopyright © 2006 ASUSTeK COMPUTER INC. All Rights Reserved.No part of this manual, including the products and s
38Guide d’installation ASUS PhysXTM FrançaisNotesRapport Fédéral De la Commission Des CommunicationsCe dispositif est conforme à l’alinéa 15 de
39Guide d’installation ASUS PhysXTMFrançaisLe symbole représentant une benne à roue barrée indique que le produit (équipement électrique et électr
40Guide d’installation ASUS PhysXTMFrançais1. Installation ASUS® PhysXTM1.1 Pré-requis d’installationPour pouvoir installer avec succès la carte PhysX
41Guide d’installation ASUS PhysXTMFrançais7. Serrez la vis du support de xation pour maintenir la carte PhysX en place. Se référer à l’image ci-des
42Guide d’installation ASUS PhysXTMFrançais9. Replacez le couvercle du boîtier. 10. Reconnectez tous les câbles précédement retirés.11. Connectez le
43Guide d’installation ASUS PhysXTMFrançais6. Cliquez sur Next (Suivant) à l’écran de bienvenue de l’assistant InstallShield Wizard.4. Double clique
44Guide d’installation ASUS PhysXTMFrançais7. Cliquez sur Next (Suivant) dans l’assistant InstallShield. L’installation Typical (Typique) est sélecti
45Guide d’installation ASUS PhysXTMFrançaisNote : Si vous n’avez pas encore installé la carte ASUS PhysX, un message s’afchera vous invitant à le fai
46Guide d’installation ASUS PhysXTMFrançais2.2 InfoL’onglet Info afche les informations matérielles et celle du pilote ASUS PhysX.2.3 DémoDans l’ongl
47Guide d’installation ASUS PhysXTMFrançais2.5 AideDans l’onglet Help, vous pouvez :• Cliquer sur le bouton Check for updates online (Vérifiez les m
3ASUS PhysXTM Installation GuideEnglishContentsNotices ...
48Guide d’installation ASUS PhysXTMFrançais3 DépannageFaites usage des astuces suivantes si vous rencontrez des problèmes lors de l’installati
49Guide d’installation ASUS PhysXTMFrançais3.2 Vérier la carte ASUS PhysXVérier si la carte ASUS PhysX™ est bien présente1. Sur le Bureau, faites un
50Guide d’installation ASUS PhysXTMFrançais3.3 Vérier le pilote ASUS PhysX1. Sur le Bureau, faites un clic-droit sur l’icône Poste de trava
51Guide d’installation ASUS PhysXTMFrançais5. Dans la boîte de dialogue Désinstallation de ASUS PhysX, cliquez sur Oui pour supprimer de votre ordinat
ASUS® PhysXTM 설설 설설설 52
53ASUS PhysXTM 설설 설 설설Copyright © 2006 ASUSTeK COMPUTER INC. All Rights Reserved.본 설명서에 기술된 제품과 소프트웨어들은 보완을 목적으로 보관되는 경우를 제외하고는 ASUSTeK COMPUTER IN
54ASUS PhysXTM 설설 설 설설설설설설설설 55설설 설설 561. ASUS® PhysXTM 설설 ... . ... . ... . . ... . ... . ... . ... . . ... . ...
55ASUS PhysXTM 설설 설 설설설설설설설설설 설설 설설설 설설설본 장치는 FCC 규정 제 15조를 준수하며 작동 조건은 다음과 같습니다. • 본 장치는 해로운 장해를 일으키지 않습니다. • 본 장치는 불필요한 작동을 유발하는 장해를 포함하여 모든 장해
56ASUS PhysXTM 설설 설 설설설설 설설설설 설 설 설설• 전기 단락에 의한 파손을 막기 위해, 시스템을 재 배치하기 전에 전기 콘센트에서 전원 케이블을 제거해 주시기 바랍니다. • 시스템에 장치를 추가하거나 세스템에서 장치를 제거할 경우, 신호 케
57ASUS PhysXTM 설설 설 설설1. ASUS® PhysXTM 설설1.1 설설 설설 설설설설PhysX 카드를 설치하려면 다음과 같은 최소 사양이 갖춰진 컴퓨터가 필요합니다. (참조: 게임을 즐기려는 사용자는 더 높은 사양의 하드웨어를 갖추어야 합니다. 아
4ASUS PhysXTM Installation GuideEnglishNoticesFederal Communications Commission StatementThis device complies with Part 15 of the FCC Rules. Operation
58ASUS PhysXTM 설설 설 설설7. PhysX 카드를 고정시키기 위해 브래킷을 나사로 고정시켜 주십시오. 브래킷 나사 구멍은 아래 그림을 참조해 주십시오. 8. 다음 그림과 같이 4핀 보조 전원 케이블을 보조 전원 커넥터에 연결해 주십시오.Go l
59ASUS PhysXTM 설설 설 설설PhysX 카드를 설치한 후, 컴퓨터의 전원을 켜주십시오. Windows 운영 시스템에서 PhysX 카드를 사용하려면 장치의 드라이버를 설치해야 합니다. 만약 이미 ASUS PhysX 카드가 설치되었다면, 새 하드웨어 발견
60ASUS PhysXTM 설설 설 설설4. 옵티컬 드라이브 아이콘을 더블 클릭해 주십시오. ASUS PhysX 카드 드라이버 화면이 나타납니다. 5. ASUS 카드 드라이버 화면이 나타나면 드라이버 설치 를 더블클릭해 주십시오. InstallShield
61ASUS PhysXTM 설설 설 설설7. InstallShield 마버사 창에서 다음 버튼을 클릭해 주십시오. 기본값으로 설정된 기본 설 치 유형을 선택해 주십시오. 8. 라이 센스 동 의 서에서 동의함 버 튼을 클 릭하 거나 설치
62ASUS PhysXTM 설설 설 설설10. 예를 클릭하면 시스템을 다시 시작하게 되며 아니오를 선택하면 시스템을 나 중에 다시 시작하게 됩니다. 마침 버튼을 클릭해 설치 마법사를 종료해 주십 시오. 2. PhysXTM 설설설ASUS PhysX 제어판에
63ASUS PhysXTM 설설 설 설설2.2 설설정보 탭에서는 ASUS PhysX 드라이버와 하드웨어 정보를 확인할 수 있습니다. 2.3 설설데모 탭에서는 A SU S PhysX 데 모 아이콘을 클릭해 설치된 데모를 실행시킬 수 있습니다.
64ASUS PhysXTM 설설 설 설설2.4 설설설정 탭에서는 다음과 같은 작업을 수행할 수 있습니다. • Phys X 카드 재설정 버튼을 누르면 카드의 소프트 리셋을 실행할 수 있습니다. • 시스템 트레 이 아이콘의
65ASUS PhysXTM 설설 설 설설3 설설 설설만약 ASUS PhysX 카드를 설치하는 동안 문제가 발생한다면 다음의 팁을 이용해 문제를 해결해 주시기 가랍니다. 다음의 내용으로 문제가 해결되지 않을 경우 제품 구입처에 문의해 주시기 바랍니다. 3.1 설설
66ASUS PhysXTM 설설 설 설설1. PC의 바탕화면에 있는 내 컴퓨터,아이콘에서 마우스 오른쪽 버튼을 클릭한 후, 속성 > 하드 웨어 를 선택해 주십시오. 2. 장치 관 리자 를 클릭해 주 십시오. 3. 장치 관 리자 창
67ASUS PhysXTM 설설 설 설설3.3 PhysX 설설설설 설설 설설1. PC의 바탕화면에 있는 내 컴 퓨터 ,아이콘에서 마우스 오른쪽 버튼을 클릭한 후, 속성 > 하드 웨어 를 선택해 주십시오. 2. 장치 관 리자 를 클릭해 주십시오. 3.
5ASUS PhysXTM Installation GuideEnglishSafety informationElectrical safety• To prevent electrical shock hazard, disconnect the power cable from the el
68ASUS PhysXTM 설설 설 설설5. AS US PhysX 제거 팝업 창에서 예 버튼을 클릭하면 ASUS PhysX 드라이버 와 유틸리티를 컴퓨터에서 제거됩니다. 또는 아니오 버튼을 클릭하면 ASUS PhysX 드라이버와 유틸리티가 제거되
ASUS® PhysXTM インストールガイド69日本語
70ASUS PhysXTM インストールガイド日本語Copyright © 2006 ASUSTeK COMPUTER INC. All Rights Reserved.バックアップの目的で利用する場合を除き、本書に記載されているハードウェア・ソフトウェアを含む、全ての内容は、ASUSTeK Co
71ASUS PhysXTM インストールガイド日本語もくじご注意 ...
72ASUS PhysXTM インストールガイド日本語ご注意Federal Communications Commission StatementThis device complies with Part 15 of the FCC Rules. Operation is subject to t
73ASUS PhysXTM インストールガイド日本語安全上のご注意電気の取扱い• 作業を行う場合は、感電防止のため電源コードをコンセントから抜いてから行ってください。• 周辺機器を接続または取り外す場合は、本製品および周辺機器の電源コードをコンセントから抜いてから行ってください。可能ならば、関係す
74ASUS PhysXTM インストールガイド日本語1. ASUS® PhysXTM インストール1.1 設定条件PhysX カードを設定する前に、コンピュータが設定条件を満たしていることを確認してください。(注:より高い仕様が必要となるゲームもあります。また、仕様は予告なく変更する場合があります
75ASUS PhysXTM インストールガイド日本語7. PhysX カード を固定するブラケットネジを締めます。(下図参照)8. 4 ピン ペリフェラル電源ケーブルを、カードのペリフェラル電源コネクタに接続します。(下図参照)ゴールドフィンガーブラケットのネジ穴4ピンペリフェラル電源ケーブル
76ASUS PhysXTM インストールガイド日本語9. カバーを元に戻します。10. ケーブルを全て再接続します。11. 電源コードをコンピュータとコンセントに接続します。12. コンピュータの電源をオンにします。PhysX カードを取り付け、コンピュータの電源をオンにしたら、
77ASUS PhysXTM インストールガイド日本語4. 光学ドライブアイコンをダブルクリックすると、ASUS PhysX Card Driver 画面が表示されます。5. ASUS Card Driver 画面でInstall Driver をダブルクリックします。 InstallShie
6ASUS PhysXTM Installation GuideEnglish1. ASUS® PhysXTM installation1.1 Installation requirementsTo ensure a successful installation of the PhysX card
78ASUS PhysXTM インストールガイド日本語7. Next from the InstallShield Wizard 画面で Next をクリックします。 デフォルトでのインストールタイプは Typical です。8. ライセンス契約書 画面で 同意する をクリックするか、
79ASUS PhysXTM インストールガイド日本語10. Yes I want to restart my computer now. を選択してコンピュータを再起動させるか、No を選択して後でコンピュータを再起動します。Finish をクリックして Installation
80ASUS PhysXTM インストールガイド日本語2.2 情報情報タブで ASUS PhysX ドライバとハードウェア情報が確認できます。 2.3 デモデモタブで、 ASUS PhysX boxes Demo アイコンをクリックするとインストールしたデモを起動することができます。
81ASUS PhysXTM インストールガイド日本語2.4 設定設定タブでは以下のことが可能です。• AGEIA PhysX カードのリセット ボタンをクリックすると、カードを ソフトリセットします。• システムトレイアイコンの表示 をチェックすると、デス
82ASUS PhysXTM インストールガイド日本語3. トラブルシューティングインストール中にトラブルがあった場合は、以下のトラブルシューティングをご参照ください。トラブルシューティングにて問題が解決されない場合は、販売店にお問い合わせください。トラブル 4ピンペリフェラル電源ケーブルをカードに
83ASUS PhysXTM インストールガイド日本語1. デスクトップで、マイコンピュ ータを右クリックし、 プロパティ → ハードウェア の順にクリックします。2. デバイスマネージャ を クリックします。3. デバイスマネージャ ウィ ンドウのリストに ASUS
84ASUS PhysXTM インストールガイド日本語3.3 ASUS PhysX ドライバを確認する1. デスクトップで マイコンピュータ アイコンを右クリックし、 プロパティ → ハードウェア タブの順にクリックします。2. デバイスマネージャ をクリックします。3. ASU
85ASUS PhysXTM インストールガイド日本語5. ASUS PhysX アンインストールダイアログボックスではいをクリックすると ASUS PhysX ドライバとユーティリティは削除されます または いいえをクリックすると ASUS PhysX ドライバとユーティリティのア
华硕® PhysXTM 安装指南86简体中文
87华硕 Ph ysXTM 安装指南简体中文版权所有 • 不得翻印 © 2006 华硕电脑本产品的所有部分 , 包括配件与软件等 , 其所有权都归华硕电脑公司 ( 以下简称华硕 )所有 , 未经华硕公司许可 , 不得任意仿制、拷贝、腾抄或转译。本使用手册没有任何形式的担保、立场表达或其他暗示。若有任
7ASUS PhysXTM Installation GuideEnglish7. Secure the bracket screw that holds the PhysX card in place. Refer to the picture below for the barcket scr
88华硕 Ph ysXTM 安装指南简体中文目录安全性须知... 891. 华硕® PhysXTM 安装
89华硕 Ph ysXTM 安装指南简体中文安全性须知电气安全性• 为了避免可能的电击造成严重伤害,在搬动电脑以前请务必将电脑电源线从电源插座中拔掉。• 当您要安装或移除硬件时,请确保在连接该设备的信号线前,电源线已被拔掉。如果可能的话,在安装以前请先拔掉电脑的所有电源线。• 当您要从主板连接
90华硕 Ph ysXTM 安装指南简体中文1. 华硕® PhysXTM 安装1.1 安装要求为确保成功安装 PhysX 卡,您的计算机需符合以下最低要求:(注意:用户购买的游戏可能有更高的规格要求。以下的规格如果发生改变,恕不另行通知。)• Intel Pentium 4,Intel Celer
91华硕 Ph ysXTM 安装指南简体中文7. 将支架螺丝锁紧以固定 PhysX 卡。见下图的支架螺丝孔。8. 如下图所示,将一条 4-pin 外接电源线连接到 PhysX 卡上的电源接口。金手指支架 螺 丝孔4- p in 外接电 源 线6. 将 PhysX 卡对准 PCI 插槽均匀向下按
92华硕 Ph ysXTM 安装指南简体中文9. 重新装上机箱盖。10. 重新连接所有接线。11. 将电源线连接到计算机,并接入墙上的插座。12. 打开计算机电源。安装好 PhysX 卡并打开计算机电源之后,您需要安装驱动,以在 Windows 操作系统下运行 PhysX 卡。如果您已
93华硕 Ph ysXTM 安装指南简体中文4. 双击光驱图标,将 出 现 华 硕 PhysX 卡驱动程序页面。5. 在 华 硕 P h y s X 卡驱动程序页面中双击 I n s t a l l Dri v er (安 装驱动程序). 出现指导您程序设置过程的安装向导。6. 点
94华硕 Ph ysXTM 安装指南简体中文7. 在 安 装 向 导 窗 口 中点击 N e x t ( 下 一步)。 默认选择 T y p i c a l (典型)安装。 8. 在许可证协议窗 口中选择我接受, 或点击取消退出 安装程序。 华硕 PhysX 装置
95华硕 Ph ysXTM 安装指南简体中文10. 选择 Ye s (是)重启您的电脑,或选择 No (否)稍后重启。点击 Finish (完成)以退出安装向导。2. PhysXTM 控制面板使用 PhysX 控制面板功能可以获得 PhysX 驱动和硬件信息、查看演示、修改系统设置,以及技术
96华硕 Ph ysXTM 安装指南简体中文2.2 信息信息窗口显示了 PhysXTM 驱动和硬件的信息。2.3 演示在演示窗口,点击 AGEIA Ph ysX boxes Dem o 图标启动已安装的演示。
97华硕 Ph ysXTM 安装指南简体中文2.4 设置在设置窗口您可以:• 点击复位 P hysX 卡按钮,进行 PhysX 卡软复位。• 选择显示系统托盘图标单选框,在您电脑桌面上显示图标。• 点击启动可扩展的诊断程序,启动华硕 PhysX 卡的扩展诊断并在文本 框中显示诊
More documents for Hardware Asus PhysX P1


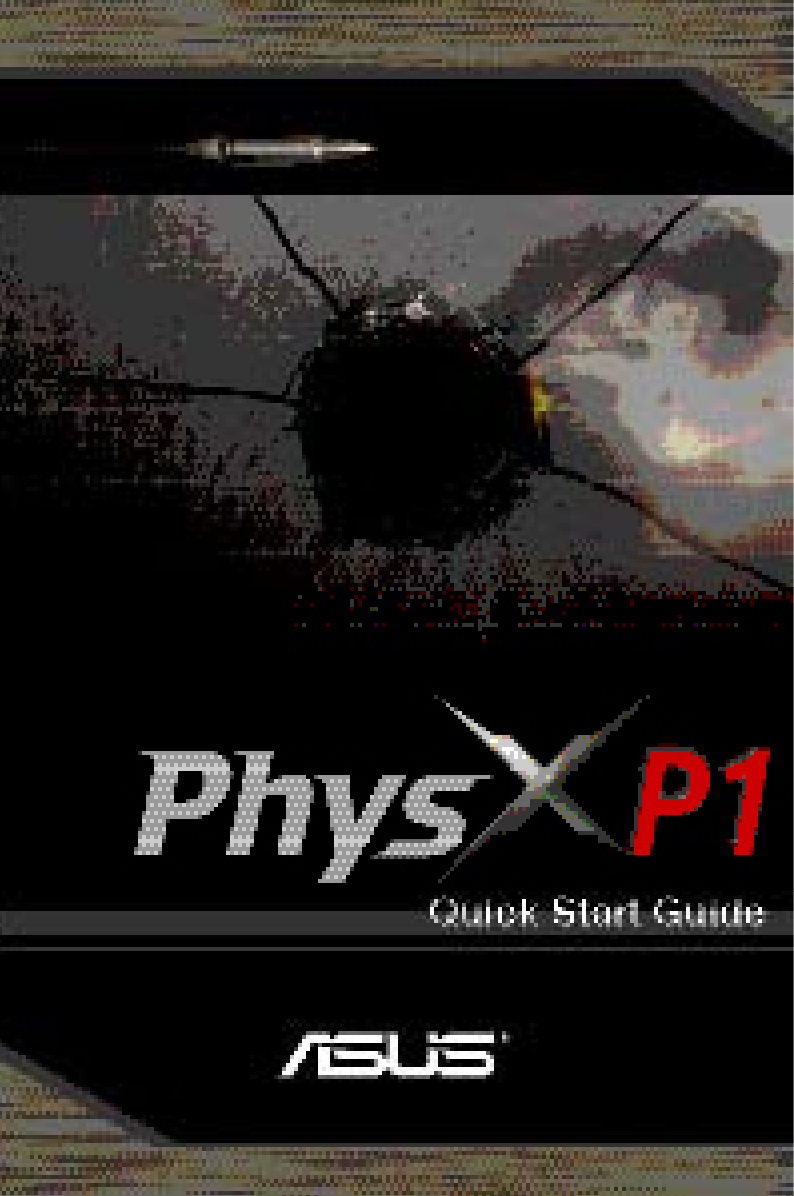
 (60 pages)
(60 pages) (60 pages)
(60 pages)


 (20 pages)
(20 pages)







Comments to this Manuals