Asus P751JA User Manual
Browse online or download User Manual for Laptops Asus P751JA. ASUS P751JA User's Manual
- Page / 96
- Table of contents
- BOOKMARKS
- 2014 年 10 月 1
- 第一章:硬體設定 3
- 第二章:使用您的筆記型電腦 3
- 第三章:使用 Windows 4
- 第四章:開機自我測試(POST) 5
- 手冊中的訊息圖示 8
- 低功率電波輻射性電機管理辦法 11
- 筆記型電腦使用手冊 12
- 認識您的筆記型電腦 14
- 數字按鍵鎖指示燈 17
- 字母按鍵鎖指示燈 17
- 光碟機手動退出孔 20
- Kensington® 防盜鎖槽 20
- 直流電源輸入插孔 21
- 說明:更多細節請參考本手冊中的 上視圖 章節的說明。 23
- 此指示燈助於辨識筆記型電腦目前的硬體運作狀態。 23
- 此內建記憶卡讀卡機支援 SD 與 SDHC 格式的記憶卡。 23
- 使用您的筆記型電腦 25
- A. 將電池模組手動鎖定開關移至解鎖位置。 26
- B. 將電池模組彈簧鎖定開關固定至解鎖位置。 26
- C. 將電池模組對準並放入筆記型電腦的電池模組插槽匣中。 26
- 為筆記型電腦充電 27
- 使用 Windows® 8.1 工作 41
- Windows® 介面 43
- 程式執行中的熱點 44
- 開始畫面中的開始按鈕 46
- 桌面模式中的開始按鈕 47
- 使用 Windows® 應用程式處理工作 49
- 取消釘選應用程式 50
- 存取所有應用程式 51
- 在開始畫面釘入更多應用程式 52
- 常用工具列(Charms bar) 53
- 常用工具列(Charms bar)功能說明 54
- 子母畫面(Snap)功能 55
- 使用子母畫面(Snap)功能 56
- Wi-Fi 無線上網 59
- 與其它藍牙裝置配對 60
- 設定動態 IP/PPPoE 網路連線 62
- 設定固定的 IP 網路 63
- 關閉您的筆記型電腦 64
- Windows® 8.1 鎖定畫面 65
- 新增應用程式更新 67
- 從鎖定畫面啟動筆記型電腦相機 67
- 開機自我測試(POST) 69
- BIOS 設定程式 70
- Boot(啟動)選單 71
- Security(安全)選單 73
- LAN Network Interface 75
- Set Master Password(設定硬碟密碼) 77
- Save & Exit(儲存與離開) 78
- 更新 BIOS: 79
- 回復至預設值。 80
- 若您想存取並使用筆記型電腦的任何還原選項,請參考下列 83
- 2. 選擇 變更電腦設定。 83
- 3. 在 電腦設定 項目下選擇 更新與復原。 84
- 筆記型電腦使用訣竅 86
- 硬體常見問題與解答 87
- 軟體常見問題與解答 90
- DVD-ROM 光碟機資訊(視機型而定) 94
- 藍光光碟機資訊(視機型而定) 96
Summary of Contents
筆記型電腦使用手冊T9830第一版2014 年 10 月
10筆記型電腦使用手冊清潔筆記型電腦前請先拔除電源線並拆下電池組 (若為可拆)。請使用乾淨的植物纖維海綿或抹布沾浸無腐蝕性清潔劑與溫水擦拭。清潔後請使用乾布將筆記型電腦上的多餘水分擦乾。請勿在筆記型電腦旁使用強力溶劑如稀釋劑、含苯溶劑或其他化學溶劑。請勿在電腦上放置重物或堆疊書本紙張等物品,亦請勿用
11筆記型電腦使用手冊低功率電波輻射性電機管理辦法第十二條: 經型式認證合格之低功率射頻電機,非經許可,公司、商號或使用者均不得擅自變更頻率、加大功率或變更原設計之特性及功能。第十四條: 低功率射頻電機之使用不得影響飛航安全及干擾合法通信;經發現有干擾現象時,應立即停用,並改善至無干擾時方得繼續使用
12筆記型電腦使用手冊
13筆記型電腦使用手冊第一章:硬體設定
14筆記型電腦使用手冊認識您的筆記型電腦上視圖說明: 鍵盤外觀會因銷售地區或國家不同而異。上視圖的外觀也視機型而定。
15筆記型電腦使用手冊內建麥克風內建麥克風可用於視訊會議、語音控制或簡單的錄音。攝影機指示燈攝影機指示燈會在內建攝影機使用時亮起。攝影機鏡頭可擷取動態與靜態影像。彩色液晶螢幕提供筆記型電腦的輸出顯示。電源按鈕開啟或關閉系統電源;或讓筆記型電腦進入睡眠或休眠模式。電源開關的功能設定可以在 Window
16筆記型電腦使用手冊觸控板用來控制電腦上的游標,和滑鼠功能相同。說明: 更多細節請參考本手冊中 觸控板操作手勢 章節的說明。電腦狀態指示燈此指示燈助於辨識筆記型電腦目前的硬體運作狀態。電源指示燈筆記型電腦啟動後會亮起,並在進入睡眠模式後轉為緩慢閃爍。雙色電池充電指示燈雙色 LED 燈號顯示讓電池充
17筆記型電腦使用手冊說明:更多細節請參考本手冊 數字鍵盤 章節的說明。數字鍵盤數字鍵盤可以輸入數字或當作方向鍵使用。數字按鍵鎖指示燈當此指示燈亮起時,表示數字按鍵鎖功能已經開啟。可讓您使用鍵盤上的數字鍵輸入數字。字母按鍵鎖指示燈當此指示燈亮起時,表示字母按鍵鎖功能已經開啟。字母按鍵鎖功能可讓您使用
18筆記型電腦使用手冊重要! 電池使用時間會因使用方式以及筆記型電腦的規格不同而有所差異。電池組無法拆解,要更換必須購買整組電池。說明:筆記型電腦的底部外觀視機型而定。警告! 筆記型電腦底部可能會產生高溫。當筆記型電腦在運作或剛停止運作時請小心拿取筆記型電腦。筆記型電腦充電或運作時產生高溫屬正常現象
19筆記型電腦使用手冊電池模組槽可抽換式電池模組,供給筆記型電腦電源。電池模組彈簧鎖定開關用來鎖定電池模組。電池模組手動鎖定開關用來鎖定電池模組。放入或取出電池時必須將此鎖定開關手動移至解鎖或鎖定位置。散熱孔此散熱孔讓冷空氣流入並將熱空氣排出筆記型電腦。警告! 請勿讓紙張、書本、衣物、傳輸線或任何其
版權說明Copyright ©ASUSTeK Computer Inc. All rights reserved. 華碩電腦股份有限公司保留所有權利。本使用手冊包括但不限於其所包含的所有資訊受到著作權法之保護,未經華碩電腦股份有限公司(以下簡稱「華碩」)許可,不得任意地仿製、拷貝、謄抄、轉譯或為其他
20筆記型電腦使用手冊右視圖光碟機筆記型電腦依機型不同所配備的光碟機亦不盡相同。筆記型電腦的光碟機可支援 CD 與 / 或 DVD 光碟以及具備燒錄(R)或重複燒錄(RW)功能。光碟機退出鈕按下此鈕以退出光碟機托盤。光碟機手動退出孔當電腦當機或其他原因無法退出光碟時,請用細直的迴紋針插入此孔強制退出
21筆記型電腦使用手冊左視圖直流電源輸入插孔連接電源變壓器。重要! 請使用產品隨附的電源變壓器為電池組充電以及供應筆記型電腦電力。警告! 變壓器在使用時可能會發熱。請確認變壓器未被任何物體遮蔽並讓其遠離您的身體。散熱孔此散熱孔讓冷空氣流入並將熱空氣排出筆記型電腦。警告! 請勿讓紙張、書本、衣物、傳輸
22筆記型電腦使用手冊網路插孔RJ-45 網路插孔支援連接 RJ-45 乙太網路線。VGA 連接埠此連接埠可讓您透過 VGA 傳輸線將筆記型電腦連接至相容標準 VGA 的裝置,像是螢幕或是投影機。HDMI 連接埠HDMI(High-Denition Multimedia Interface,高解析
23筆記型電腦使用手冊說明:更多細節請參考本手冊中的 上視圖 章節的說明。前視圖電腦狀態指示燈此指示燈助於辨識筆記型電腦目前的硬體運作狀態。記憶卡讀卡機此內建記憶卡讀卡機支援 SD 與 SDHC 格式的記憶卡。
24筆記型電腦使用手冊
25筆記型電腦使用手冊第二章:使用您的筆記型電腦
26筆記型電腦使用手冊開始使用前說明: 若您的筆記型電腦未安裝電池模組,請依照下列步驟安裝。安裝電池模組A. 將電池模組手動鎖定開關移至解鎖位置。B. 將電池模組彈簧鎖定開關固定至解鎖位置。C. 將電池模組對準並放入筆記型電腦的電池模組插槽匣中。
說明:變壓器的外觀會因機型與所在區域不同而有差異。27筆記型電腦使用手冊為筆記型電腦充電A. 將交流電源線連接至交流/直流電變壓器。B. 將交流電變壓器連接至 100V ~ 240V 電源插座。C. 將直流電源插頭插至筆記型電腦的直流電源插孔。初次使用前,請先為筆記型電腦充電 3 小時。說明:
28筆記型電腦使用手冊重要! • 第一次啟動筆記型電腦之前,請先確認已經將電源變壓器連接至電腦。• 找出筆記型電腦的輸入/輸出頻率標籤,並請確認符合電源變壓器上的輸入/輸出頻率資訊。• 當筆記型電腦在電源變壓器使用模式時,請將電源變壓器靠近插座以便於使用。• 要移除筆記型電腦的外接電源,請拔
29筆記型電腦使用手冊按下電源按鈕掀開顯示螢幕
3筆記型電腦使用手冊目錄關於本使用手冊 ... 7手冊中的訊息圖示 ...
30筆記型電腦使用手冊觸控板操作手勢觸控操作可讓您執行程式以及存取筆記型電腦的各項設定。觸控板的手勢操作方式請參考以下圖示說明。使用觸控板移動游標您可以輕觸或點按觸控板上的任何地方以啟動游標,然後在觸控板上滑動手指以移動游標。水平滑動垂直滑動斜向滑動
31筆記型電腦使用手冊輕觸/輕觸兩下• 在開始畫面中,輕觸應用程式以執行該程式。• 在桌面模式下,請在應用程式上輕觸兩下以執行該程式。拖曳與放置輕觸兩下以選擇物件,然後用相同手指在板面上滑動即可拖曳該物件。放開手指以將物件放至新位置。
32筆記型電腦使用手冊單指手勢點按左鍵 點按右鍵• 在開始畫面中,點按應用程式以執行該程式。• 在桌面模式下,請在應用程式上點按兩下以執行該程式。.• 在開始畫面中,點按應用程式以選擇並執行設定選單。您也可以點按此鍵以執行 所有應用程式 選單。• 在桌面模式下,請點按此鍵以開啟右鍵選單。
33筆記型電腦使用手冊頂端滑動• 在開始畫面中,從頂端向下滑動以開啟 所有應用程式 選單。• 從執行中應用程式的畫面頂端向下滑動以檢視其選單。向右滑動 向左滑動從觸控板左側向右滑動以開啟執行中的應用程式。從觸控板右側向左滑動以開啟 常用工具列(Charms bar)。
34筆記型電腦使用手冊輕觸 旋轉用兩隻手指輕觸觸控板以模擬點按滑鼠右鍵功能。用兩隻手指在觸控板上順時針或逆時針分別做畫圓的動作就可以旋轉影像。雙指手勢雙指捲動(上/下) 雙指捲動(左/右)滑動雙指以上下捲動。 滑動雙指以左右捲動。
35筆記型電腦使用手冊縮小 放大在觸控板上併攏兩指以縮小畫面。在觸控板上兩指分開以放大畫面。拖曳與放置選擇物件之後按住左鍵,然後用另一支手指在觸控板向下滑動以拖曳並將物件放置於新的位置。
36筆記型電腦使用手冊使用三指手勢向上滑動 向下滑動三指向上滑動以顯示所有執行中的應用程式。三指向下滑動以顯示桌面模式。
37筆記型電腦使用手冊讓筆記型電腦進入睡眠模式。啟動或關閉飛航模式。說明:飛航模式啟動後會關閉所有無線連線。減少螢幕亮度。增加螢幕亮度。關閉螢幕。啟動第二個螢幕。說明:確認第二個螢幕已經連接至筆記型電腦。啟動或關閉觸控板。啟動或關閉喇叭。降低喇叭音量。提高喇叭音量。使用鍵盤功能組合鍵筆記型電腦上的功
38筆記型電腦使用手冊Windows® 8.1 功能鍵您的筆記型電腦具備兩組特殊 Windows® 功能鍵,說明如下:按下此鍵以返回開始畫面。如果您已經在開始畫面中,按下此鍵可以返回至上一個開啟的應用程式。按下此鍵以模擬滑鼠右鍵功能。數字鍵盤某些特定筆記型電腦機型具備數字鍵盤。您可以使用數字鍵盤輸入
39筆記型電腦使用手冊放入光碟片 1. 按下光碟機前方之托盤退出鈕,光碟機托盤將略微彈出。2. 請將光碟機托盤完全拉出。使用光碟機說明:• 電動托盤退出鈕在光碟機上的實際位置會因筆記型電腦的機型不同而有差異。• 筆記型電腦光碟機的實際外觀會因機型不同而有差異,但操作程序皆相同。重要! 小心不
4筆記型電腦使用手冊雙指手勢 ...34使用三指手勢 ...
40筆記型電腦使用手冊5. 將托盤輕輕推回光碟機中。 手動退出孔位在光碟機托盤旁的手動退出孔是在電動退出鈕故障時,可以手動退出光碟機托盤。 要手動退出光碟機托盤,請將拉直的迴紋針插入手動退出孔中直到光碟機托盤開啟。說明:當光碟機在讀取資料時,出現些許運轉聲響與震動是正常情形。 警告!只有在電動退出
41筆記型電腦使用手冊第三章:使用 Windows® 8.1 工作
42筆記型電腦使用手冊第一次開始使用當您第一次啟動您的電腦,會出現一系列畫面導引您進行 Windows® 8.1 作業系統的基本設定。第一次啟動您的筆記型電腦,請依照下列步驟進行:1. 按下筆記型電腦上的電源鍵,在設定畫面出現之前,請先等候幾分鐘。2. 選擇使用語言。3. 請仔細閱讀授權條款,
43筆記型電腦使用手冊Windows® 應用程式在開始畫面中可以看到許多釘在畫面中的應用程式,這些應用程式以動態磚的方式顯示方便您輕鬆存取。Windows® 介面Windows® 8.1採用動態磚顯示操作介面。該介面可讓您從開始畫面中組織與輕鬆存取 Windows® 應用程式,它也包含下列可以在筆記
44筆記型電腦使用手冊熱點畫面上的熱點可讓您執行程式並存取您的筆記型電腦設定。這些熱點的功能可以使用觸控板啟動。程式執行中的熱點開始畫面的熱點
45筆記型電腦使用手冊熱點 動 作左上角 移動您的滑鼠游標至左上角然後點按最近使用的應用程式縮圖以返回該應用程式。如果您執行一個以上的應用程式,向下滑動以顯示所有執行中的應用程式。左下角 在執行中的應用程式畫面裡:移動您的滑鼠游標至左下角然後點按 以返回開始畫面。說明: 您也可以按下鍵盤上的
46筆記型電腦使用手冊開始按鈕Windows® 8.1 的開始按鈕功能可讓您在最近開啟的兩個程式間切換。在桌面模式與任何目前在螢幕上開啟的應用程式中,都能使用開始按鈕。開始畫面中的開始按鈕移動滑鼠游標至開始畫面或任何執行中應用程式的左下角以顯示開始按鈕。 說明: 開始按鈕的實際顏色,視您在顯示設定中
47筆記型電腦使用手冊桌面模式中的開始按鈕內容選單當您在開始按鈕上點按右鍵時,內含 Windows® 8.1 應用程式捷徑的內容選單便會出現。內容選單也包含登出、休眠、關機與重新開機選項。
48筆記型電腦使用手冊個人化開始畫面Windows® 8.1 也可讓您個人化開始畫面,不但可以設定開機直接進入桌面模式,並可個人化應用程式在螢幕上的排列位置。 請依照下列步驟進行個人化開始畫面設定:1. 執行 桌面。2. 在開始按鈕外,工作列上的任何地方點按右鍵以開啟彈出式視窗3. 點按 內容
49筆記型電腦使用手冊使用 Windows® 應用程式處理工作使用筆記型電腦的觸控板或鍵盤執行並個人化您的應用程式。執行應用程式個人化開始畫面應用程式請依照以下說明從開始畫面移動、重設大小或取消釘選應用程式:移動應用程式將滑鼠游標移至應用程式上方,然後按下左鍵或輕觸一下以執行該應用程式。按 鍵
5筆記型電腦使用手冊啟動 Wi-Fi 無線網路 ...59藍牙連線 ...
50筆記型電腦使用手冊關閉應用程式1. 將您的滑鼠游標移至執行中的應用程式頂端,然後等待游標變為手掌圖示。2. 將應用程式拖曳並放至畫面底部以關閉程式。從執行中程式的畫面按下 。請在應用程式上點按右鍵以執行 個人化 工具列,然後點按 圖示。取消釘選應用程式
51筆記型電腦使用手冊存取所有應用程式除了已經釘選在開始畫面的應用程式之外,您也可以在所有應用程式的畫面中開啟其他應用程式。 執行所有應用程式畫面您可以使用筆記型電腦的觸控板或鍵盤以開啟所有應用程式畫面。在開始畫面按下 按鈕。在開始畫面按下 鍵,然後按下 鍵。 說明: 實際顯示於螢幕上
52筆記型電腦使用手冊在開始畫面釘入更多應用程式您可以使用觸控板在開始畫面釘入更多應用程式。1. 將滑鼠游標移至您想要釘至開始畫面的應用程式上。2. 在該應用程式上按下右鍵以開啟其設定。3. 輕觸 圖示。
53筆記型電腦使用手冊常用工具列(Charms bar)常用工具列(Charms bar)是固定並隱藏在螢幕右側的工具列。它包含幾個可讓您分享程式以及提供快速存取筆記型電腦個人化設定的工具。常用工具列執行常用工具列(Charms bar)說明: 當常用工具列(Charms bar)被叫出後,會出現一
54筆記型電腦使用手冊搜尋 可讓您尋找筆記型電腦中的檔案或應用程式。分享可讓您透過社群網站或電子郵件分享程式。開始可返回至開始畫面。從開始畫面中您也可以使用此功能以返回最近開啟的應用程式。裝置可讓您與連接至筆記型電腦的裝置存取與分享檔案,像是外接螢幕或是印表機。設定可讓您存取筆記型電腦的設定。常用工
55筆記型電腦使用手冊子母畫面(Snap)功能使用子母畫面(Snap)功能可讓您在筆記型電腦上同時執行兩個應用程式。此功能一旦啟動之後,分割欄便會出現並將您的螢幕分割為兩個畫面。Snap bar重要! 要使用 子母畫面(Snap)功能 需要解析度至少 1366 x 768 畫素的螢幕。
56筆記型電腦使用手冊使用子母畫面(Snap)功能使用筆記型電腦的觸控板或鍵盤以啟動子母畫面 (Snap)功能。1. 開啟您想要使用子母畫面的應用程式。2. 移動滑鼠游標至螢幕畫面頂端。3. 一旦游標變為手掌圖示,將應用程式拖曳並放至螢幕畫面的右側或左側。4. 開啟其他應用程式。1. 開啟
57筆記型電腦使用手冊其他鍵盤快捷鍵您也可以使用下列的其他鍵盤快捷鍵,協助您開啟應用程式與瀏覽 Windows® 8.1。可在開始畫面與上一個執行中程式間切換。開啟 桌面。開啟桌面模式下的 電腦 視窗。開啟 檔案 搜尋視窗。開啟 共享 視窗。開啟 設定 視窗。開啟 裝置 視窗。啟動鎖定螢幕。Inte
58筆記型電腦使用手冊開啟 搜尋 設定視窗。開啟 Windows 工具選單。開啟放大鏡圖示以放大螢幕。縮小螢幕。開啟 朗讀程式設定。
59筆記型電腦使用手冊啟動 Wi-Fi 無線網路使用觸控板啟動筆記型電腦的 Wi-Fi 無線上網功能。Wi-Fi 無線上網Wi-Fi您可以使用筆記型電腦的 Wi-Fi 無線網路連線上網,存取電子郵件、瀏覽網頁以及分享應用程式。重要! 啟動筆記型電腦的 Wi-Fi 功能前,請先確認已經關閉飛航模式。更
6筆記型電腦使用手冊啟動還原選項 ...83常見問題與解答筆記型電腦使用訣竅 ...
60筆記型電腦使用手冊藍牙連線透過藍牙功能即可輕鬆與其它藍牙裝置進行無線資料傳輸。與其它藍牙裝置配對您的筆記型電腦需要先與其它藍牙裝置配對才能啟動資料傳輸。請依照下列步驟使用觸控板與其它藍牙裝置進行配對:重要! 啟動此功能前,請先確認已經關閉飛航模式。1. 執行 常用工具列(Charms bar)
61筆記型電腦使用手冊關閉飛航模式1. 執行 常用工具列(Charms bar)。2. 輕觸 圖示然後再輕觸 圖示。3. 向左滑動設定桿以關閉此模式。按下 .組合鍵。1. 執行 常用工具列(Charms bar)。2. 輕觸 圖示然後輕觸 圖示。3. 向右滑動設定桿以啟
62筆記型電腦使用手冊連線至有線網路您也可以使用筆記型電腦的網路連接埠連線至有線網路,像是區域網路與寬頻網路。1. 執行 桌面。2. 從 Windows® 工作列上的網路圖示 點按右鍵,然後輕觸 開啟網路和共用中心。3. 在網路和共用中心視窗中輕觸 變更介面卡設定。4. 在您的網路點按右
63筆記型電腦使用手冊5. 輕觸 Internet Protocol Version 4(TCP/IPv4)然後輕觸 內容。6. 輕觸 自動取得 IP 位址 然後輕觸 確定。說明:若您正在使用 PPPoE 連線,請進入下一步。7. 返回網路和共用中心視窗然後輕觸 設定一個新連線或網路。8.
64筆記型電腦使用手冊關閉您的筆記型電腦您可以使用下列任一方式關閉您的筆記型電腦。讓筆記型電腦進入睡眠模式再按一次電源鈕就能讓筆記型電腦進入睡眠模式。• 從 常用工具列(Charms bar)中輕觸 圖示然後輕觸 > 關機 以正常關機。• 從登入畫面中,輕觸 > 關機。•
65筆記型電腦使用手冊Windows® 8.1 鎖定畫面當筆記型電腦從睡眠或休眠模式中喚醒時,Windows® 8.1 鎖定畫面便會出現。當您鎖定或解除鎖定 Windows® 8.1 時,鎖定畫面也會出現。鎖定畫面可以視需要自訂以存取作業系統。你可以變更背景顯示圖片並在筆記型電腦鎖定時存取某些應用程
66筆記型電腦使用手冊自訂鎖定畫面您可以自訂鎖定畫面以顯示您喜愛的照片、播放照片投影片、應用程式以及快速存取筆記型電腦的相機。請參考下列資訊以變更鎖定畫面設定。1. 執行 Charms bar(常用工具列) > 設定。2. 選擇 變更電腦設定 > 鎖定畫面。3. 在鎖定畫面預覽下,
67筆記型電腦使用手冊新增應用程式更新1. 執行 Charms bar(常用工具列) > 設定。2. 選擇 變更電腦設定 > 鎖定畫面。3. 將選單下拉直到您看見 鎖定畫面應用程式 選項。4. 使用下列選項以新增想要在鎖定畫面顯示更新的應用程式:從鎖定畫面啟動筆記型電腦相機在
68筆記型電腦使用手冊
69筆記型電腦使用手冊第四章:開機自我測試(POST)
7筆記型電腦使用手冊關於本使用手冊本使用手冊透過下列章節編排,提供筆記型電腦的硬體介紹與軟體功能使用說明。第一章:硬體設定本章為筆記型電腦各部位硬體組件介紹。第二章:使用您的筆記型電腦本章教您如何使用筆記型電腦的各項功能,包括 BIOS 設定程式。第三章:使用 Windows® 8.1 工作本章介紹
70筆記型電腦使用手冊開機自我測試當您開啟筆記型電腦電源時,電腦螢幕首先會進行一連串由軟體控制的系統診斷測試,一般稱之為 POST(Power On Self Test;開機自動測試)。每一次電腦開機時都會事先執行 POST 測試。POST 偵測完畢,隨即進入您安裝的作業系統。使用開機自我測試存取
71筆記型電腦使用手冊說明: 本章節中的 BIOS 設定程式畫面僅供參考,實際畫面會因機型與銷售地區不同而有差異。BIOS 設定Boot(啟動)選單啟動選單可讓您設定開機磁碟與優先順序。請參考下列步驟設定開機磁碟與優先順序。1. 在 Boot(啟動)選單中,選擇 Boot Option #1。→←
72筆記型電腦使用手冊2. 按下 並在 Boot Option #1 項目選擇優先開機磁碟。 →← : Select Screen ↑↓ : Select Item Enter: Select +/— : Change Opt. F1 : General Help F9 :
73筆記型電腦使用手冊Security(安全)選單安全選單可讓您設定筆記型電腦的管理者與使用者密碼。它也能讓您控制使用筆記型電腦硬碟、輸入/輸出(I/O)以及 USB 連接埠的權限。說明:• 若您設定了 User Password(使用者密碼),在每次進入筆記型電腦作業系統之前,你都會被要求輸入密
74筆記型電腦使用手冊請依照下列步驟設定密碼:1. 在 Security(安全)選單中選擇 Administrator Password(管理者密碼)或 User Password(使用者密碼)。2. 輸入密碼然後按下 。3. 再次輸入密碼確認,然後按下 。請依照下列步驟清除密碼:1.
75筆記型電腦使用手冊I/O Interface Security(I/O 連接埠安全設定)在 Security(安全)選單中,您可以進入 I/O Interface Security(I/O 連接埠安全設定),以鎖定或解除鎖定某些筆記型電腦的功能。請依照下列步驟鎖定 I/O 連接埠:1. 在
76筆記型電腦使用手冊USB Interface Security(USB 連接埠安全設定)透過 I/O 連接埠安全設定選單,您也可以進入 USB Interface Security(USB 連接埠安全設定)選單以鎖定或解除鎖定連接埠與裝置。請依照下列步驟鎖定 USB 連接埠:1. 在 Se
77筆記型電腦使用手冊Set Master Password(設定硬碟密碼)在 Security(安全)選單中,您可以使用 Set Master Password (設定硬碟密碼)以設定使用密碼存取硬碟的權限。 請依照下列步驟設定硬碟密碼:1. 在 Security(安全)畫面中,選擇 Set M
78筆記型電腦使用手冊Save & Exit(儲存與離開)要儲存您的設定值,在離開 BIOS 前請選擇 Save Changes and Exit (儲存變更與離開)。ASUS Setup UtilityMain Advanced Boot Security Save &am
79筆記型電腦使用手冊更新 BIOS:1. 確認筆記型電腦型號後,接著從華碩網站下載該機型最新的 BIOS 檔案。2. 將下載的 BIOS 檔案備份並儲存至隨身碟中。3. 將您的隨身碟連接至筆記型電腦。4. 重新開機,然後在開機自我測試時按下 鍵。5. 從 BIOS 選單中選擇 Adv
8筆記型電腦使用手冊手冊中的訊息圖示手冊中特定圖示與訊息的使用說明如下:訊息為了強調手冊中的重要資訊,訊息說明會以下列方式呈現:警告!本訊息包含在特定工作時必須遵守以維護使用者安全以及避免造成筆記型電腦資料與組件毀損的重要資訊。說明:本訊息包含助於完成工作的額外資訊與提示。重要!本訊息包含必須遵守才
80筆記型電腦使用手冊6. 在隨身碟中找到您所下載的 BIOS 檔案然後按下 鍵。 7. 在 BIOS 更新程序之後,選擇 Exit > Restore Defaults 以將系統回復至預設值。 FSOFS1FS2FS3FS40 EFI <DIR>ASUSTek Easy
81筆記型電腦使用手冊系統還原使用筆記型電腦的還原選項可讓您將系統還原至出廠預設值或重設電腦設定以提升效能表現。Windows® 8.1 可讓您執行以下任一還原選項:• 在不影響檔案的情況下重新整理您的電腦 - 此選項可讓您在不影響個人檔案(照片、音樂、影片與文件)以及應用程式的情況下,重新整理您
82筆記型電腦使用手冊• 進階啟動 - 使用此選項可讓您在筆記型電腦執行其他進階還原選項,像是:- 使用 USB 隨身碟、網路連線或 Windows 還原光碟已重新啟動筆記型電腦。- 使用 疑難排解 以啟動以下任一進階還原選項: System Restore(系統還原)、System Ima
83筆記型電腦使用手冊啟動還原選項若您想存取並使用筆記型電腦的任何還原選項,請參考下列步驟。1. 啟動 charms bar(常用工具列)並選擇 設定。2. 選擇 變更電腦設定。
84筆記型電腦使用手冊3. 在 電腦設定 項目下選擇 更新與復原。4. 在 更新與復原 項目下選擇 復原,然後選擇您想要執行的復原選項。
85筆記型電腦使用手冊常見問題與解答
86筆記型電腦使用手冊筆記型電腦使用訣竅為助於發揮筆記型電腦最大效用、維持效能表現並確保所有儲存的資料安全,以下為一些實用的使用訣竅以供參考:• 定期更新 Windows® 以確保您的應用程式具備最新的安全設定。• 使用華碩線上更新程式更新華碩獨家應用程式、驅動程式以及筆記型電腦的工具程式。更多
87筆記型電腦使用手冊硬體常見問題與解答1. 當開機時螢幕出現黑點或某些時候出現彩色斑點時,請問該如何解決?螢幕出現斑點通常都不會影響系統運作。若是狀況持續發生並且開始影響系統效能時,請向最近的華碩服務維修中心尋求協助。2. 我的螢幕色調與亮度不一致,請問該如何解決?螢幕的色調與亮度可能會受筆記
88筆記型電腦使用手冊4. 筆記型電腦的 LED 指示燈並未亮起,請問出了什麼問題?• 請檢查電源變壓器或電池組是否正確連接與安裝。您也可以移除電源變壓器或電池組,一分鐘後再將電源變壓器連接至插座、電池組裝回筆記型電腦中。• 若是問題依然存在,請向最近的華碩服務維修中心尋求協助。5. 我的
89筆記型電腦使用手冊8. 為何在已經將耳機連接至正確的插孔後,音效還是由筆記型電腦的喇叭播放? 請至 控制台 > 硬體與音效,然後進入 音效管理員 變更設定。 9. 我的筆記型電腦因為游標持續移動而無法用鍵盤正確輸入,請問我該怎麼做? 當您使用鍵盤輸入時,請確認沒有任何東西不小心觸
安全說明使用注意事項筆記型電腦只應在溫度為 5°C(41°F)至 35°C (95°F)的環境下使用。請依照筆記型電腦底部的電源功率貼紙說明使用正確的電源變壓器,如果使用錯誤功率的電源變壓器有可能造成內部零件的損壞。請勿讓筆記型電腦完成充電後仍繼續連接電源。某些電子裝置並非設計為能夠超時連接電源。本
90筆記型電腦使用手冊軟體常見問題與解答1. 當我開機時只有電源指示燈亮起,硬碟指示燈沒有反應,系統也未啟動,請問該如何解決? 您可以嘗試採用下列任一建議方式處理:• 按住電源按鈕 4 秒以上以強制關機。檢查電源變壓器與電池組是否正確連接與安裝。• 若問題依然存在,請向最近的華碩服務維修中心
91筆記型電腦使用手冊4. 我的筆記型電腦開機非常耗時,我的作業系統也出現延遲現象,請問該如何解決? 刪除您另行安裝或是非作業系統內建的應用程式,然後重新開機。 5. 為什麼我的筆記型電腦無法從睡眠或休眠模式中喚醒?• 您需要按下電源鈕以回復至前一個工作狀態。• 您的系統可能已經完全將電
92筆記型電腦使用手冊
93筆記型電腦使用手冊附錄
94筆記型電腦使用手冊DVD-ROM 光碟機資訊(視機型而定)筆記型電腦內建 DVD-ROM 或 CD-ROM 光碟機。要觀賞 DVD 影片,您必須先安裝您自己的 DVD 播放軟體。您也可以於購入筆記型電腦時購買選配的 DVD 播放軟體。DVD-ROM 光碟機可以讀取 CD 或 DVD 光碟片。播
95筆記型電腦使用手冊區域定義區域 1加拿大、美國、美國領土。區域 2捷克、埃及、芬蘭、法國、德國、墨西哥灣的美國五洲、匈牙利、冰島、伊朗、伊拉克、愛爾蘭、義大利、日本、荷蘭、挪威、波瀾、葡萄牙、沙烏地阿拉伯、蘇格蘭、南非、西班牙、瑞典、瑞士、敘利亞、土耳其、英國、希臘、前南斯拉夫共合國、斯洛伐克。
96筆記型電腦使用手冊藍光光碟機資訊(視機型而定)區域定義區域 A美洲北、中、南部國家與領土;台灣、香港、澳門、日本、韓國(南韓與北韓)、亞洲西南國家與領土。區域 B歐洲、非洲以及亞洲西南部國家與領土;澳洲與紐西蘭。區域 C亞洲中部、南部、東歐國家與領土;中國與蒙古。說明: 藍光光碟的詳細資訊請參考
More documents for Laptops Asus P751JA


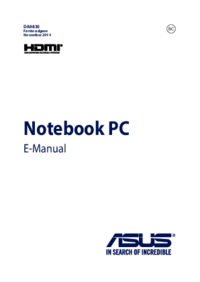

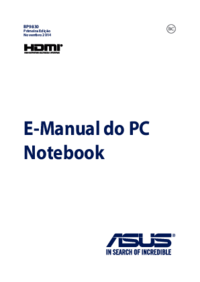


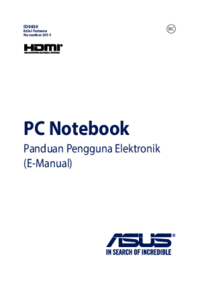

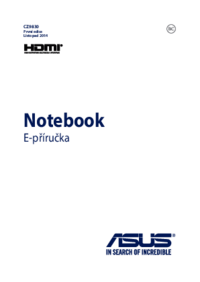







 (138 pages)
(138 pages) (98 pages)
(98 pages) (88 pages)
(88 pages) (114 pages)
(114 pages) (138 pages)
(138 pages) (160 pages)
(160 pages) (110 pages)
(110 pages) (122 pages)
(122 pages) (100 pages)
(100 pages)







Comments to this Manuals