Asus P8H77-M PRO User Manual
Browse online or download User Manual for Motherboard Asus P8H77-M PRO. Asus P8H77-M PRO User Manual
- Page / 150
- Table of contents
- BOOKMARKS
- Motherboard 1
- Third Edition V5 2
- August 2013 2
- Contents 3
- Safety information 6
- About this guide 7
- Typography 8
- ASUS unique features 11
- ASUS exclusive 11
- (continued on the next page) 11
- Accessories 13
- Support DVD contents 13
- Form factor 13
- Chapter 1 15
- 1.3 Special features 16
- Chapter 2 21
- 2.2 Motherboard overview 22
- 2.2.7 Onboard LEDs 39
- P8H77-M PRO GPU Boost LED 40
- 2.2.8 Internal connectors 41
- P8H77-M PRO 42
- 3.3 Main menu 71
- 3.4 Ai Tweaker menu 73
- 3.5 Advanced menu 79
- 3.6 Monitor menu 90
- 3.7 Boot menu 93
- 3.8 Tools menu 95
- 3.9 Exit menu 97
- 3.10 Updating BIOS 98
- Chapter 3 100
- Drive Folder Info 101
- Chapter 4 105
- 4.3 Software information 107
- 2012 Desktop 119
- 4.4 Introduction to Intel 119
- 4.5 RAID congurations 131
- Chapter 5 141
- Appendices 145
- RF Equipment Notices 147
- ASUS contact information 148
Summary of Contents
MotherboardP8H77-M PRO
xStorageIntel® H77 Express Chipset:- 2 x Serial ATA 6Gb/s connectors (gray) with RAID 0, 1, 5, 10 support- 4 x Serial ATA 3Gb/s connectors (blue) wi
3-34Chapter 3: BIOS setupChapter 3• The screenshots in this section are for reference only. The actual BIOS information vary by models.• Refer to th
ASUS P8H77-M PRO3-35Chapter 33.10.2 ASUS EZ Flash 2 utilityThe ASUS EZ Flash 2 feature allows you to update the BIOS without having to use a bootable
3-36Chapter 3: BIOS setupChapter 33.10.3 ASUS CrashFree BIOS 3 utilityThe ASUS CrashFree BIOS 3 utility is an auto recovery tool that allows you to r
ASUS P8H77-M PRO3-37Chapter 3Booting the system in DOS environment1. Insert the USB ash drive with the latest BIOS le and BIOS Updater to the USB p
3-38Chapter 3: BIOS setupChapter 34. Select Yes and press <Enter>. When BIOS update is done, press <ESC> to exit BIOS Updater. Restart yo
ASUS P8H77-M PRO4-1Chapter 4If Autorun is NOT enabled in your computer, browse the contents of the support DVD to locate the le ASSETUP.EXE from the
4-2Chapter 4: Software supportChapter 44.2.2 Obtaining the software manualsThe software manuals are included in the support DVD. Follow the instructi
ASUS P8H77-M PRO4-3Chapter 44.3 Software informationMost of the applications in the support DVD have wizards that will conveniently guide you through
4-4Chapter 4: Software supportChapter 44.3.2 TurboV EVOASUS TurboV EVO introduces TurboV that allows you to manually adjust the CPU frequency and rel
ASUS P8H77-M PRO4-5Chapter 4Using Advanced ModeClick More Settings, and then click the Advanced Mode tab to adjust the advanced voltage settings.Advan
xiP8H77-M PRO specications summaryASUS unique featuresASUS DIGI+ VRM- Digital Power Control: Digital Power Design for the CPU and iGPU- ASUS 4+1+1
4-6Chapter 4: Software supportChapter 4Auto TuningASUS TurboV EVO provides the most exible auto-tuning options.• The overclocking result varies with
ASUS P8H77-M PRO4-7Chapter 4• The actual performance boost may vary depending on your CPU specication.• Do not remove the thermal module. The therm
4-8Chapter 4: Software supportChapter 44.3.4 EPUEPU is an energy-efcient tool that satises different computing needs. This utility provides several
ASUS P8H77-M PRO4-9Chapter 4Refer to the software manual in the support DVD or visit the ASUS website at www.asus.com for detailed software congurat
4-10Chapter 4: Software supportChapter 44.3.6 Probe IIProbe II is a utility that monitors the computer’s vital components, and detects and alerts you
ASUS P8H77-M PRO4-11Chapter 44.3.7 USB 3.0 BoostThe ASUS exclusive USB 3.0 Boost provides speed boost for USB 3.0 devices and the up-to-date support
4-12Chapter 4: Software supportChapter 44.3.8 MyLogo2This MyLogo utility lets you customize the boot logo. The boot logo is the image that appears on
ASUS P8H77-M PRO4-13Chapter 42. Click on Auto Tune to adjust image size compatibility or adjust the resolution bar.3. You can click on Booting Previ
4-14Chapter 4: Software supportChapter 44.3.9 Audio congurationsThe Realtek® audio CODEC provides 8-channel audio capability to deliver the ultimate
ASUS P8H77-M PRO4-15Chapter 4Refer to the software manual in the support DVD or visit the ASUS website at www.asus.com for detailed software congura
xiiP8H77-M PRO specications summaryRear panel I/O ports1 x PS/2 Keyboard/Mouse COMBO port1 x Optical S/PDIF out port1 x LAN (RJ-45) port1 x DisplayPo
4-16Chapter 4: Software supportChapter 4SSD Capacity RequirementsSSD Partition Capacity RequirementsSystem DRAM2GB 4GB 8GBIntel® storage combinationsI
ASUS P8H77-M PRO4-17Chapter 44.4.2 Intel® Smart Response TechnologyIntel® Smart Response Technology boosts overall system performance. It uses an ins
4-18Chapter 4: Software supportChapter 43. Select Disable Acceleration to disable this function, and select Change Mode to switch acceleration mode t
ASUS P8H77-M PRO4-19Chapter 43. Right click the New Volume that you want to shrink from, and select Shrink Volume. 4. If your SSD is not ini
4-20Chapter 4: Software supportChapter 46. To launch the disk partitioning tool, click Start > Programs > Accessories > Command Prompt tool.
ASUS P8H77-M PRO4-21Chapter 412. Type set id=84 override, press Enter, and wait for the “shrinking process” until the Disk Management utility identi
4-22Chapter 4: Software supportChapter 4Recovering the partitionThis procedure allows you to delete the Intel® Rapid Start Technology from your system
ASUS P8H77-M PRO4-23Chapter 45. Type list partition, press Enter, and select the partition where the Intel® Rapid Start Technology is installed b
4-24Chapter 4: Software supportChapter 410. Click Next after selecting the default selected disk. 11. Extend volume setup is completed. Cl
ASUS P8H77-M PRO4-25Chapter 45. Select all and click Next for Custom Setup. 6. Click Install to proceed the installation.7. Click Yes t
xiii*Specications are subject to change without notice.Accessories2 x Serial ATA 6.0Gb/s cables2 x Serial ATA 3.0Gb/s cables1 x User’s manual1 x ASUS
4-26Chapter 4: Software supportChapter 43. To disable the updating function, click Disable Updating. Clicking this button automatically disables the
ASUS P8H77-M PRO4-27Chapter 44.5 RAID congurationsThe motherboard supports the following SATA RAID solutions:• Intel® Rapid Storage Technology with
4-28Chapter 4: Software supportChapter 44.5.2 Installing Serial ATA hard disksThe motherboard supports Serial ATA hard disk drives. For optimal perfo
ASUS P8H77-M PRO4-29Chapter 4Creating a RAID setTo create a RAID set:1. From the utility main menu, select 1. Create RAID Volume and press <Enter&
4-30Chapter 4: Software supportChapter 45. Use the up/down arrow key to select a drive, and then press <Space> to select. A small triangle mark
ASUS P8H77-M PRO4-31Chapter 4Exiting the Intel® Rapid Storage Technology Option ROM utilityTo exit the utility:1. From the utility main menu, select
4-32Chapter 4: Software supportChapter 44.6 Creating a RAID driver diskA oppy disk with the RAID driver is required when installing a Windows® opera
ASUS P8H77-M PRO4-33Chapter 44.6.3 Installing the RAID driver during Windows® OS installationTo install the RAID driver in Windows® XP:1. During th
4-34Chapter 4: Software supportChapter 44.6.4 Using a USB oppy disk driveDue to OS limitations, Windows® XP may not recognize the USB oppy disk dri
ASUS P8H77-M PRO4-35Chapter 48. Find the [HardwareIds.scsi.iaAHCI_DesktopWorkstationServer] and [HardwareIds.scsi.iaStor_DesktopWorkstationServer] se
xiv
4-36Chapter 4: Software supportChapter 4
ASUS P8H77-M PRO5-1Chapter 55.1 ATI® CrossFireX™ technologyThe motherboard supports the ATI® CrossFireX™ technology that allows you to install multi
5-2Chapter 5: Multiple GPU Technology SupportChapter 55. Connect two independent auxiliary power sources from the power supply to the two graphics c
ASUS P8H77-M PRO5-3Chapter 55.1.4 Installing the device driversRefer to the documentation that came with your graphics card package to install the de
5-4Chapter 5: Multiple GPU Technology SupportChapter 5
ASUS P8H77-M PRO A-1AppendicesAppendicesNoticesFederal Communications Commission StatementThis device complies with Part 15 of the FCC Rules. Operatio
A-2 AppendicesAppendicesREACHComplying with the REACH (Registration, Evaluation, Authorisation, and Restriction of Chemicals) regulatory framework, we
ASUS P8H77-M PRO A-3AppendicesRF Equipment NoticesCE: European Community Compliance StatementThe equipment complies with the RF Exposure Requirement 1
A-4 AppendicesAppendicesASUS contact informationASUSTeK COMPUTER INC.Address 15 Li-Te Road, Peitou, Taipei, Taiwan 11259Telephone +886-2-2894-3
ASUS P8H77-M PRO A-5AppendicesDECLARATION OF CONFORMITYPer FCC Part 2 Section 2. 1077(a) Responsible Party Name: Asus Computer International Addr
ASUS P8H77-M PRO1-1Chapter 11.1 Welcome!Thank you for buying an ASUS® P8H77-M PRO motherboard!The motherboard delivers a host of new features and sup
A-6 AppendicesAppendices
1-2Chapter 1: Product IntroductionChapter 11.3 Special features1.3.1 Product highlightsLGA1155 socket for Intel® 3rd/2nd Generation Core™ i7 / Core™
ASUS P8H77-M PRO1-3Chapter 1S/PDIF out connector at the rear I/OThis motherboard provides convenient connectivity to external home theater audio syste
1-4Chapter 1: Product IntroductionChapter 11.3.3 ASUS Exclusive FeaturesUSB 3.0 BoostFaster USB 3.0 Transmission with UASPNew ASUS USB 3.0 Boost tech
ASUS P8H77-M PRO1-5Chapter 11.3.4 ASUS Quiet Thermal SolutionFanless Design: stylish heatsink solutionThe Wing Heatsink features a 0-dB thermal solut
iiE8626Third Edition V5August 2013Copyright © 2013 ASUSTeK COMPUTER INC. All Rights Reserved.No part of this manual, including the products and softwa
1-6Chapter 1: Product IntroductionChapter 1ASUS Q-ConnectorThe ASUS Q-Connector allows you to connect or disconnect the chassis front panel cables in
ASUS P8H77-M PRO2-12.1 Before you proceedTake note of the following precautions before you install motherboard components or change any motherboard s
2-2Chapter 2: Hardware informationChapter 2Refer to 2.2.8 Internal connectors and 2.3.10 Rear panel connection for more information about rear panel c
ASUS P8H77-M PRO2-3Chapter 2Layout contentsConnectors/Jumpers/Slots Page1. CPU,Chassis, and Power fan connectors (4-pin CPU_FAN, 4-pin CHA_FAN, 3-pi
2-4Chapter 2: Hardware informationChapter 22.2.2 Central Processing Unit (CPU)The motherboard comes with a surface mount LGA1155 socket designed for
ASUS P8H77-M PRO2-5Chapter 2Recommended memory congurations2.2.3 System memoryThe motherboard comes with four Double Data Rate 3 (DDR3) Dual Inline
2-6Chapter 2: Hardware informationChapter 2Memory congurationsYou may install 1GB, 2GB, 4GB and 8GB unbuffered and non-ECC DDR3 DIMMs into the DIMM s
ASUS P8H77-M PRO2-7Chapter 2DDR3 2200 MHz capabilityVendors Part No. Size SS/DSChip BrandChip NO. Timing Voltage DIMM socket support (Optional)1 DIMM
2-8Chapter 2: Hardware informationChapter 2DDR3 2000 MHz capabilityVendors Part No. Size SS/DSChip BrandChip NO. Timing Voltage DIMM socket support (O
ASUS P8H77-M PRO2-9Chapter 2DDR3 1600 MHz capabilityVendors Part No. Size SS/DSChip BrandChip NO. Timing Voltage DIMM socket support (Optional)1 DIMM
iiiContentsContents ... iiiSafety i
2-10Chapter 2: Hardware informationChapter 2DDR3 1333 MHz capabilityVendors Part No. Size SS/DSChip Brand Chip NO. Timing Voltage DIMM socket support
ASUS P8H77-M PRO2-11Chapter 2DDR3 1333 MHz capability (continued)Vendors Part No. Size SS/DSChip Brand Chip NO. Timing Voltage DIMM socket support (Op
2-12Chapter 2: Hardware informationChapter 2DDR3 1333 MHz capability (continued)Vendors Part No. Size SS/DSChip Brand Chip NO. Timing Voltage DIMM soc
ASUS P8H77-M PRO2-13Chapter 2Side(s): SS - Single-sided DS - Double-sided DIMM support:• 1 DIMM: Supports one (1) module inserted into any slot a
2-14Chapter 2: Hardware informationChapter 22.2.4 Expansion slotsUnplug the power cord before adding or removing expansion cards. Failure to do so ma
ASUS P8H77-M PRO2-15Chapter 2• PCIe 3.0 support depends on the CPU type and requires a PCIe 3.0 VGA card.• In single VGA card mode, use the PCIe 3.0
2-16Chapter 2: Hardware informationChapter 22.2.5 JumperClear RTC RAM (3-pin CLRTC)This jumper allows you to clear the Real Time Clock (RTC) RAM in C
ASUS P8H77-M PRO2-17Chapter 22.2.6 Onboard switchesOnboard switches allow you to ne-tune performance when working on a bare or open-case system. Thi
2-18Chapter 2: Hardware informationChapter 22. EPU switchTurning this switch to Enable will automatically detect the current PC loadings and intellig
ASUS P8H77-M PRO2-19Chapter 22.2.7 Onboard LEDs1. Standby Power LEDThe motherboard comes with a standby power LED that lights up to indicate that th
ivContents2.4 Starting up for the rst time ... 2-452.5 Turning off the computer .
2-20Chapter 2: Hardware informationChapter 24. GPU Boost LEDThe GPU Boost LED lights up when the GPU Boost switch is changed to Enable.P8H77-M PRO GP
ASUS P8H77-M PRO2-21Chapter 22.2.8 Internal connectors1. Intel® H77 Serial ATA 6.0Gb/s connectors (7-pin SATA6G_1/2 [gray])These connectors connect
2-22Chapter 2: Hardware informationChapter 22. Intel® H77 Serial ATA 3.0Gb/s connectors (7-pin SATA3G_1~4 [blue])These connectors connect to Serial A
ASUS P8H77-M PRO2-23Chapter 23. Marvell® Serial ATA 6.0Gb/s connectors (7-pin SATA6G_E1 [navy blue])This connector connects to Serial ATA 6.0 Gb/s ha
2-24Chapter 2: Hardware informationChapter 2You can connect the front panel USB cable to the ASUS Q-Connector (USB, blue) rst, and then install the Q
ASUS P8H77-M PRO2-25Chapter 27. Front panel audio connector (10-1 pin AAFP)This connector is for a chassis-mounted front panel audio I/O module that
2-26Chapter 2: Hardware informationChapter 2• The CPU_FAN connector supports the CPU fan maximum of 1A (12 W) fan power.• Only the CPU_FAN, CHA_FAN
ASUS P8H77-M PRO2-27Chapter 211. ATX power connectors (24-pin EATXPWR; 8-pin EATX12V)These connectors are for ATX power supply plugs. The power suppl
2-28Chapter 2: Hardware informationChapter 2• System power LED (2-pin PLED)This 2-pin connector is for the system power LED. Connect the chassis powe
ASUS P8H77-M PRO2-29Chapter 22.3 Building your computer system2.3.1 Additional tools and components to build a PC system1 bag of screws Philips (cro
v4.3 Software information ... 4-34.3.1 AI Suite II...
2-30Chapter 2: Hardware informationChapter 22.3.2 CPU installationThe LGA1156 CPU is incompatible with the LGA1155 socket. DO NOT install a LGA1156 C
ASUS P8H77-M PRO2-31Chapter 2ABC453
2-32Chapter 2: Hardware informationChapter 22.3.3 CPU heatsink and fan assembly installationApply the Thermal Interface Material to the CPU heatsink
ASUS P8H77-M PRO2-33Chapter 2To uninstall the CPU heatsink and fan assembly2ABBA1
2-34Chapter 2: Hardware informationChapter 2123To remove a DIMM2.3.4 DIMM installationBA
ASUS P8H77-M PRO2-35Chapter 22.3.5 Motherboard installation21The diagrams in this section are for reference only. The motherboard layout may vary bet
2-36Chapter 2: Hardware informationChapter 2DO NOT overtighten the screws! Doing so can damage the motherboard.3P8H77-M PRO
ASUS P8H77-M PRO2-37Chapter 22.3.6 ATX Power connection12OR OR
2-38Chapter 2: Hardware informationChapter 22.3.7 SATA device connectionOR2OR1
ASUS P8H77-M PRO2-39Chapter 22.3.8 Front I/O ConnectorIDE_LEDPOWER SWRESET SWIDE_LED-IDE_LED+PWRResetGroundGround1 2To install ASUS Q-ConnectorUSB 2.
viSafety informationElectrical safety• To prevent electrical shock hazard, disconnect the power cable from the electrical outlet before relocating th
2-40Chapter 2: Hardware informationChapter 22.3.9 Expension Card installationTo install PCIe x16 cardsTo install PCIe x1 cards
ASUS P8H77-M PRO2-41Chapter 22.3.10 Rear panel connectionRear panel connectors1. PS/2 Keyboard/Mouse COMBO port 7. USB 2.0 ports 1, 2, 3, 42. Opti
2-42Chapter 2: Hardware informationChapter 2**Audio 2.1, 4.1, 5.1, or 7.1-channel congurationPort Headset 2.1-channel4.1-channel 5.1-channel 7.1-chan
ASUS P8H77-M PRO2-43Chapter 2Connect to Headphone and MicConnect to Stereo SpeakersConnect to 2.1 channel Speakers2.3.11 Audio I/O connectionsAudio I
2-44Chapter 2: Hardware informationChapter 2Connect to 4.1 channel SpeakersConnect to 5.1 channel SpeakersConnect to 7.1 channel Speakers
ASUS P8H77-M PRO2-45Chapter 22.4 Starting up for the rst time1. After making all the connections, replace the system case cover. 2. Be sure that a
2-46Chapter 2: Hardware informationChapter 2
ASUS P8H77-M PRO3-1Chapter 3Chapter 3: BIOS setupChapter 33.1 Knowing BIOSThe ASUS UEFI BIOS offers a user-friendly interface that goes beyond tradi
3-2Chapter 3: BIOS setupChapter 33.2.1 EZ ModeBy default, the EZ Mode screen appears when you enter the BIOS setup program. The EZ Mode provides you
ASUS P8H77-M PRO3-3Chapter 33.2.2 Advanced ModeThe Advanced Mode provides advanced options for experienced end-users to congure the BIOS settings. T
viiAbout this guideThis user guide contains the information you need when installing and conguring the motherboard.How this guide is organizedThis gu
3-4Chapter 3: BIOS setupChapter 3Menu itemsThe highlighted item on the menu bar displays the specic items for that menu. For example, selecting Main
ASUS P8H77-M PRO3-5Chapter 33.3 Main menuThe Main menu screen appears when you enter the Advanced Mode of the BIOS Setup program. The Main menu provi
3-6Chapter 3: BIOS setupChapter 3Administrator PasswordIf you have set an administrator password, we recommend that you enter the administrator passwo
ASUS P8H77-M PRO3-7Chapter 33.4 Ai Tweaker menuThe Ai Tweaker menu items allow you to congure overclocking-related items.Be careful when changing th
3-8Chapter 3: BIOS setupChapter 3Ai Overclock Tuner [Auto]Allows you to select the CPU overclocking options to achieve the desired CPU internal freque
ASUS P8H77-M PRO3-9Chapter 3Enhanced Intel SpeedStep Technology [Enabled]Allows you to enable or disable the Enhanced Intel® SpeedStep Technology (EIS
3-10Chapter 3: BIOS setupChapter 3CPU Fixed Frequency [xxx]Switching frequency will affect the VRM transient response and component thermal. Setting a
ASUS P8H77-M PRO3-11Chapter 3iGPU Current Capability [100%]Allows you to set the iGPU Current Capability. Conguration options: [100%] [110%] [120%] D
3-12Chapter 3: BIOS setupChapter 3iGPU Manual Voltage [Auto]This item appears only when you set the iGPU Voltage item to [Manual Mode] and allows you
ASUS P8H77-M PRO3-13Chapter 3Be cautious when changing the settings of the Advanced menu items. Incorrect eld values can cause the system to malfunct
viiiBold text Indicates a menu or an item to select.Italics Used to emphasize a word or a phrase.<Key> Keys enclosed in the less-than and greate
3-14Chapter 3: BIOS setupChapter 33.5.1 CPU CongurationThe items in this menu show the CPU-related information that the BIOS automatically detects.T
ASUS P8H77-M PRO3-15Chapter 3Execute Disable Bit [Enabled][Enabled] Enables the No-Execution Page Protection Technology.[Disabled] Forces the XD fea
3-16Chapter 3: BIOS setupChapter 3CPU C3 Report [Auto]Allows you to disable or enable the CPU C3 report to OS.CPU C6 Report [Auto]Allows you to disabl
ASUS P8H77-M PRO3-17Chapter 3Active Page Threshold Support [Disbaled]Allows you to enable or disable the Active Page Threshold Support. Conguration o
3-18Chapter 3: BIOS setupChapter 33.5.3 SATA CongurationWhile entering Setup, the BIOS automatically detects the presence of SATA devices. The SATA
ASUS P8H77-M PRO3-19Chapter 3S.M.A.R.T. Status Check [Enabled]S.M.A.R.T. (Self-Monitoring, Analysis and Reporting Technology) is a monitor system. Whe
3-20Chapter 3: BIOS setupChapter 33.5.5 USB CongurationThe items in this menu allow you to change the USB-related features.The USB Devices item show
ASUS P8H77-M PRO3-21Chapter 33.5.6 Onboard Devices CongurationMainAi TweakerAdvanced Monitor Boot ToolExitVersion 2.10.1208. Copyright (C) 201
3-22Chapter 3: BIOS setupChapter 3Marvell Storage OPROM [Enabled]This item appears only when the Marvell Storage Controller item is set to [IDE Mode]
ASUS P8H77-M PRO3-23Chapter 3Restore AC Power Loss [Power Off][Power On] The system goes into on state after an AC power loss.[Power Off] The system
ixP8H77-M PRO specications summary(continued on the next page)CPULGA1155 socket for Intel® 3rd / 2nd Core™ i7 / Core™ i5 / Core™ i3 / Pentium® / Cele
3-24Chapter 3: BIOS setupChapter 33.6 Monitor menuThe Monitor menu displays the system temperature/power status, and allows you to change the fan set
ASUS P8H77-M PRO3-25Chapter 3CPU Temperature / MB Temperature [xxxºC/xxxºF]The onboard hardware monitor automatically detects and displays the CPU and
3-26Chapter 3: BIOS setupChapter 3CPU Lower Temperature [20]Displays the lower limit of the CPU temperature.CPU Fan Min. Duty Cycle(%) [20]Use the <
ASUS P8H77-M PRO3-27Chapter 33.7 Boot menuThe Boot menu items allow you to change the system boot options.Bootup NumLock State [On][On] Sets the pow
3-28Chapter 3: BIOS setupChapter 3Setup Mode [EZ Mode][Advanced Mode] Sets Advanced Mode as the default screen for entering the BIOS setup program.[E
ASUS P8H77-M PRO3-29Chapter 33.8 Tools menuThe Tools menu items allow you to congure options for special functions. Select an item then press <En
3-30Chapter 3: BIOS setupChapter 3• DO NOT shut down or reset the system while updating the BIOS to prevent the system boot failure!• We recommend t
ASUS P8H77-M PRO3-31Chapter 33.9 Exit menuThe Exit menu items allow you to load the optimal default values for the BIOS items, and save or discard yo
3-32Chapter 3: BIOS setupChapter 33.10 Updating BIOSThe ASUS website publishes the latest BIOS versions to provide enhancements on system stability,
ASUS P8H77-M PRO3-33Chapter 3Updating the BIOS through the Internet2. Select the ASUS FTP site nearest you to avoid network trafc. If you want to
More documents for Motherboard Asus P8H77-M PRO
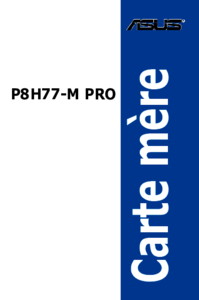



 (98 pages)
(98 pages) (78 pages)
(78 pages) (168 pages)
(168 pages)



 (38 pages)
(38 pages)







Hello, im noob :)