Asus M32BC 9584 User Manual Page 1
Browse online or download User Manual for PC/workstation barebones Asus M32BC 9584. ASUS M32BC 9584 User's Manual
- Page / 61
- Table of contents
- BOOKMARKS
- M32BC/M52BC 1
- 2014 年 11 月 2
- VCCI Class B Statement 6
- KC: Korea Warning Statement 6
- RF Equipment Notices 7
- 哪裡可以找到更多的產品資訊 9
- • 若包裝內容有所損壞或缺失的情形,請速與經銷商聯絡。 10
- 了解您的個人電腦 11
- 擴充卡插槽托架:安裝擴充卡時移除擴充卡插槽托架。 16
- 安裝您的個人電腦 17
- 連接 USB 鍵盤與滑鼠 18
- 開啟或關閉您的電腦 19
- 第一章:系統導覽 20
- 連接 USB 儲存裝置 21
- 連接麥克風與喇叭 22
- 連接 2.1 聲道喇叭 23
- 連接 4.1 聲道喇叭 24
- 連接 5.1 聲道喇叭 24
- 連接 7.1 聲道喇叭 25
- 連接多個外接顯示器 26
- 華碩 M32BC/M52BC 27
- 連接高解析電視 HDTV 28
- 視線與顯示器螢幕頂部相持平 29
- 腳蹬 90˚ 度 29
- 第三章:使用您的電腦 32
- RJ-45 cable 33
- 設定動態 IP/PPPoE 網路連接 35
- 若您使用 PPPoE 連接,請繼續以下步驟。 36
- 第四章:網路連接 36
- 設定固定 IP 網路連接 37
- Wireless AP 38
- 我的電腦無法開機,並且前面板電源指示燈未亮起。 39
- 我無法使用華碩無線網路卡連接無線網路(選配)。 39
- 數字鍵區域的方向鍵不起作用。 40
- 顯示器無法顯示。 40
- 使用多個顯示器時,僅一個顯示器能顯示。 40
- 我的電腦無法偵測 USB 儲存裝置。 40
- 我想要復原或撤銷對電腦系統設定的更改,同時不影響我的個人檔 41
- 我的喇叭沒有聲音。 41
- DVD 光碟機無法讀取光碟。 42
- DVD 光碟機退出按鈕不起作用。 42
- 華碩桌上型電腦常見問題疑難排除快速指南 43
- 執行速度變慢或當機相關問題 44
- CPU 風扇太吵 44
- 使用 Windows 46
- 8.1作業系統 46
- 程式執行中的熱點 48
- 開始畫面中的熱點 48
- 使用 Windows 應用程式 50
- 存取所有應用程式 51
- 執行所有應用程式畫面 51
- 在開始畫面釘入更多應用程式 51
- Charms bar(常用工具列) 52
- Charms bar 功能說明 53
- Snap(子母畫面)功能 54
- 關閉您的個人電腦 56
- 進入 BIOS 設定程式 57
- 復原您的系統(僅限預裝 Windows 作業系統的機器) 58
- 移除所有項目並重新安裝 Windows 60
- ASUS COMPUTER GmbH(德國/奧地利) 61
Summary of Contents
華碩個人電腦M32BC/M52BC使用手冊M32BC M52BC
10產品包裝內容• 若包裝內容有所損壞或缺失的情形,請速與經銷商聯絡。• 上述圖中所示物品僅供參考。實際產品規格及外觀依不同型號而定。 華碩個人電腦 鍵盤 x1 滑鼠 x1Installation Guide電源線 x1 安裝指南 x1 華碩保固服務卡 x1 驅動程式與公用程式 DVD 光
了解您的個人電腦本手冊中的機殼圖片描述僅供參考。各連接埠及其位置,與外殼顏色均依不同機型而變。歡迎感謝您購買華碩個人電腦。華碩個人電腦擁有一流的效能,超凡的可靠性與以使用者為中心的公用程式,並安裝在華碩特別設計的機殼中。請在安裝您的機殼前先參閱您的華碩保固服務卡。華碩 M32BC/M52BC 11第
前面板USB 3.0 連接埠:可連接 USB 3.0 裝置等,如滑鼠、印表機、掃瞄器、相機、PDA 等。• 請勿在安裝 Windows® 作業系統時將鍵盤/滑鼠連接至任何 USB 3.0 連接埠。• 由於 USB 3.0 控制器限制,USB 3.0 裝置只能在 Windows® 作業系
光碟機槽蓋:您可以在此槽蓋中安裝一個光碟機。光碟機槽蓋(空):您可以在此槽蓋中安裝一個附加的光碟機。USB 3.0 連接埠:可連接 USB 3.0 裝置等,如滑鼠、印表機、掃瞄器、相機、PDA 等。• 請勿在安裝 Windows® 作業系統時將鍵盤/滑鼠連接至任何 USB 3.0 連接埠
後面板電源按鈕:按下此按鈕啟動您的電腦。額定輸入:110-120/220-240Vac,6.0/3.0A,60/50Hz。電源供應器開關:按下此按鈕開啟/關閉電源供應器。USB 2.0 連接埠:可連接 USB 2.0 裝置等,如滑鼠、印表機、掃瞄器、相機、PDA 等。USB 3.0 連
網路連接埠速度 指示燈ACT/LINK 指示燈Activity/Link 指示燈 速度指示燈狀態 描述 狀態 描述關閉 沒有連線 關閉 連線速度 10Mbps橘色 已連線 橘色 連線速度 100Mbps閃爍 資料傳送中 綠色 連線速度 1Gbps 2.1、4.1、5.1 或 7
擴充卡插槽托架:安裝擴充卡時移除擴充卡插槽托架。華碩顯示卡(選配):在此選配的華碩顯示卡上的顯示輸出埠依型號而定。華碩無線網路卡(選配):此選配無線網路卡允許您的電腦連接一個無線網路。16第一章:系統導覽
安裝您的個人電腦該章節引導您連接主要硬體裝置,例如外部顯示器、鍵盤、滑鼠以及電源線至您的電腦。連接一個外部顯示器使用華碩顯示卡(選購)將您的顯示器連接至華碩獨立顯示卡的顯示連接埠。請依照以下步驟使用華碩顯示卡連接一個外部顯示器:1. 將您的顯示器連接至華碩獨立顯示卡的顯示連接埠。2. 將顯示器插
連接 USB 鍵盤與滑鼠將一個 USB 鍵盤與滑鼠連接至後面板的 USB 連接埠。將 USB 鍵盤和滑鼠連接至 USB 2.0 連接埠。連接電源線將電源線的一端連接至後面板的電源插槽,另一端插上電源。`18第一章:系統導覽
開啟或關閉您的電腦本章節引導您在安裝完成後如何開啟您的電腦。開啟您的電腦請依照以下步驟開啟您的電腦:1. 打開電源開關。2. 開啟您的顯示器。3. 按下電腦上的電源按鈕。4. 等待直至作業系統自動載入。關於如何在 Windows® 8.1 作業系統中關閉您的電腦,請參考本手冊附錄。電源按鈕M
2T9993 第一版 2014 年 11 月版權說明©ASUSTeK Computer Inc. All rights reserved. 華碩電腦股份有限公司保留所有權利本使用手冊包括但不限於其所包含的所有資訊皆受到著作權法之保護,未經華碩電腦股份有限公司(以下簡稱「華碩」)許可,不得任意地仿製、
20第一章:系統導覽
連接 USB 儲存裝置個人電腦的前後面板均有 USB 2.0/1.1 和 USB 3.0 連接埠。USB 連接埠允許您連接 USB 裝置,例如儲存裝置。欲連接 USB 儲存裝置,請將 USB 儲存裝置插入您的電腦。前面板後面板M32BC M52BC華碩 M32BC/M52BC 21第二章裝置連接
連接麥克風與喇叭個人電腦的前後面板均有麥克風連接埠與喇叭連接埠。後面板的音效 I/O 連接埠允許您連接 2.1、4.1、5.1、7.1 聲道立體聲喇叭。連接耳機與麥克風請按照以下步驟移除 USB 儲存裝置:1. 在開始畫面,點選 桌面 以開啟桌面模式。2. 點選工作列中的 圖示,然後點選
連接 2.1 聲道喇叭M52BC華碩 M32BC/M52BC 23
連接 4.1 聲道喇叭連接 5.1 聲道喇叭24第二章:裝置連接
連接 7.1 聲道喇叭華碩 M32BC/M52BC 25
26第二章:裝置連接連接多個外接顯示器您的個人電腦視具體配置而定,可能配有 VGA、HDMI、DVI 等連接埠,允許您連接多個外接顯示器。設定多個顯示器當您連接多個顯示器後,您可以設定顯示模式,讓新增顯示器與主顯示器顯示相同的內容,或作為主顯示器的延伸顯示器以擴充 Windows 桌面。 請按照以下
6. 點選 套用 或 確定 。然後在確認訊息畫面上點選 保留變更 。5. 在「多部顯示器:」下拉式選單中選擇: • 在這些顯示器上同步顯示:選擇此項將新增的顯示器作為主顯示器的副本。 • 延伸這些顯示器:選擇此項將新增的顯示器作為延伸顯示器。這將增加您的電腦使用空間。 • 只在
28第二章:裝置連接連接高解析電視 HDTV將高解析電視機與您電腦上的 HDMI 連接埠相連。 • 您需要一條 HDMI 線將高解析電視機與電腦相連。HDMI 線需另行購買。• 為得到最佳顯示效果,請確認您的 HDMI 線不長於 15 公尺。M32BCM52BC
華碩 M32BC/M52BC 29第三章使用您的電腦使用電腦時的適當姿勢使用者需要在使用電腦時保持適當的姿勢,防止腕部,手以及其他關節或肌肉的損傷。本章節可為你提供如何避免不良姿勢造成的傷害,防止您在使用個人電腦時感到身體不適或受傷。請參考以下幾項保持適當姿勢:• 適當放置您的電腦椅,確保您的肘部
3目錄內容注意事項 ... 5安全性須知 ...
使用讀卡機數位相機或其他的數位影像裝置,都是採用記憶卡來儲存數位相片或多媒體檔案。視機型而定,本系統的前面板提供一部內建的多合一讀卡機,讓您可以隨時插入這些記憶卡來讀取 / 寫入數位檔案。3. 完成後用滑鼠右鍵點選記憶卡磁碟機圖示,點選 退出 ,然後移除記憶卡。請勿在讀取、複製、格式化或移除記
使用光碟機放入光碟請依照以下步驟放入光碟:1. 系統開啟時,按下光碟機上的按鈕退出光碟托盤。2. 將光碟有印刷圖案的那一面朝上放入。3. 將托盤推入光碟機中。4. 從 自動播放 選擇程式來讀取檔案。退出光碟請依照以下步驟退出光碟:1. 系統開啟時,請執行以下任一操作退出光碟:• 按下光碟
32第三章:使用您的電腦
透過 DSL/Cable modem 連接網路請依照以下步驟透過 DSL/Cable modem 連接網路:1. 設定您的 DSL/Cable modem。有線連接使用 RJ-45 網路線將您的電腦與 DSL/Cable modem 或區域網路相連 (LAN)。2. 將 RJ-45 網路線的一端
透過區域網路連接網路 (LAN)請依照以下步驟透過區域網路連接網路:1. 將 RJ-45 網路線的一端連接至電腦後面板的 LAN (RJ-45) 連接埠,另一端連接至區域網路。2. 啟動您的電腦。3. 進行所需網路連接設定。• 更多內容請參考本手冊附錄 Windows® 8.1 使用手冊中「設
設定動態 IP/PPPoE 網路連接請按照以下步驟設定動態 IP/PPPoE 或固定 IP 網路連接:1. 在開始畫面中,點選 桌面 以開啟桌面模式。2. 在 Windows 8.1 工作列中,右鍵點選網路圖示 並點選 開啟網路和共用中心。3. 在「網路和共用中心」畫面,點選 變更介面卡設
6. 點選 自動獲得 IP 位址,請點選 確定。若您使用 PPPoE 連接,請繼續以下步驟。8. 選擇 連線到網際網路 並點選 下一 步。7. 返回 網路和共用中心,並 點選 設定新的連線或網路。36第四章:網路連接
9. 選擇 寬頻(PPPoE)。10. 輸入您的使用者名稱、密碼及連接名稱。點選 連線。11. 點選 完成 以結束設定。12. 點選工作列中的網路圖示,並點選您剛建立的連接。13. 輸入您的使用者名稱及密碼,並點選 連線 以連接到網際網路。設定固定 IP 網路連接請依照以下步驟設定一個固定
Wireless APModem無線連接(選配)透過無線連線的方式將您的電腦連上網路。您需要連接一個無線存取點來建立無線連接。• 請將外接天線連接至華碩無線網路卡的天線連接埠,以增強無線電訊號的接收範圍與靈敏度。• 外接天線為選配配備。38第四章:網路連接
華碩 M32BC/M52BC 39第五章疑難解決本章節為您提供您可能遇到的疑難的解決方法。?我的電腦無法開機,並且前面板電源指示燈未亮起。• 檢查您的電腦是否連接電源。• 檢查牆上的電源插座是否可用。• 檢查是否開啟電源。更多資訊請參閱第一章「開啟或關閉您的電腦」。?我的電腦當機。• 請依照
4目錄內容關閉您的個人電腦 ... 56進入睡眠模式 ...
40第五章:疑難解決?數字鍵區域的方向鍵不起作用。 請確認數字鎖定指示燈已關閉。當指示燈亮起時這些數字鍵僅被用於輸入數字;若您想要使用該區域中的方向鍵,請按下數字鎖定鍵關閉指示燈。?顯示器無法顯示。• 請檢查顯示器是否開啟。 • 請確認您的顯示器與電腦上的視訊輸出連接埠正確相連。• 若您的電
華碩 M32BC/M52BC 41?我想要復原或撤銷對電腦系統設定的更改,同時不影響我的個人檔案或資料。 在 Windows® 8.1 作業系統中: 您可以使用 Windows® 8.1 中 在不影響檔案的情況下重新整理您的電腦 功能來復原個人電腦的系統設定,同時不影響您的個人檔案或資料
42第五章:疑難解決?DVD 光碟機無法讀取光碟。• 請確認光碟是以標籤面朝上放入光碟機。• 請確認光碟是否正確放入托盤,尤其是非標準大小的光碟。• 請檢查光碟是否有劃傷或損壞。?DVD 光碟機退出按鈕不起作用。 在 Windows® 8.1 作業系統中,將您的滑鼠游標移動到 Windows
華碩 M32BC/M52BC 43華碩桌上型電腦常見問題疑難排除快速指南電源問題不良現象描述 可能的問題 請使用者確認無電源(電源指示燈不亮)電壓不符請自行調整符合當地的電壓設定值110V/220V(注 意:請在 主機未通電的情況下調整電壓設定值)電腦未開機請按一下前置面板的電源鍵,確認是否能正常開
44第五章:疑難解決音效相關問題不良現象描述 可能的問題 請使用者確認沒有聲音外接裝置(耳機或喇叭)連接不良或是沒有插入正確的孔位請依照說明書執行確認動作,或拔除並且重新插入外接裝置喇叭或耳機故障 請更換喇叭或耳機測試音效設定問題請測試前後置音效輸出連接埠,若只有一邊無聲音,請確認音效是否設為多聲道
45華碩個人電腦Windows® 8.1使用手冊
46Windows® 8.1 使用手冊ENGLISHENGLISH第二章使用 Windows® 8.1作業系統第一次開始使用當您第一次啟動您的電腦,會出現一系列畫面導引您進行 Windows® 8.1 作業系統的基本設定。第一次啟動您的個人電腦,請依照下列步驟進行:1. 按下個人電腦上的電源鍵,在
華碩個人電腦47ENGLISHENGLISH使用 Windows® 介面Windows® 介面是指 Windows 8.1 所採用的動態磚顯示操作介面。該介面包含下列可以在個人電腦上使用的功能。開始畫面開始畫面會在成功登入您的使用者帳戶後出現,它能將您所需的所有軟體與程式集中於一處組織管理。您可
48Windows® 8.1 使用手冊ENGLISHENGLISH熱點您可以透過將滑鼠遊標移動到螢幕上的這些熱點來開啟程式或進行個人電腦的設定。這些熱點的功能可以使用滑鼠開啟。程式執行中的熱點開始畫面中的熱點熱點的功能介紹請參考下一頁內容。
華碩個人電腦49ENGLISHENGLISH熱點 動作左上角 移動您的滑鼠遊標然後點選最近使用的應用程式縮圖以返回該應用程式。向下移動您的滑鼠遊標以顯示所有執行中的應用程式左下角從執行程式中:移動您的滑鼠遊標到左下角,然後點選 以返回開始畫面。注意:您也可以按鍵盤上的 Windows 鍵 返回
5注意事項ASUS Recycling/Takeback ServicesASUS recycling and takeback programs come from our commitment to the highest standards for protecting our environ
50Windows® 8.1 使用手冊ENGLISHENGLISH使用 Windows 應用程式您可以使用個人電腦的鍵盤或滑鼠以執行並個人化您的應用程式。執行應用程式• 將滑鼠遊標移至應用程式上方,然後左鍵點選以執行該應用程式。• 按 <Tab> 鍵兩次,然後使用方向鍵瀏覽所有應
華碩個人電腦51ENGLISHENGLISH存取所有應用程式除了已經釘選在開始畫面的應用程式之外,您也可以在所有應用程式的畫面中開啟其他應用程式。 執行所有應用程式畫面• 在開始畫面按下 . 按鈕。• 在開始畫面按下<Tab> 鍵,然後按下<Enter> 鍵。在開始畫面
52Windows® 8.1 使用手冊ENGLISHENGLISHCharms barCharms bar(常用工具列)Charms bar 是個可以固定至您螢幕右側的工具列。它包含了幾個可讓您分享程式以及提供快速存取個人電腦個人化設定的工具。執行 Charms bar當 Charms bar 出
華碩個人電腦53ENGLISHENGLISHCharms bar 功能說明搜尋可讓您搜尋個人電腦中的檔案或應用程式。分享可讓您透過社群網站或電子郵件分享程式。開始可返回至開始畫面。從開始畫面中您也可以使用此功能以返回最近開啟的應用程式。裝置可讓您與連接至個人電腦的裝置存取與分享檔案,像是外接螢幕或印
54Windows® 8.1 使用手冊ENGLISHENGLISH子母畫面分割線使用 Snap(子母畫面)功能請依據以下步驟使用 Snap(子母畫面)功能:1. 使用個人電腦的滑鼠或鍵盤以開啟 Snap(子母畫面)功能。使用滑鼠a) 點選並執行應用程式。b) 移動滑鼠遊標至螢幕畫面頂端。c)
華碩個人電腦55ENGLISHENGLISH功能組合鍵您可以使用鍵盤,也可以使用下列鍵盤快捷鍵,協助您開啟應用程式與瀏覽 Windows® 8.1。在開始畫面與最近一個執行的應用程式間切換。 + <D>開啟桌面。 + <E>開啟桌面上的電腦視窗。 + <F>開啟檔
56Windows® 8.1 使用手冊ENGLISHENGLISH + <+>開啟放大鏡並放大您的螢幕。 + <->縮小您的螢幕。 + <Enter>開啟 Narrator 設定。關閉您的個人電腦請依據以下步驟關閉您的個人電腦:請執行以下任一操作關閉您的個人電腦:
華碩個人電腦57ENGLISHENGLISH進入 BIOS 設定程式BIOS(Basic Input and Output System,基本輸出入系統)用來儲存系統啟動時需要的硬體設定等。在正常情況下,預設的 BIOS 程式設定提供大多數使用情況下可以獲得最佳的運作效能,建議您不要更改預設的 B
58Windows® 8.1 使用手冊在 Windows® 8.1 重新設定您的電腦使用 Reset your PC 選項可以將您的電腦還原至出廠預設值。重要!請在進行還原前,先將您電腦內重要的檔案進行備份。請依照以下方式重新設定您的電腦:1. 若電腦為關機狀態,請按下電源按鈕將電腦開機。 若電
華碩個人電腦593. 點選 復原 > 建立修復磁碟機。4. 點選 將復原分割從電腦複製到修復磁碟機,然後點選 下一步。5. 選擇您想要複製復原檔案的 USB 儲存裝置。6. 點選 下一步。7. 點選 建立。請等待直到建立過程結束。8. 當建立過程結束後,點選 完成。
6IC: Canadian Compliance StatementComplieswiththeCanadianICES-003ClassBspecications.ThisdevicecomplieswithRSS210 of Industry Canada. This
60Windows® 8.1 使用手冊移除所有項目並重新安裝 Windows使用電腦設定中的初始化電腦並重新開始選項可回復您的電腦至出廠預設設定。請參考以下步驟使用本選項。在使用本選項前請備份所有資料。初始化過程可能會花費一些時間。1. 開啟 Charms bar。2. 點選 設定 > 電
61華碩的連絡資訊華碩電腦公司 ASUSTeK COMPUTER INC.(台灣)市場訊息地址:台灣臺北市北投區立德路15號電話:+886-2-2894-3447傳真:+886-2-2890-7798電子郵件:[email protected]全球資訊網:http://tw.asus.com技術支援
7RF Equipment NoticesCE: European Community Compliance StatementTheequipmentcomplieswiththeRFExposureRequirement1999/519/EC,CouncilRecommend
8安全性須知在清潔電腦之前,請先關機並移除電源與所有周邊裝置。您可以使用乾淨柔軟的海綿或清潔布,沾上少許中性清潔劑與溫水,來擦拭您的個人電腦,接著用乾布擦去多餘的水跡。• 請勿將個人電腦放置於不平坦或不穩定的表面。若個人電腦的機殼損毀,請聯絡維修服務人員。• 請勿在灰塵飛揚或環境髒亂的場所使用個
9提示符號為了能夠確保您正確地完成電腦設定,請務必注意下面這些會在本手冊中出現的標示符號所代表的特殊含意。 警告:提醒您在進行某一項工作時要注意您本身的安全。 小心: 提醒您在進行某一項工作時要注意勿傷害到電腦元件。 注意:提供有助於完成某項工作的訣竅和其他額外的資訊。 重要
More documents for PC/workstation barebones Asus M32BC 9584


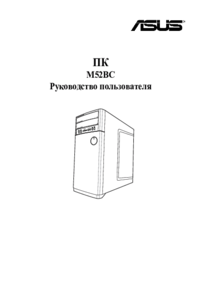




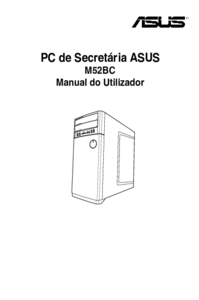


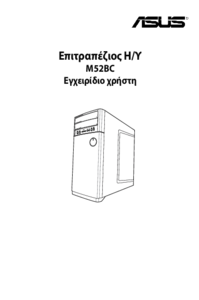

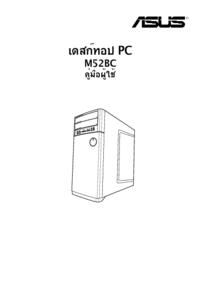


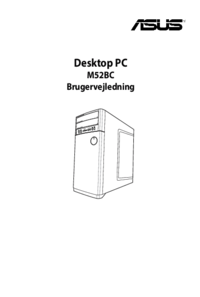
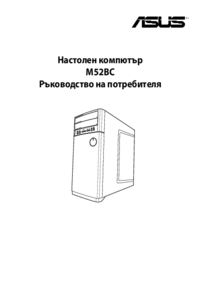
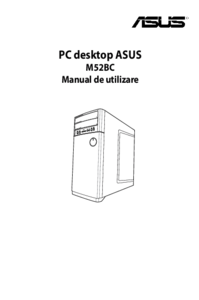



 (28 pages)
(28 pages) (77 pages)
(77 pages) (22 pages)
(22 pages) (140 pages)
(140 pages) (8 pages)
(8 pages) (60 pages)
(60 pages)

 (102 pages)
(102 pages) (87 pages)
(87 pages)
 (20 pages)
(20 pages) (104 pages)
(104 pages) (60 pages)
(60 pages)







Comments to this Manuals