Asus RT-N13U (VER.B1) User Manual Page 1
Browse online or download User Manual for Wireless Headsets Asus RT-N13U (VER.B1). Инструкция по эксплуатации Asus RT-N13U (VER.B1)
- Page / 75
- Table of contents
- BOOKMARKS
- Руководство пользователя 1
- Второе издание V Май 010 2
- Cодержание 3
- Примечания к руководству 4
- Информация о 6
- Аппаратные функции 7
- Задняя панель 8
- Нижняя панель 9
- Начало работы 10
- Router AP 11
- Repeater 11
- Глава : Начало работы 13
- Подключение сетевых 18
- Windows Vista 19
- Windows XP 20
- Windows 2000 21
- Windows 9x/ME 22
- Windows NT4.0 24
- Конфигурация 26
- Использование карты сети 28
- Использование AiDisk 29
- Использование USB приложений 38
- Установка FTP сервера 39
- Примечание: 42
- Подключение USB принтера 43
- Установка 49
- Глава 5: Установка утилит 50
- Обнаружение устройства 51
- Восстановление прошивки 52
- WPS wizard 53
- Примечания: 54
- Download Master 59
- Устранение неисправностей 61
- Служба ASUS DDNS 64
- Приложение 66
- CE Предупреждение 67
- IC уведомление 67
- GNU General Public License 67
- DGT уведомление 72
- Контактная информация ASUS 74
Summary of Contents
Руководство пользователяБеспроводный роутер ASUS RT-N13U с принт-сервером
10Глава : Начало работы2Начало работыУстановка беспроводного роутераРоутер имеет графический интерфейс пользователя (web GUI), который позволяет Вам
11Глава : Начало работыRT-N13U (rear panel)ModemClient. Подключите Ваши устройства.Установка беспроводного роутера в режим роутераВ режиме роутера
1Глава : Начало работы. Запустите браузер и QIS начнет обнаружение Вашего Интернет-подключения.Примечание: Если QIS страница не появилась при
1Глава : Начало работы5. Установка интернет-подключения завершена. • Нажмите Going to Internet для серфинга в интернете. • Нажмите Simply Wirel
14Глава : Начало работыУстановка беспроводного роутера в режим повторителяВ режиме повторителя, роутер увеличивает покрытие беспроводной сети и обесп
15Глава : Начало работы. Запустите браузер, QIS страница входа появится автоматически. Выберите точку доступа, зону покрытия которой нужно увеличит
16Глава : Начало работыУстановка беспроводного роутера в режим точки доступаRouter APRepeaterRT-N13U (bottom panel)В режиме точки доступа, роутер пол
17Глава : Начало работы5. На главной странице нажмите меню навигации или ссылку для конфигурации различных возможностей роутера.4. В окне
18Глава : Подключение сетевых клиентовДоступ к беспроводному роутеруУстановка IP адреса для проводного и беспроводного клиентовДля доступа к р
19Глава : Подключение сетевых клиентовWindows Vista1. Перейдите в Пу ск > Па не ль управления > Сеть и Интернет > Центр управлен
Copyright © 2010 ASUSTeK Computer Inc. Все права защищены.Никакая часть этого руководства, включая изделия и программное обеспечение, описанные в нем
0Глава : Подключение сетевых клиентовWindows XP1. Нажмите Пуск > Панель управления > Сетевое подключение. Щелкните правой кнопкой Подключени
1Глава : Подключение сетевых клиентовWindows 20001. Нажмите Пуск > Панель управления > Сетевые подключения. Щелкните правой кнопкой П
Глава : Подключение сетевых клиентовWindows 9x/ME1. Нажмите Пуск > Панель управления > Network для отображения окна Network.. Выберите
Глава : Подключение сетевых клиентов4. Выберите Шлюз и введите Новый шлюз затем нажмите Добавить.5. Выберите Конфигурация DNS и н а ж м и
4Глава : Подключение сетевых клиентовWindows NT4.01. Перейдите в Панель управления > Network для отображения окна Network, затем выбери
5Глава : Подключение сетевых клиентовWindows 20001. Нажмите Пуск > Панель управления > Network and Dial-up Connection.
6Глава 4: Конфигурация через веб-интерфейс4Конфигурация через веб-интерфейсКонфигурация через веб-интерфейсГрафический интерфейс пользователя (web GU
7Глава 4: Конфигурация через веб-интерфейс. На главной странице нажмите меню навигации или ссылку для конфигурации различных возможностей
8Глава 4: Конфигурация через веб-интерфейсИспользование карты сетиКарта сети (Network Map) позволяет Вам просматривать и конфигурировать настройки со
9Глава 4: Конфигурация через веб-интерфейсИспользование AiDiskAiDisk позволяет Вам установить FTP сервер и разрешает сетевым клиентам доступ к USB ди
CодержаниеCодержание ...3Cодержание ...
0Глава 4: Конфигурация через веб-интерфейс. Выберите права доступа, которые Вы хотите назначить своим клиентам при доступе к общим данным, затем на
1Глава 4: Конфигурация через веб-интерфейсУправление шириной канала EzQoSEzQoS позволяет Вам установить приоритет и управлять сетевым трафиком.Для ус
Глава 4: Конфигурация через веб-интерфейсНастройка дополнительных параметровУправление шириной канала с помощью QoSQoS (качество сервиса) - механизм
Глава 4: Конфигурация через веб-интерфейс • Для создания правила для всех приложений на определенном компьютере локальной сети: a. Оста
4Глава 4: Конфигурация через веб-интерфейсНастройка виртуального сервера в локальной сетиВиртуальный сервер - функция NAT, которая позволяет о
5Глава 4: Конфигурация через веб-интерфейсНастройка Virtual DMZ в локальной сетиДля открытия для внутреннего узла неограниченного двухстороннего дост
6Глава 4: Конфигурация через веб-интерфейс. В поле Файл новой прошивки, нажмите Browse для нахождения прошивки.4. Нажмите Upload (Загрузить). Проц
7Глава 4: Конфигурация через веб-интерфейсВосстановление/сохранение/сброс параметровДля восстановления/сохранения/сброса параметров выполните следующ
8Глава 4: Конфигурация через веб-интерфейсИспользование USB приложенийБеспроводный роутер ASUS оснащен портом USB.0, предназначенным для подключения
9Глава 4: Конфигурация через веб-интерфейсУстановка FTP сервераБеспроводный роутер ASUS позволяет Вам делиться файлами на USB диске с компь
4CодержаниеПримечания к руководствуВ этом руководстве находится информация, необходимая для установки и конфигурации роутера.Как организовано руководс
40Глава 4: Конфигурация через веб-интерфейсПревращение RT-N13U в мобильный роутерПревратите RT-N1U в мобильный роутерс помощью адаптера G USB.Примеч
41Глава 4: Конфигурация через веб-интерфейс5. Подключите один конец поставляемого RJ-45 кабеля к LAN порту на задней панели роутера, а другой конец к
4Глава 4: Конфигурация через веб-интерфейс8. С Вашего компьютера, войдите в веб-интерфейс роутера. Вы можете обнаружить иконку G USB адаптерa на ка
4Глава 4: Конфигурация через веб-интерфейсПодключение USB принтераПодключите USB принтер к порту USB .0 беспроводного роутера ASUS для исп
44Глава 4: Конфигурация через веб-интерфейсУстановка принтера в Windows ХР с помощью мастера установки принтераДля установки принтера в Windows ХР с п
45Глава 4: Конфигурация через веб-интерфейс4. Нажмите Далее для установки TCP/IP порта для сетевого принтера.5. Введите IP адрес беспроводного ро
46Глава 4: Конфигурация через веб-интерфейс7. Установите Протокол для LPR и введите LPRServer в поле Queue Name. Нажмите OK для продолжения.8.
47Глава 4: Конфигурация через веб-интерфейс9. Нажмите Готово для завершения и возврата в мастер установки принтера.10. Установите драйвер пр
48Глава 4: Конфигурация через веб-интерфейс1. Выберите Yes для печати тестовой страницы. Нажмите Да лее для печати.1. Установка завершена. На
49Глава 5: Установка утилит5Установка утилит. Нажмите Далее.Установка утилитНа компакт-диске находятся утилиты, предназначенные для конфигурации
5• Глава 3: Подключение сетевых клиентов В этой главе предоставлена информация по подключению клиентов к роутеру.• Глава 4: Конфигурация В этой гл
50Глава 5: Установка утилит. Нажмите Далее для принятия папки по умолчанию или нажмите Browse для указания другого пути.4. Нажмите Далее для
51Глава 5: Установка утилитОбнаружение устройстваDevice Discovery - ASUS WLAN утилита, которая обнаруживает роутер и позволяет конфигурировать его.Для
5Глава 5: Установка утилитПримечание: Это не утилита обновления прошивки и не может быть использована при рабочем роутере. Обычное обновление
5Глава 5: Установка утилитWPS wizardWPS (Wi-Fi Protected Setup) позволяет быстро настроить защищенную беспроводную сеть.• У б е д и т е с ь , ч т
54Глава 5: Установка утилит. Нажмите и удерживайте кнопку WPS на передней панели роутера более пяти секунд.WPS кнопка . В мастере WPS на
55Глава 5: Установка утилит4. Назначьте имя сети, затем нажмите Далее.5. Используйте автогенерацию ключевой фразы или вручную назначьте ключевую
56Глава 5: Установка утилит6. Установка завершена. Нажмите Save or print settings для последующего использования или Save settings to a USB f
57Глава 5: Установка утилитДобавление сетевых устройств с помощью USB устройстваС помощью WPS утилиты Вы можете добавить устройства в Вашу сеть с помо
58Глава 5: Установка утилит. Извлеките USB устройство, затем подключите его к компьютеру, который Вы хотите добавить в беспроводную сеть.4. Найдите
59Глава 5: Установка утилитDownload MasterDownload Master - утилита, позволяющая Вам управлять Вашими HTTP, FTP и BT (BitTorrent) закачками.Исп
6Глава 1: Информация о продуктеКомплект поставкиПроверьте наличие следующих пунктов в комплекте. RT-N1U Wireless Router Блок питания Компак
60Глава 5: Установка утилит FTP закачка Нажмите Assign в Download Master и выберите FTP в поле Options. Введите FTP адрес, номер порта, имя пользова
61Глава 6: Устранение неисправностей6Устранение неисправностейУстранение неисправностейЗдесь представлены решения неисправностей, которые могут встрет
6Глава 6: Устранение неисправностейПроблема Возможное решениеКлиент не может установить беспроводное соединение с роутером.Вне зоны покрытия:• Пом
6Глава 6: Устранение неисправностейПроблема Возможное решениеИнтернет недоступен • Проверьте индикаторы состояния на ADSL модеме и беспроводном
64Глава 6: Устранение неисправностейСлужба ASUS DDNSRT-N1U поддерживает службу ASUS DDNS. Обменивая устройство в сервис-центре, если Вы зарегистриров
65Глава 6: Устранение неисправностей5. После перезагрузки роутера, почему я вижу другой WAN IP в MS DOS и на странице конфигурации роутера? Это нор
66ПриложениеУведомленияУдостоверение Федеральной комиссии по средствам связиДанное устройство соответствует части 15 Правил FCC. Эксплуатация обор
67ПриложениеЗаявление соответствия европейской директиве (R&TTE 1999/5/EC)Основные требования [пункт ]Защита здоровья и безопасности в соотв
68ПриложениеPreambleThe licenses for most software are designed to take away your freedom to share and change it. By contrast, the GNU General Public
69Приложениеthat is to say, a work containing the Program or a portion of it, either verbatim or with modifications and/or translated into another lan
7Глава 1: Информация о продуктеИндикаторы Индикатор Состояние Описание Power (Питание)Откл Нет питания / Инициализация USB дискаВк Система готоваМигае
70Приложениеof derivative or collective works based on the Program. In addition, mere aggregation of another work not based on the Program with the P
71Приложение6. Each time you redistribute the Program (or any work based on the Program), the recipient automatically receives a license from the ori
7Приложениеis copyrighted by the Free Software Foundation, write to the Free Software Foundation; we sometimes make exceptions for this. Our decision
7ПриложениеREACHСогласно регламенту ЕС REACH (Registration, Evaluation, Authorization, and Restriction of Chemicals – Регистрация, Оценка, Разреш
74ПриложениеASUSTeK COMPUTER INC. (Азия-тихоокеания)Адрес 15 Li-Te Road, Peitou, Taipei, Taiwan 1159Сайт www.asus.com.twТехническая поддержкаТелефон
75ПриложениеПроизводитель:ASUSTeK Computer Inc.Тел: +886--894-447Адрес: No. 150, LI-DE RD., PEITOU, TAIPEI 11, TAIWANО ф и ц и а л ь н ы й предст
8Глава 1: Информация о продуктеЗадняя панельПункт ОписаниеИнтернет Подключение RJ-45 Ethernet кабеля для установки WAN подключения. LAN1-LAN4 Подк
9Глава 1: Информация о продукте12Нижняя панельЭлемент Описание1Кнопка Restore (Восстановить)Нажмите и удерживайте эту кнопку более пяти секунд для сбр
More documents for Wireless Headsets Asus RT-N13U (VER.B1)


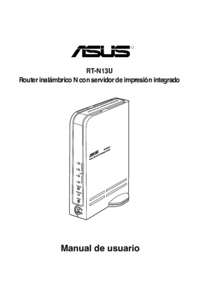
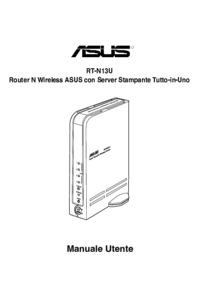


 (129 pages)
(129 pages) (2 pages)
(2 pages) (15 pages)
(15 pages) (72 pages)
(72 pages) (70 pages)
(70 pages) (61 pages)
(61 pages)







Comments to this Manuals