Asus USB-N13 User Manual
Browse online or download User Manual for Computer Accessories Asus USB-N13. Asus USB-N13 Manuale d'uso
- Page / 71
- Table of contents
- BOOKMARKS
- Manuale Utente 1
- Informazioni sul Copyright 2
- Licenza Software 4
- Contatti ASUS 5
- Sommario 7
- Introduzione 9
- Installazione 10
- Capitolo 2 - Installazione 11
- Indicatori di stato 15
- Utilizzo di WPS Wizard 16
- Informazioni Software 29
- Avvio di Wireless Settings 30
- Status - Status 31
- Pulsanti 32
- Attiva Congurazione 32
- Status - Connection 33
- Status - IP Cong 34
- Status - Ping 34
- Cong - Basic 35
- Cong - Encryption 36
- Crittograa Dati 37
- Chiave di Rete senza Fili 37
- Formato delle Chiavi 37
- Lunghezza delle Chiavi 38
- 64/128bit versus 40/104bit 38
- Cong - Authentication 39
- Cong - Advanced 40
- Soft AP (Windows XP/Vista) 41
- Access Control 42
- Survey - Site Survey 43
- Informazioni sulla Versione 44
- Link State 45
- Save Conguration 45
- ASUS Mobile Manager 46
- Attivazione menu 47
- Visualizzazione menu 47
- Menu Help 47
- Modica menu 47
- Modica di Congurazione 50
- Impostazioni Generali 51
- Tipo di Rete 51
- Impostazioni Internet 53
- Site Monitor 54
- Wireless Zero 58
- Conguration 58
- Opzioni Wireless in Windows 62
- Applicazioni 63
- Capitolo 4 - Applicazioni 64
- Risoluzione dei Problemi 67
- Appendice 69
- CE Mark Warning 70
- IC Warning 70
- Industry Canada statement 71
Summary of Contents
Manuale Utente®USB-N13Adattatore di Rete ASUS 802.11n(Per Reti 802.11b/g/n)
InstallazioneRequisiti del SistemaPrima di utilizzare l'adattatore di rete, il sistema deve soddisfare i seguenti requisiti minimi: • Windows 2
4. Premere Next.3. Cliccare Next per utilizzare la cartella di destinazione predenita oppure Browse per selezionare un’ altra cartella.7. Inserire
Installazione driver in Windows® 7 OSPer installare il driver nel sistema operativo Windows® 7:1. Inserire l'adattatore di rete nella porta USB
7. Premere Browse per individuare la cartella del CD di Supporto;quindi premere Next per avviare l'installazione del driver. E' anche poss
Installazione di utilità e driver in MAC OSPer installare le utilità e il driver nel sistema operativo MAC:1. Cliccare due volte sull'icona dell
LEDWPS buttonNota: Utilizzare il codice sorgente Linux fornito nel CD di supporto e compilare il driver per il sistema operativo Linux.Adattatore di
Utilizzo di WPS WizardWPS Wizard è un'utilità per facilitare la congurazione di una rete wireless in una delle seguenti modalità: • Mediante
Connessione tramite il pulsante WPS 1. Premere il pulsante WPS sull'adattatore di rete per avviare WPS Wizard.3. Premere il pulsante WPS sul ro
3. L'adattatore di rete 802.11n avvia la ricerca del router wireless. Al termine dell'operazione, premere Next e seguire le indicazioni sul
3. Premere Next. Sarà visualizzato il codice PIN del router.4. Se lo stato del router selezionato è Congured, digitare il codice PIN nell'inte
Copyright © 2009 ASUSTeK COMPUTER INC. Tutti i Diritti Riservati.Alcuna parte di questo manuale, compresi i prodotti e i software in esso descritti,
6. Il processo è stato completato.Cliccare Save or print settings per futura consultazione oppure Save settings to a USB ash drive per aggiungere al
4. Assegnare un nome alla rete. Al termine, premere Next.Se si utilizza il router per la prima volta, WPS Wizard assegna automaticamente l'SSID
Per congurare impostazioni di protezione avanzate, cliccare Show advanced network security options. Selezionare Security Method ed inserire manualm
6. Il processo è stato completato.Cliccare Save or print settings per futura consultazione oppure Save settings to a USB ash drive per aggi
2. Inserire un'unità ash USB nella porta USB del computer e poi selezionare l'unità dall'elenco a discesa.Premere Next per continuare
5. Premere OK per uscire da Wireless Network Setup Wizard.Congurazione con l’Utilità WLAN (Infrastruttura)Utilizzare l’utilità ASUS WLAN per stabili
6. Controllare la scheda Connection per vericare l’intensità del segnale. Premere OK per uscire dall’utilità.5. Cliccare Status per vericare lo st
3. Premere Survey per eseguire una scansione dei nodi Ad Hoc. Selezionare il nodo con cui comunicare e premere Connect.4. Se le impostazioni di codi
Nota: Non è possibile congurare le impostazioni Infrastruttura o Ad-Hoc con l'utilità WLAN in Windows® Vista.Per approfondimenti, consulatre il
Utilizzo di Control CenterL’ icona Control Center, sulla barra delle applicazioni, mostra le seguenti informazioni:• Qualità della Connessione dell’a
Le condizioni di garanzia variano a seconda del tipo di prodotto e sono specicatamente indicate nel Certicato di Garanzia allegato, cui si fa espres
Icona sulla barra delle applicazioni (con il tasto sx su menu) Con il tasto di sinistra del mouse, cliccare sull’icona nella barra delle applicazioni
Status - StatusE’ possibile visualizzare le informazioni sull’adattatore di rete dal menu Status. Se il dispositivo non è installato, i campi sono vuo
Current Channel: Visualizza il canale radio con cui l’adattatore è sintonizzato. Questo numero cambia quando la radio effettua la scansione
Status - ConnectionE' possibile visualizzare le statistiche sulla connessione dell'adattatore di rete. Tali statistiche sono aggiornate una
Status - IP CongLa scheda IP Cong mostra tutte le informazioni sull’ host e l'adattatore di rete, fra cui host name, DNS servers, IP ad
CanaleIl campo Canale è predisposto per le impostazioni del canale radio. L’ adattatore di rete è in grado di selezionare automaticamente il canale
Modalità PSConstantly Awake Mode (CAM), nota anche come Disattiva la Modalità Risparmio di Energia, è uno stato di piena alimentazione per ot
WPA-Personal/ WPA2-Personal - Attiva la chiave pre-condivisa WPA in modalità Infrastruttura. Rende possibile la comunicazione fra client ed AP, tramit
Lunghezza delle ChiaviPer quanto riguarda la crittografia a 64 bit, ciascuna chiave contiene 10 cifre esadecimali o 5 caratteri ASCII. Nel
Cong - AuthenticationQuesta scheda consente di congurare le impostazioni di protezione, in modo che corrispondano a quelle del proprio AP. Tali impo
I prodotti ASUS possono essere corredati da software, secondo la tipologia del prodotto. I software, abbinati ai prodotti, sono in versione “OEM”: il
Cong - AdvancedCliccare sul collegamento Advanced dalla pagina Cong-Basic per visualizzare la scheda corrispondente.Questa scheda consente di impost
Soft AP (Windows XP/Vista)La modalità Soft AP permette alla scheda WLAN di funzionare come punto di accesso virtuale.Il computer deve essere collegato
42 Adattatore di Rete ASUSCapitolo 3 - Informazioni SoftwareCapitolo 3Informazioni SoftwareSoft AP (Windows XP/Vista) Cont.La modalità Soft AP dà la p
Survey - Site SurveyUtilizzare la scheda Informazioni Sito per visualizzare le statistiche sulle reti wireless disponibili per l’adattatore di rete ed
PulsantiSearch – Per eseguire la scansione di tutte le reti wireless disponibili e mostrare il risultato della scansione nell’ elenco “Reti disponibil
Link StateL’icona “Link State” dell’adattatore di rete appare sul lato sinistro delle impostazioni dell’ Adattatore. Utilizzarre l’icona per
ASUS Mobile ManagerMobile Manager è un comodo strumento di congurazione e gestione delle impostazioni di rete locali, che devono essere ogni volta ri
Attivazione menuAuto Roaming : L'attivazione di questa opzione consente all'adattatore di rete ASUS di passare ad un'altra associazione
Creazione di una Nuova CongurazionePer creare una nuova congurazione:1. Avviare New Conguration Wizard, cliccando una volta File > New Congura
4. Congurare le impostazioni wireless : tipo di rete, SSID, canale e crittograa WEP. Al termine,premere Next.5. Impostare l'indirizzo IP del
Contatti ASUSASUSTeK COMPUTER INC. (Asia Pacic)Indirizzo 15 Li-Te Road, Peitou, Taipei, Taiwan 11259Sito web www.asus.comSupporto TecnicoTelefono
7. Congurare le impostazioni di condivisione stampante e del server proxy. Premere Advanced visualizzare le suddette opzioni. Al termine, prem
Impostazioni Generali Name: Il nome della congurazione indica il luogo da cui si effettua la connessione ad una rete.Per esempio, denominare la cong
Impostazioni TCP/IP - Scheda Device Selezionare l'adattatore di rete da utilizzare Impostazioni TCP/IP - Scheda IP Address Obtain an IP addres
Impostazioni TCP/IP - Scheda WINSNella scheda WINS si inseriscono le impostazioni WINS della congurazione selezionata e si aggiungono gli indirizzi W
Impostazioni di CondivisioneI want to set the default printer:permette di selezionare la stampante predenita da condividere. Default printer: permett
Finestra Principale di Site Monitor La nestra principale di Site Monitor visualizza le connessione wireless disponibili ed il valore SNR (signal-to-n
Monitoraggio di una Connessione Per monitorare una connessione:1. Selezionare la connessione dall'elenco.2. Cliccare Command dalla barra de
A-S (Mod. AP <--> Mod. Stazione)Selezionare la modalità da utilizzare. Al termine, premere OK.Se si passa ad altra modalità, saranno perse le in
Opzioni Wireless in Windows® XPLa nestra delle opzioni wireless mostrata di seguito è disponibile solamente per Windows® XP. Appare quando si esegue
Per impostare le proprietà della connessione wireless, cliccare col tasto destro del mouse sull’ icona wireless sulla barra delle ap
Produttore:ASUSTeK Computer Inc.Tel: +886-2-2894-3447Indirizzo: No. 15, LI-DE RD., PEITOU, TAIPEI 112, TAIWANRappresentante autorizzato in Europa:ASU
Opzioni Wireless in Windows® VistaPer congurare l’ adattatore i rete tramite il servizio per Client Wireless di Windows®, denire le impostazioni tra
Cliccare Properties per congurare l’autenticazione della connessione senza li. Adattatore di Rete ASUS 61Capitolo 3 - Informazioni SoftwareCapitol
Opzioni Wireless in Windows® 7 Windows® 7 permette la connessione con una rete wireless medinte la funzione WPS.1. Cliccare sull'ic
Applicazioni Congurazione della Modalità XLink in Windows® XPPer congurare la XLink Mode under Windows® XP:1. Cliccare ASUS WLAN Control Center
4. Selezionare AD Hoc Mode.5. Selezionare il canale di connessione della PSP.6. Al termine, selezionare O per salvare le impostazioni.64 Adattatore
7. Selezionare uno dei giochi disponibili da system-link quindi iniziare la connessione di gioco. L'SSID della PSP a cui collegarsi è P
Congurazione Modalità XLink in MAC OSPer congurare la modalità XLink in MAC OS:1. Selezionare USB Wireless Utility > Advanced per attivare PSP X
Risoluzione dei ProblemiLa presente guida alla risoluzione dei problemi fornisce le risposte ad alcuni dei più comuni problemi, riscontrabili durante
Impossibile connettersi ad una Stazione (Adattatore di Rete)Seguire la procedura sottostante per congurare l’ adattatore di rete.a. Vericare che “N
AppendiceImportant: Radiation Exposure Statement This equipment complies with FCC radiation exposure limits set forth for an uncontrolled environment.
SommarioCapitolo 1: Introduzione ... 9Contenuto della Confezione ...
Declaration of Conformity for R&TTE directive 1999/5/ECEssential requirements – Article 3Protection requirements for health and safety – Article
Industry Canada statementThis device complies with RSS-210 of the Industry Canada Rules. Operation is subject to the following two conditions: (1) Thi
Creazione di una Nuova Congurazione .... 48Modica di Congurazione ....
IntroduzioneContenuto della Confezione Controllare che nella confezione dell’adattatore di rete ASUS siano presenti i seguenti articoli.• 1
More documents for Computer Accessories Asus USB-N13
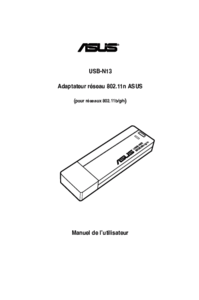




 (38 pages)
(38 pages)
 (40 pages)
(40 pages) (28 pages)
(28 pages) (46 pages)
(46 pages) (38 pages)
(38 pages)







Comments to this Manuals