Asus USB-N13 User Manual
Browse online or download User Manual for Computer Accessories Asus USB-N13. Asus USB-N13 Manual del usuario
- Page / 69
- Table of contents
- BOOKMARKS


- Manual del usuario 1
- ASUS 802.11n Network Adapter 1
- Información sobre copyright 2
- Información de contacto 3
- Índice de contenido 5
- Introducción 7
- Instalación 8
- Capítulo 2 - Instalación 10
- Los indicadores de estado 13
- (infraestructura) 23
- Referencia de software 27
- Menú Estado - Ficha Estado 29
- Activar conguración 30
- Menú Estatus - Ficha Conexión 31
- Menú Estatus - Ficha Config 32
- Menú Cong (ídem) - Ficha 33
- Autenticación de red 34
- Cifrado de datos 35
- Clave de red inalámbrica 35
- Formato de clave 35
- Longitud de clave 36
- Tipo de autenticación 37
- Avanzada 38
- Soft AP (Windows XP/Vista) 39
- Control de acceso 40
- Menú Sondeo - Ficha 41
- Sondeo de sitios 41
- Link Estado del enlace 43
- Guardar la conguración 43
- Administrador móvil ASUS 44
- Activate menu 45
- Menú View (Ver) 45
- Menú Help (Ayuda) 45
- Menú Edit (Editar) 45
- Crear una conguración nueva 46
- Editar una conguración 48
- Conguración general 49
- Tipo de red 49
- Opciones de Internet 51
- Monitorización de redes 52
- Monitorizar una conexión 54
- Aplicación 61
- Capítulo 4 - Aplicación 62
- Solución de problemas 65
- Apéndice 67
- CE Mark Warning 68
- IC Warning 68
- Industry Canada statement 69
Summary of Contents
Manual del usuario®USB-N13ASUS 802.11n Network Adapter(Para redes 802.11 b/g/n)
Instalación del controlador en el sistema operativo Windows® 7Para instalar el controlador en el sistema operativo Windows® 7:1. Inserte el adaptador
7. Haga clic en Browse (Examinar) para localizar la carpeta del CD de soporte y, a continuación, haga clic en Next (Siguiente) para iniciar la instal
Instalación de las utilidades y el controlador en MAC OSPara instalar las utilidades y el controlador en MAC OS:1. Haga doble clic en el icono de ins
LEDBotón WPSNota: Extraiga el código fuente para Linux del CD de soporte y compile el controlador para el sistema operativo Linux que esté usando. Ada
Uso de la utilidad WPS Wizard (Asistente WPS)WPS Wizard (Asistente WPS) es una utilidad que permite congurar fácilmente una red inalámbrica po
Conexión por medio del botón WPS1. Pulse el botón WPS en el adaptador de red para iniciar la aplicación WPS Wizard (Asistente WPS).3. Pulse el botón
3. El adaptador de red 802.11n buscará el router inalámbrico. Cuando lo haya encontrado, haga clic en Next (Siguiente) y siga las instrucciones que a
3. Haga clic en Next (Siguiente). Se mostrará el código PIN del router.4. Si el estado del router seleccionado es Congured (Congurado), introduzca
6. La utilidad WPS Wizard (Asistente WPS) ha nalizado. Haga clic en Save or print settings (Guardar o imprimir la conguración) para poder consultar
4. Asigne un nombre a su red. Tras hacerlo, haga clic en Next (Siguiente).Si es la primera vez que se usa el router, la utilidad WPS Wizard (Asistent
Copyright © 2009 ASUSTeK COMPUTER INC. Reservados todos los derechos.Queda prohibida la reproducción, la transmisión, la transcripción, el almacenamie
Si desea congurar los parámetros de seguridad avanzados, haga clic en Show advanced network security options (Mostrar opciones de seguridad de red
6. La utilidad WPS Wizard (Asistente WPS) ha nalizado. Haga clic en Save or print settings (Guardar o imprimir la conguración) para poder consultar
2. Conecte una unidad ash USB a un puerto USB de su equipo y, a continuación, seleccione la unidad en la lista desplegable. Tras hacerlo, haga c
5. Haga clic en OK (Aceptar) para salir del asistente Wireless Network Setup Wizard (Asistente para la conguración de redes inalámbricas).Conguraci
6. Consulte la cha Connection (Conexión) para ver la intensidad de señal. Haga clic en OK (Aceptar) para salir de la utilidad.5. Consulte la página
3. Haga clic en el botón Survey (Sondeo) para explorar los nodos ad hoc. Seleccione el nodo con el que quiera comunicarse y pulse Connect (Conectar).
Nota: No podrá congurar redes de tipo Infraestructura o Ad-Hoc usando la utilidad WLAN en el sistema operativo Windows® Vista. Consulte la sección Wi
Uso del Centro de controlEl icono de la barra de tareas correspondiente al Centro de control muestra la siguiente información:• Calidad de
Icono de la barra de tareas - Menú activado con el botón principalHaga clic con el botón principal en el icono de la barra de tareas para mostrar los
Menú Estado - Ficha EstadoPuede ver la información acerca del Adaptador WLAN desde el menú Status (Estado). Los campos de estado estarán vacíos si el
Información de contactoASUSTeK COMPUTER INC. (Asia Pacíco)Domicilio de la compañía 15 Li-Te Road, Peitou, Taipéi, Taiwán 11259Dirección web www.asu
Canal actual: Muestra el canal de radio en el que está sintonizado actualmente el adaptador. Este número cambia a medida que la radio explora los cana
Menú Estatus - Ficha ConexiónPuede ver las estadísticas de enlace actuales acerca del Adaptador WLAN. Estas estadísticas se actualizan una vez por seg
Menú Estatus - Ficha Config IPEsta cha muestra toda la información actual sobre el host y el Adaptador WLAN, lo que incluye el nombre de host, los s
Menú Cong (ídem) - Ficha BásicaEsta página le permite cambiar las conguraciones del Adaptador WLAN.Tipo de redInfraestructura – Infraestructura sign
Modo PSEl modo Constantly Awake Mode (CAM, Modo de activación permanente), conocido también como Modo de ahorro de energía deshabilitado, es un estado
WPA-Personal/ WPA2-Personal - Seleccione esta opción para activar WPA por clave previamente compartida en modo infraestructura. Permite la comunicació
Longitud de clavePara un cifrado de 64 bits, cada clave contiene 10 dígitos hexadecimales o 5 caracteres ASCII. Para un cifrado de 128 bits, cada clav
Menú Cong (ídem) - Ficha AutenticaciónEsta ficha le permite configurar las opciones de seguridad para que coincidan con las del punto de acc
Menú Cong (ídem) - Ficha AvanzadaPara mostrar esta cha, haga clic en el enlace Advanced (Avanzada) en la página Basic (Básica) del menú Cong (ídem)
Soft AP (Windows XP/Vista)El modo Soft AP permite a la tarjeta de red LAN inalámbrica actuar como punto de acceso virtual. El equipo debe estar conect
Manufacturer:ASUSTeK Computer Inc.Tel: +886-2-2894-3447Address: No. 15, LI-DE RD., PEITOU, TAIPEI 112, TAIWANAuthorised representative in Europe:ASUS
40 Adaptador WLAN de ASUSCapítulo 3 - Referencia de softwareChapter 3Referencia de softwareSoft AP (Windows XP/Vista) Cont.El modo Soft AP permite con
Menú Sondeo - Ficha Sondeo de sitiosUtilice la cha Site Survey (Sondeo de sitios) para ver estadísticas sobre las redes inalámbricas disponibles para
BotonesBuscar – Para explorar todas las redes inalámbricas disponibles y mostrar el resultado de la exploración en la lista “Available Networks” (Rede
Link Estado del enlaceEl icono “Link State” (Estado de enlace) del Adaptador WLAN aparece en la parte izquierda de la utilidad Conguración inalámbric
Administrador móvil ASUSMobile Manager es una cómoda herramienta para congurar y administrar la conguración de la ubicación de la red. En ciertos lu
Activate menuAuto Roaming : Activating this option allows the ASUS network adapter to switch to another association you have specified whe
Crear una conguración nuevaPara crear una conguración nueva:1. Abra el asistente New Conguration Wizard (Asistente de nueva conguración) haciendo
4. Congure los parámetros de la conguración inalámbrica, incluyendo el tipo de red, el identicador SSID, el canal y el cifrado WEP. Haga clic en N
7. Utilice esta ventana para denir el servidor proxy y las opciones de impresora compartida. Haga clic en Advanced (Avanzadas) para ver las opcione
Conguración generalNombre – El nombre de la conguración indica la ubicación desde la que se marca o conecta con una red. Por ejemplo, asigne a su co
Índice de contenidoCapítulo 1: Introducción ... 7Contenido del paquete ...
Conguración TCP/IP – cha Device (Dispositivo)Seleccione el adaptador de red que desee utilizar para esta conguración.Conguración TCP/IP – cha IP
Conguración TCP/IP – cha WINSLa cha WINS le permite congurar los parámetros de WINS correspondientes a la conguración seleccionada. Esta cha tam
Opciones de recursos compartidosDeseo denir la impresora predeterminada – Le permite seleccionar la impresora predeterminada como impresora compartid
Ventana principal de Site Monitor (Monitorización de redes)La ventana principal de Site Monitor (Monitorización de redes) muestra las conexiones inalá
Monitorizar una conexiónPara monitorizar una conexión:1. Seleccione la conexión en la lista.2. Haga clic en Command (Comando) en la barra de menú y se
A-S (AP mode (Modo AP) <--> Station mode (Modo de estación))Seleccione el modo que desee usar. Tras hacerlo, haga clic en OK (Aceptar). El estad
Opciones inalámbricas de Windows® XPLa ventana de opciones inalámbricas que se muestra a continuación sólo está disponible para Windows® XP. Aparece a
Para configurar las propiedades de la conexión inalámbrica, haga clic con el botón secundario en el icono inalámbrico de la barra de tareas y
Opciones inalámbricas de Windows® VistaSi desea congurar su Adaptador WLAN mediante el servicio de cliente inalámbrico de Windows®, siga las instrucc
Haga clic en Properties (Propiedades) desde la página de propiedades para establecer la autenticación de la conexión inalámbrica.Adaptador WLAN de A
Crear una conguración nueva ... 46Editar una conguración ...
Opciones inalámbricas de Windows® 7Windows® 7 permite establecer una conexión a una red inalámbrica por medio de la función WPS.1. Haga clic con el
AplicaciónConguración del modo XLink con Windows® XPPara congurar el modo XLink con Windows® XP:1. Haga clic en ASUS WLAN Control Center (Centro de
4. Seleccione Ad Hoc Mode (Modo Ad Hoc).5. Seleccione el canal de su PSP a través del cual desee realizar la conexión.6. Tras hacerlo, seleccione O
7. Seleccione un juego compatible con enlace de sistema al que desee jugar y, a continuación, inicie la conexión del juego. Seleccione el juego comp
Conguración del modo XLink con MAC OSPara congurar el modo XLink con MAC OS:1. Seleccione USBWirelessUtility (Utilidad inalámbrica USB) > Advanc
Solución de problemas Las siguientes directrices de solución de problemas ofrecen respuestas a algunos de los problemas más frecuentes que puede exp
No se puede conectar a una estación (Adaptador WLAN).Lleve a cabo el siguiente procedimiento para congurar el Adaptador WLAN.a. Verique que la opció
ApéndiceImportant: Radiation Exposure Statement This equipment complies with FCC radiation exposure limits set forth for an uncontrolled environment.E
Declaration of Conformity for R&TTE directive 1999/5/ECEssential requirements – Article 3Protection requirements for health and safety – Article
Industry Canada statementThis device complies with RSS-210 of the Industry Canada Rules. Operation is subject to the following two conditions: (1) Thi
IntroducciónContenido del paqueteCompruebe que el paquete del adaptador WLAN ASUS contiene los siguientes artículos. • 1 x Adaptador de red USB-N13 d
InstalaciónRequisitos del sistemaA n de comenzar a utilizar el Adaptador WLAN, debe cumplir los siguientes requisitos mínimos:• Windows 2000 / XP (x
4. Haga clic en Next (Siguiente) para crear un acceso directo.3. Haga clic en Next (Siguiente) para utilizar la opción Destination Folder (Carpeta d
More documents for Computer Accessories Asus USB-N13

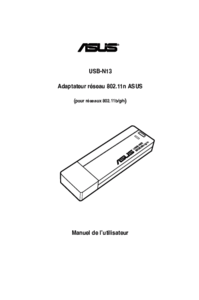


 (10 pages)
(10 pages) (13 pages)
(13 pages)


 (92 pages)
(92 pages) (13 pages)
(13 pages)







Comments to this Manuals