Asus P5K-VM Installation Manual
Browse online or download Installation Manual for Motherboards Asus P5K-VM. Asus P5K-VM Installation manual User Manual
- Page / 106
- Table of contents
- BOOKMARKS
- V-Series P5G33 1
- First Edition V1 2
- May 2007 2
- Table of contents 3
- Safety information 7
- About this guide 8
- System package contents 10
- System introduction 11
- 1.1 Welcome! 12
- 1.2 Front panel 12
- 1-3ASUS V-Series P5G33 13
- 1.3 Rear panel 14
- LAN port LED indications 15
- Voltage selector 16
- 1.4 Internal components 17
- Basic installation 19
- 2.1 Preparation 20
- 2.2 Before you proceed 20
- panel assembly 21
- P5K-VM CPU Socket 775 22
- 2-5ASUS V-Series P5G33 23
- P5K-VM CPU fan connector 25
- 2.5 Installing a DIMM 26
- 2.5.1 Memory configurations 27
- DDR2-1066 MHz capability 28
- DDR2-800 MHz capability 29
- DDR2-667MHz capability 30
- 2.5.3 Removing a DDR2 DIMM 31
- 2.5.2 Installing a DDR2 DIMM 31
- 2.6 Expansion slots 32
- Interrupt assignments 33
- 2.6.3 PCI slots 34
- 2.6.4 PCI Express x4 slot 34
- 2.6.5 PCI Express x16 slot 34
- 2-17ASUS V-Series P5G33 35
- 2-19ASUS V-Series P5G33 37
- Floppy ribbon 40
- Power cable 40
- 2.11 Re-connecting cables 41
- 2.12 Reinstalling the cover 42
- Starting up 43
- 3.3 Support CD information 44
- 3.2 Powering up 44
- 3.3.1 Running the support CD 45
- 3.3.2 Utilities menu 46
- ADOBE Acrobat Reader V7.0 47
- Microsoft DirectX 9.0c 47
- WinDVD Copy5 Trial 47
- Corel Snapfire Plus SE 47
- 3.3.3 Manual menu 48
- 3.3.5 Other information 49
- Technical support Form 50
- Filelist 50
- 3.4 Software information 51
- Preferences 52
- Hardware monitor panels 53
- WMI browser 54
- DMI browser 54
- PCI browser 55
- Configuring PC Probe II 56
- Motherboard introduction 57
- 4.1 Introduction 58
- 4.2 Motherboard layout 58
- 4.3 Jumpers 59
- P5K-VM Keyboard power setting 60
- 4.3 Connectors 61
- P5K-VM IDE connector 62
- PRI_EIDE 62
- P5K-VM SATA connectors 63
- P5K-VM USB 2.0 connectors 64
- P5K-VM IEEE 1394a connector 65
- IE1394_2 65
- P5K-VM Fan connectors 66
- CPU_FAN CHA_FAN1 66
- +5VSB_MB 67
- Chassis Signal 67
- (Default) 67
- P5K-VM ATX power connectors 68
- System Panel Connector 69
- BIOS setup 70
- 5.1.1 ASUS Update utility 71
- ASUS V-Series P5G33 5-3 72
- Quit all Windows 72
- P5K-VM.rom 73
- DOS environment 74
- XP environment 74
- 5.1.4 AFUDOS utility 76
- 5-8 Chapter 5: BIOS setup 77
- lename at the DOS prompt 77
- 5.2 BIOS setup program 79
- 5.2.2 Menu bar 80
- 5.2.3 Navigation keys 80
- 5.2.1 BIOS menu screen 80
- 5-12 Chapter 5: BIOS setup 81
- 5.3 Main menu 82
- Type [Auto] 83
- LBA/Large Mode [Auto] 83
- 5.3.5 IDE Conguration 84
- 5.3.6 System Information 85
- 5.4 Advanced menu 86
- Ratio CMOS Setting [12] 87
- CPU Spread Spectrum [Auto] 88
- PCIE Spread Spectrum [Auto] 88
- 5.4.2 USB Conguration 89
- ASUS V-Series P5G33 5-21 90
- Ratio CMOS Setting: [12] 91
- 5.4.4 Chipset 92
- 5-24 Chapter 5: BIOS setup 93
- PCIE x16 slot 93
- Front Panel Type [HD Audio] 94
- LAN Boot ROM [Disabled] 94
- ECP Mode DMA Channel [DMA3] 95
- EPP Version [1.9] 95
- Parallel Port IRQ [IRQ7] 95
- 5.5 Power menu 96
- 5.5.5 APM Conguration 97
- 5.5.6 Hardware Monitor 98
- 5-30 Chapter 5: BIOS setup 99
- 5.6 Boot menu 100
- 5-32 Chapter 5: BIOS setup 101
- feature 101
- 5.6.3 Security 102
- Change User Password 103
- Clear User Password 103
- Password Check [Setup] 103
- 5.7 Tools menu 104
- 5.7.2 AI Net 2 105
- 5.8 Exit menu 106
Summary of Contents
V-Series P5G33ASUS PC (Desktop Barebone)Installation ManualRR
xSystem package contentsCheck your V-Series P5G33 system package for the following items.If any of the items is damaged or missing, contact your retai
ASUS V-Series P5G33 5-315.6 Boot menuThe Boot menu items allow you to change the system boot options. Select an item then press <Enter> to disp
5-32 Chapter 5: BIOS setup5.6.2 Boot Settings CongurationQuick Boot [Enabled]Enabling this item allows the BIOS to skip some power on self tests (PO
ASUS V-Series P5G33 5-33Change Supervisor PasswordSelect this item to set or change the supervisor password. The Supervisor Password item on top of th
5-34 Chapter 5: BIOS setupUser Access Level [Full Access]This item allows you to select the access restriction to the Setup items. Conguration option
ASUS V-Series P5G33 5-355.7 Tools menuThe Tools menu items allow you to congure options for special functions. Select an item then press <Enter&g
5-36 Chapter 5: BIOS setup5.7.2 AI Net 2POST Check LAN Cable [Disabled]Enables or disables checking of the LAN cable during the Power-On Self-Test (
ASUS V-Series P5G33 5-375.8 Exit menuPressing <Esc> does not immediately exit this menu. Select one of the options from this menu or <F10>
RRChapter 1System introductionThis chapter gives a general description of the ASUS V-Series P5G33. The chapter lists the system features including int
1-2 Chapter 1: System introduction1.1 Welcome!Thank you for choosing the ASUS V-Series P5G33!The ASUS V-Series P5G33 is an all-in-one barebone system
1-3ASUS V-Series P5G331. Two empty 5.25-inch bays. These bays are for IDE optical drives.2. 3.5-inch drive bays. These slots are for 3.5-inch oppy
1-4 Chapter 1: System introduction1394SPDIF OUT1.3 Rear panelThe system rear panel includes the power connector and several I/O ports that allow conv
1-5ASUS V-Series P5G33Activity/Link Speed LEDStatus Description Status DescriptionOFF No link OFF 10 Mbps connectionORANGE Linked ORANGE 100 Mbps conn
1-6 Chapter 1: System introductionVoltage selectorThe PSU has a 115 V/230 V voltage selector switch located beside the power connector. Use this switc
1-7ASUS V-Series P5G33P5K-VM®1.4 Internal componentsThe illustration below is the internal view of the system when you remove the top cover and the p
1-8 Chapter 1: System introduction
Chapter 2Basic installationThis chapter provides step-by-step instructions on how to install components in the system.RR
iiCopyright © 2006 ASUSTeK COMPUTER INC. All Rights Reserved.No part of this manual, including the products and software described in it, may be repro
2-2 Chapter 2: Basic installation 2.1 PreparationBefore you proceed, make sure that you have all the components you plan to install in the system.Bas
2-3ASUS V-Series P5G332.3 Removing the side cover and front panel assembly1. Remove the cover screws on the rear panel.2. Pull the side cover
2-4 Chapter 2: Basic installation 2.4 Central Processing Unit (CPU)2.4.1 Overview2.4.2 Installing CPUTo install a CPU:1. Locate the CPU socket on
2-5ASUS V-Series P5G33To prevent damage to the socket pins, do not remove the PnP cap unless you are installing a CPU.2. Press the load lever with yo
2-6 Chapter 2: Basic installation 7. Close the load plate (A), then push the load lever (B) until it snaps into the retention tab.6. Apply Thermal I
2-7ASUS V-Series P5G33If you purchased a separate CPU heatsink and fan assembly, make sure that the Thermal Interface Material is properly applied to
2-8 Chapter 2: Basic installation 2.5 Installing a DIMMChannel SocketsChannel A DIMM_A1 and DIMM_A2Channel B DIMM_B1 and DIMM_B2The motherboard comes
2-9ASUS V-Series P5G332.5.1 Memory configurations• You may install varying memory sizes in Channel A and Channel B. The system maps the total size o
2-10 Chapter 2: Basic installation P5K-VM Motherboard Qualified Vendors Lists (QVL) DDR2-1066 MHz capability• A*: Supports one module inserted in any
2-11ASUS V-Series P5G33P5K-VM Motherboard Qualified Vendors Lists (QVL) DDR2-800 MHz capabilitySize Vendor Chip No.SS/DSPart No.DIMM supportA* B* C*5
iiiTable of contentsNotices ... viSafety information ...
2-12 Chapter 2: Basic installation P5K-VM Motherboard Qualified Vendors Lists (QVL) DDR2-667MHz capabilitySize Vendor Chip No.SS/DSPart No.DIMM suppo
2-13ASUS V-Series P5G332.5.3 Removing a DDR2 DIMMFollow these steps to remove a DIMM.1. Simultaneously press the retaining clips outward to unlock t
2-14 Chapter 2: Basic installation 2.6 Expansion slotsIn the future, you may need to install expansion cards. The following sub-sections describe the
2-15ASUS V-Series P5G33Interrupt assignmentsIRQ Priority Standard function0 1 System timer1 2 Keyboard controller2 –Re-direct to IRQ#93 11 IRQ holder
2-16 Chapter 2: Basic installation 2.6.3 PCI slotsThe PCI slots support cards such as a LAN card, SCSI card, USB card, and other cards that comply wi
2-17ASUS V-Series P5G332.7 Installing an optical driveRefer to the instructions in this section if you wish to install a new optical drive.Follow the
2-18 Chapter 2: Basic installation 7. Connect the other end of the IDE ribbon cable to the secondary IDE connector (labeled SEC_IDE) on the motherboa
2-19ASUS V-Series P5G334. Connect a 15-pin Serial ATA power plug from the power supply unit to the 15-pin power connector at the back of the drive.-
2-20 Chapter 2: Basic installation 3. Connect the gray interface of the IDE ribbon cable to the IDE connector on the drive. 4. If you install two ID
2-21ASUS V-Series P5G33To install the card reader module:1. Remove the drive slot metal plate cover.2. Carefully insert the card reader module into
ivTable of contentsChapter 3: Starting up3.1 Installing an operating system ... 3-23.2 Powering up ...
2-22 Chapter 2: Basic installation 2.10 InstallingaoppydiskdriveThe system comes with one 3.25-inch drive bay for a oppy disk drive.To install
2-23ASUS V-Series P5G332.11 Re-connecting cablesYou may have disconnected some cables when you were installing components. You must re-connect these
2-24 Chapter 2: Basic installation 2.12 Reinstalling the coverIf you installed an optical and/or oppy disk drive, remove the bay cover(s) on the fro
Chapter 3Starting upThis chapter helps you power up the system and install drivers and utilities from the support CD.RR
3-2 Chapter 3: Starting up3.1 Installing an operating systemThe barebone system supports Windows® 2000/XP operating systems (OS). Always install the
3-3ASUS V-Series P5G333.3.1 Running the support CDTo begin using the support CD, place the CD in your optical drive. The CD automatically displays th
3-4 Chapter 3: Starting up3.3.2 Utilities menuThe Utilities menu shows the applications and other software that the motherboard supports. ASUS InstAl
3-5ASUS V-Series P5G33ADOBE Acrobat Reader V7.0Installs the Adobe® Acrobat® Reader that allows you to open, view, and print documents in Portable Docu
3-6 Chapter 3: Starting up3.3.3 Manual menuThe Manual menu contains a list of supplementary user manuals. Click an item to open the folder of the use
3-7ASUS V-Series P5G333.3.5 Other informationThe icons on the top right corner of the screen give additional information on the motherboard and the c
vTable of contents5.2.4 Menu items ... 5-125.2.5 Sub-menu items ...
3-8 Chapter 3: Starting upTechnical support FormDisplays the ASUS Technical Support Request Form that you have to ll out when requesting technical su
3-9ASUS V-Series P5G333.4 Software informationMost of the applications in the support CD have wizards that will conveniently guide you through the in
3-10 Chapter 3: Starting upButton Function Opens the Conguration window Opens the Report window Opens the Desktop Management Interface window Op
3-11ASUS V-Series P5G33Hardware monitor panelsThe hardware monitor panels display the current value of a system sensor such as fan rotation, CPU tempe
3-12 Chapter 3: Starting upMonitoring sensor alertThe monitor panel turns red when a component value exceeds or is lower than the threshold value. Ref
3-13ASUS V-Series P5G33PCI browserClick to display the PCI (Peripheral Component Interconnect) browser. This browser provides information on the PCI
3-14 Chapter 3: Starting upMemory usageThe Memory tab shows both used and available physical memory. The pie chart at the bottom of the window represe
Chapter 4Motherboard introductionThis chapter gives information about he motherboard that comes with the system. This chapter includes the motherboard
4-2 Chapter 4: Motherboard info4.1 IntroductionThe Vintage V-Series P5G33 barebone system comes with an ASUS motherboard. This chapter provides techn
4-3ASUS V-Series P5G334.3 Jumpers1. Clear RTC RAM (CLRTC)This jumper allows you to clear the Real Time Clock (RTC) RAM in CMOS. You can clear the C
viNoticesFederal Communications Commission StatementThis device complies with Part 15 of the FCC Rules. Operation is subject to the following two cond
4-4 Chapter 4: Motherboard info2. Keyboard power (3-pin KBPWR)This jumper allows you to enable or disable the keyboard wake-up feature. Set this jump
4-5ASUS V-Series P5G334.3 Connectors1. Floppy disk drive connector (34-1 pin FLOPPY)This connector is for the provided oppy disk drive (FDD) signal
4-6 Chapter 4: Motherboard info2. IDE connectors (40-1 pin PRI_IDE)The onboard IDE connectors are for Ultra DMA 100/66/33 signal cables. There are th
4-7ASUS V-Series P5G333. ICH9 Serial ATA connectors (7-pin SATA1 [red], SATA2 [black], SATA3 [red], SATA4 [black])These connectors are for the Serial
4-8 Chapter 4: Motherboard info4. Digital audio connector (4-1 pin SPDIF_OUT for ASUS HDMI VGA card)This connector is for an additional Sony/Philips
4-9ASUS V-Series P5G336. IEEE 1394a port connector (10-1 pin IE1394_2)This connector is for a IEEE 1394a port. Connect the IEEE 1394a module cable to
4-10 Chapter 4: Motherboard info8. CPU, chassis, and power fan connectors (4-pin CPU_FAN, 3-pin CHA_FAN1, 3-pin PWR_FAN)The fan connectors support co
4-11ASUS V-Series P5G3310. Chassis intrusion connector (4-1 pin CHASSIS)This connector is for a chassis-mounted intrusion detection sensor or switch.
4-12 Chapter 4: Motherboard info• For a fully congured system, we recommend that you use a power supply unit (PSU) that complies with ATX 12 V Speci
4-13ASUS V-Series P5G3313. System panel connector (10-1 pin F_PANEL) This connector supports several chassis-mounted functions.P5K-VM®P5K-VM System
viiSafety informationElectrical safety• To prevent electrical shock hazard, disconnect the power cable from the electrical outlet before relocating th
BIOS setupThis chapter tells how to change system settings through the BIOS Setup menus and describes the BIOS parameters.Chapter 5RR
5-2 Chapter 5: BIOS setup5.1 Managing and updating your BIOSThe following utilities allow you to manage and update the motherboard Basic Input/Output
ASUS V-Series P5G33 5-3Quit all Windows® applications before you update the BIOS using this utility.3. Select the ASUS FTP site nearest you to avoid
5-4 Chapter 5: BIOS setupUpdating the BIOS through a BIOS leTo update the BIOS through a BIOS le:1. Launch the ASUS Update utility from the Windows
ASUS V-Series P5G33 5-55.1.2 Creating a bootable oppy disk1. Do either one of the following to create a bootable oppy disk.DOS environmenta. Inse
5-6 Chapter 5: BIOS setupTo update the BIOS using EZ Flash 2:1. Visit the ASUS website (www.asus.com) to download the latest BIOS le for the motherb
ASUS V-Series P5G33 5-75.1.4 AFUDOS utilityThe AFUDOS utility allows you to update the BIOS le in DOS environment using a bootable oppy disk with t
5-8 Chapter 5: BIOS setup2. Copy the AFUDOS utility (afudos.exe) from the motherboard support CD to the bootable oppy disk you created earlier.3. B
ASUS V-Series P5G33 5-95.1.5 ASUS CrashFree BIOS 3 utilityThe ASUS CrashFree BIOS 3 is an auto recovery tool that allows you to restore the BIOS le
5-10 Chapter 5: BIOS setup5.2 BIOS setup programThis motherboard supports a programmable Serial Peripheral Interface (SPI) chip that you can update u
viiiAbout this guideAudienceThis guide provides general information and installation instructions about the ASUS Vintage V-Series P5G33 barebone syste
ASUS V-Series P5G33 5-115.2.2 Menu barThe menu bar on top of the screen has the following main items:Main For changing the basic system congurat
5-12 Chapter 5: BIOS setup5.2.4 Menu itemsThe highlighted item on the menu bar displays the specic items for that menu. For example, selecting Main
ASUS V-Series P5G33 5-135.3 Main menuWhen you enter the BIOS Setup program, the Main menu screen appears, giving you an overview of the basic system
5-14 Chapter 5: BIOS setup5.3.4 SATA 1~4; PATA Primary Master/SlaveWhile entering Setup, the BIOS automatically detects the presence of IDE devices.
ASUS V-Series P5G33 5-15PIO Mode [Auto]Selects the PIO mode. Conguration options: [Auto] [0] [1] [2] [3] [4]DMA Mode [Auto]Selects the DMA mode. Con
5-16 Chapter 5: BIOS setup5.3.6 System InformationThis menu gives you an overview of the general system specications. The BIOS automatically detects
ASUS V-Series P5G33 5-175.4 Advanced menuThe Advanced menu items allow you to change the settings for the CPU and other system devices.Take caution w
5-18 Chapter 5: BIOS setupSome of the following items appear when you set AI Overclocking to [Manual]. CPU Ratio Control [Auto]Conguration options: [
ASUS V-Series P5G33 5-19CAS# Latency [ 5]Conguration options: [3] [4] [5] [6]RAS# to CAS# Delay [ 5 DRAM Clocks]Conguration options: [3 DRAM Clocks]
5-20 Chapter 5: BIOS setupCPU Voltage [Auto]Allows you to select the CPU voltage. Conguration options: [Auto] [1.6000V] [1.5875V] [1.5750V] [1.5625V]
ixConventions used in this guideWARNING: Information to prevent injury to yourself when trying to complete a task. CAUTION: Information to prevent dam
ASUS V-Series P5G33 5-21USB Functions [Enabled]Allows you to enable or disable the USB functions. The following sub-items appear when this item is set
5-22 Chapter 5: BIOS setup5.4.3 CPU CongurationThe items in this menu show the CPU-related information that the BIOS automatically detects. Select
ASUS V-Series P5G33 5-23Execute Disable Bit [Enabled]Allows you to enable or disable the No-Execution Page Protection Technology. Setting this item to
5-24 Chapter 5: BIOS setupMemory Remap Feature [Enabled]Allows you to enabled or disable the remapping of the overlapped PCI memory above the total ph
ASUS V-Series P5G33 5-255.4.5 OnBoard Devices Conguration Select Screen Select Item+- Change OptionF1 General HelpF10 Save and ExitESC
5-26 Chapter 5: BIOS setupParallel Port Mode [ECP]Allows you to select the Parallel Port mode. Conguration options: [Normal] [Bi‑Directional] [EPP]
ASUS V-Series P5G33 5-275.5 Power menuThe Power menu items allow you to change the settings for the Advanced Power Management (APM). Select an item t
5-28 Chapter 5: BIOS setup5.5.5 APM CongurationRestore On AC Power Loss [Power Off]When set to Power Off, the system goes into off state after an AC
ASUS V-Series P5G33 5-295.5.6 Hardware MonitorCPU Temperature [xxxºC/xxxºF] MB Temperature [xxxºC/xxxºF] The onboard hardware monitor automatically
5-30 Chapter 5: BIOS setupChassis Fan 1 Speed [xxxxRPM] or [Ignored] / [N/A]The onboard hardware monitor automatically detects and displays the chassi
More documents for Motherboards Asus P5K-VM
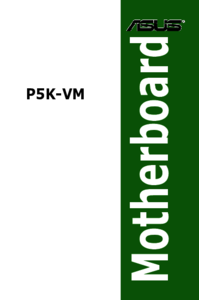


 (92 pages)
(92 pages) (170 pages)
(170 pages)







Comments to this Manuals