Asus (ME102A) User Manual
Browse online or download User Manual for Tablets Asus (ME102A). ASUS (ME102A) User's Manual
- Page / 88
- Table of contents
- BOOKMARKS
- ASUS Tablet 1
- Oktober 2013 2
- Prva izdaja 2
- O tem priročniku 6
- Varnostna opozorila 8
- Vsebina pakiranja 9
- Tabličnega računalnika ASUS 10
- 1. poglavje: 11
- Namestitev strojne opreme 11
- Pogled od spredaj 12
- Pogled od zadaj 13
- 2. poglavje: 15
- Uporaba Tabličnega 15
- 3. poglavje: 23
- Delo s sistemom Android™ 23
- Prvi zagon 24
- Android™ lock screen 25
- Vstop v Google Now 27
- Začetni zaslon 28
- Prikazi zaslona 29
- Zaklep usmerjenosti zaslona 30
- Uporaba Bluetootha 31
- ASUS in drugo napravo 32
- Upravljanje programov 33
- Ogled informacij o programu 34
- Ustvarjanje mape programov 35
- Prilagajanje vsebine 40
- Nastavitve 41
- Podokna z obvestili 42
- 4. poglavje: 45
- Vnaprej nameščeni programi 45
- Play Music (Glasba Play) 46
- Camera (Fotoaparat) 47
- Snemanje videoposnetkov 48
- Prilagajanje učinkov kamere 50
- V zaslonu kamere tapnite 50
- Galerija 51
- Skupna raba slik 53
- Skupna raba več slik: 54
- Urejanje slike 55
- Brisanje slik 56
- Email (E-pošta) 57
- Dodajanje e-poštnih računov 58
- Nastavitev računa Gmail 59
- Play Store (Trgovina Play) 60
- Maps (Zemljevid) 61
- MyLibrary 62
- Branje e-knjig 63
- Obračanje strani 63
- Vstavljanje zaznamka 64
- Označevanje strani 65
- SuperNote 67
- Izdelava nove beležke 68
- Prilagajanje beležke 69
- Preimenovanje beležke 70
- Skrivanje beležk 70
- Brisanje beležk 70
- AudioWizard 71
- App Locker 72
- Zaslon za zaščito datotek 74
- Widgets (Pripomočki) 75
- ASUS Battery (Baterija ASUS) 76
- Opozorilo IC 79
- Preprečitev izgube sluha 80
- Izjava o skladnosti ES 80
- Označitev CE opozorila 81
- Recikliranje/vračilo ASUS 82
- Obvestilo o premazu 82
- Zahteve za varno napajanje 82
- Pravilno odlaganje 84
- EC Declaration of Conformity 85
Summary of Contents
PRIROČNIK ZA UPORABOSL8355ASUS Tablet
Tabličnega računalnika ASUS10
K00F111. poglavje: Namestitev strojne opreme1 . p o g l a v j e : Namestitev strojne opreme
Tabličnega računalnika ASUS12Spoznavanje Tabličnega računalnika ASUSPogled od spredajSprednja kameraVgrajena sprednja kamera omogoča slikanje in snema
K00F13Pogled od zadajReža za kartico mikro SDTablični računalnik ASUS ima vgrajeno dodatno režo za bralnik pomnilniških kartic, ki podpira formata mic
Tabličnega računalnika ASUS14MikrofonVgrajeni mikrofon lahko uporabljate za video konference, glasovna narekovanja ali za enostavno snemanje zvoka.Gum
K00F152. poglavje: Uporaba Tabličnega računalnika ASUS2. poglavje: Uporaba Tablični računalnik ASUS
Tabličnega računalnika ASUS16Priprava Tabličnega računalnika ASUSPolnjenje Tabličnega računalnika ASUSTablični računalnik ASUS morate pred prvo uporab
K00F17POMEMBNO!• Za polnjenje Tabličnega računalnika ASUS uporabljajte samo priloženi polnilnik in kabel Micro USB. Uporaba drugega polnilnika lahko
Tabličnega računalnika ASUS18Vklop Tabličnem računalniku ASUSGumb za vklop držite približno dve (2) sekundi, da se ASUS Tablet vklopi.
K00F19Kretnje pri Tabličnem računalniku ASUSZa navigacijo in interakcijo z napravo Tabličnim računalnikom ASUS ter za zagon funkcij, ki jih vsebuje, u
Tabličnega računalnika ASUS2SL8355Prva izdajaOktober 2013INFORMACIJE O AVTORSKIH PRAVICAHNobeno od teh navodil, vključno s proizvodi in programi, ki s
Tabličnega računalnika ASUS20Tapnite/dotaknite seČe želite zagnati program, ga tapnite.❏Če želite v programu za upravljanje datotek izbrati in odpreti
K00F21PovečajteČe želite povečati sliko v galeriji, zemljevidih ali mestih, se z dvema prstoma dotaknite zaslona in ju razmaknite.PodrsajteČe želite p
Tabličnega računalnika ASUS22
K00F233. poglavje: Delo s sistemom Android™ 3. poglavje: Delo s sistemom Android®
Tabličnega računalnika ASUS24Prvi zagonOb prvem zagonu Tabličnega računalnika ASUS se bodo prikazala številna okna, ki vas bodo vodila skozi osnovne n
K00F25Android™ lock screenOdklepanje napraveTapnite in povlecite v .Ploščica za čas, datum in vremePloščica za sliko ozadja in pripomočkeIkona klju
Tabličnega računalnika ASUS26Dodajanje slike za ozadje v zaklenjenem zaslonuPodrsajte ploščico čas, datum in pripomoček desno, da se prikaže podokno z
K00F27Vstop v Google NowTapnite v sistemski vrstici in ikono povlecite do ikone Google.Google NowGoogle Now je osebni asistent Tabličnega računalnik
Tabličnega računalnika ASUS28Začetni zaslonPodročje z obvestili in nastavitveOdpiranje zaslona z vsemi programiBližnjiceBližnjiceTapnite, da nastavite
K00F29Prikazi zaslonaTežnostno tipalo, vgrajeno v tablični računalnik ASUS, omogoča samodejno obračanje zaslona glede na to, kako ga držite. Med ležeč
K00F3KazaloO tem priročniku ... 6Konvencije
Tabličnega računalnika ASUS30Zaklep usmerjenosti zaslonaZaslon Tabličnega računalnika ASUS privzeto samodejno spremeni usmerjenost iz načina Pokrajina
K00F31Uporaba BluetoothaOmogočanje in onemogočanje Bluetootha na napraviBluetooth je brezžični standard za izmenjavo podatkov na kratke razdalje. Blue
Tabličnega računalnika ASUS321. Tapnite in odprite zaslon z vsemi programi, nato pa tapnite . Premaknite stikalo Bluetooth v položaj VKLOP.2. Tap
K00F33Upravljanje programovUstvarjanje bližnjic do programovNa začetnem zaslonu si lahko ustvarite bližnjice do programov in tako enostavno dostopate
Tabličnega računalnika ASUS34Ogled informacij o programuPodrobne informacije o programu si lahko ogledate med ustvarjanjem bližnjice za program. Če na
K00F35Ustvarjanje mape programovNa začetnem zaslonu lahko ustvarite mape in tako organizirate bližnjice.Za ustvarjanje mape aplikacije:1. Na Home Scre
Tabličnega računalnika ASUS36Ogled programov na zaslonu z nedavnimi programiZaslon z nedavnimi programi vam prikaže seznam bližnjic do programov, ki s
K00F371. Tapnite in pridržite nedavni program, če želite odpreti njegov meni. 2. Če želite odstraniti program s seznama, izberite Odstrani s seznama.
Tabličnega računalnika ASUS38Task Manager (Upravitelj opravil) Upravitelj opravil ASUS na Tabličnem računalniku ASUS prikaže seznam trenutno zagnanih
K00F39File Manager (Upravitelj datotek) Upravitelj datotek vam omogoča enostavno iskanje in upravljanje podatkov bodisi v notranjem pomnilniku ali na
Tabličnega računalnika ASUS4Vzpostavljanje povezave s svetom ...30Povezovanje z
Tabličnega računalnika ASUS40Prilagajanje vsebineV upravitelju datotek lahko kopirate, izrežete, daste v skupno rabo in brišete vsebino na napravi in
K00F41NastavitveNa nastavitvenem zaslonu lahko kongurirate nastavitve Tabličnega računalnika ASUS. S pomočjo tega sistemskega programa lahko konguri
Tabličnega računalnika ASUS42ASUSova plošča za prilagoditev Hitre nastavitveTapnite ikone posameznih programov, da omogočite ali onemogočite njihove f
K00F43Zaustavitev Tabličnega računalnika ASUSTablični računalnik ASUS lahko zaustavite na sledeče načine:Pritisnite in približno dve (2) sekundi pridr
Tabličnega računalnika ASUS44
K00F454. poglavje: Vnaprej nameščeni programi4. poglavje: Vnaprej nameščeni programi
Tabličnega računalnika ASUS46Zanimivi vnaprej nameščeni programiPlay Music (Glasba Play)Program za predvajanje glasbe je integrirani vmesnik za glasbe
K00F47FotograranjeV zaslonu kamere tapnite za fotograranje.Tapnite za zajem fotograjeTapnite za predogled nedavnih fotograj oz. videoposnetkovTa
Tabličnega računalnika ASUS48Tapnite za ustavitev snemanjaSnemanje videoposnetkovV zaslonu kamere tapnite za začetek snemanja videoposnetkov.Ko je s
K00F49Urejanje nastavitev kamere in učinkovProgram Kamera omogoča, da prilagodite nastavitve kamere in uporabite učinke za fotograje in videoposnetke
K00F5Widgets (Pripomočki) ...75ASUS Battery (Baterija A
Tabličnega računalnika ASUS50Prilagajanje učinkov kamereZa prilagajanje učinkov kamere: V zaslonu kamere tapnite .POMEMBNO! Preden posnamete fotogra
K00F51GalerijaSlike in videoposnetke na Tabličnem računalniku ASUS si lahko ogledate s programom Galerija. Ta program omogoča tudi urejanje, skupno ra
Tabličnega računalnika ASUS52Skupna raba in brisanje albumovČe želite v skupno rabo dati album, ga tapnite in pridržite, dokler se na vrhu zaslona ne
K00F53Skupna raba, brisanje in urejanje slikČe želite sliko dati v skupno rabo, jo urediti ali izbrisati, jo najprej tapnite, da jo odprete, nato pa z
Tabličnega računalnika ASUS54Skupna raba več slik:1. V galeriji odprite album s sliko, ki jo želite dati v skupno rabo.2. Tapnite in pridržite eno s
K00F55Urejanje slikeUrejanje slike:1. V galeriji odprite album s sliko, ki jo želite urediti.2. Tapnite sliko, da jo odprete, nato pa tapnite .3.
Tabličnega računalnika ASUS56Brisanje slikBrisanje slike:1. V galeriji odprite album s sliko, ki jo želite izbrisati.2. Tapnite sliko, da jo odprete
K00F573. Kongurirajte Možnosti računa in tapnite Naprej.Email (E-pošta)Program za e-pošto vam omogoča dodajanje POP3, IMAP in Exchange računov za pr
Tabličnega računalnika ASUS584. Vnesite ime računa, za katerega želite, da je prikazan poleg odhodnih sporočil, nato pa tapnite Naprej za prijavo v p
K00F59OPOMBA: • Če še nimateČe še nimate Google Računa, tapnite Nov.• Ob prijavi počakajte, da MeMO Pad vzpostavi komunikacijo s strežniki Google za
Tabličnega računalnika ASUS6O tem priročnikuTa priročnik vsebuje informacije o lastnostih strojne in programske opreme vašega Tabličnega računalnika A
Tabličnega računalnika ASUS60Play Store (Trgovina Play)S pomočjo računa Google lahko v trgovini Play dostopate do mnogih zabavnih iger in uporabnih pr
K00F61Maps (Zemljevid)S pomočjo Google Zemljevidov lahko poiščete razna mesta, ustanove in navodila za pot. Omogoča vam tudi beleženje trenutne lokaci
Tabličnega računalnika ASUS62MyLibrary My Library (Moja knjižnica) je združen vmesnik za knjižne zbirke in vam omogoča (Moja knjižnica) je združen vme
K00F63Branje e-knjigPri branju e-knjige podrsajte s prstom v levo za nadaljevanje na naslednjo strani ali od leve proti desni za vrnitev na prejšnjo s
Tabličnega računalnika ASUS64Vstavljanje zaznamka:1. Tapnite na poljubno točko zaslona, da odprete orodno vrstico.2. Tapnite , da označite stran.
K00F65Označevanje straniOznačevanje v e-knjigi vam ponuja prikaz razlage besede, kopiranje besede ali besedne zveze, skupno rabo prek e-pošte ali posl
Tabličnega računalnika ASUS66Označevanje strani:1. Tapnite in pridržite želeno besedo ali stavek, dokler se ne prikažeta orodna vrstica in slovarska
K00F67SuperNoteSuperNote je enostaven program za vstavljanje opomb, prostoročno risanje, zajemanje in vstavljanje fotograj ter snemanje zvokov in vid
Tabličnega računalnika ASUS68Izdelava nove beležkeIzdelava nove beležke:1. Tapnite Add a new Notebook.2. Poimenujte datotek in izberite velikost str
K00F69Prilagajanje beležkeV programu SuperNote ste lahko z beležkami ustvarjalni. V orodni vrstici lahko izbirate med mnogimi orodji za prilagajanje s
K00F7Konvencije, uporabljene v tem priročnikuZa poudarjanje najpomembnejših informacij v tem priročniku so sporočila prikazana tako:POMEMBNO! V tem sp
Tabličnega računalnika ASUS701. Na glavnem zaslonu SuperNote tapnite in pridržite beležko, nato pa tapnite Rename.2. Vnesite ime datoteke in tapnite
K00F71AudioWizardS programom AudioWizard lahko prilagajate zvočne načine naprave Tabličnega računalnika ASUS za čistejši zvok, ki ustreza dejanskim po
Tabličnega računalnika ASUS72App LockerApp Locker je varnostni program, ki omogoča zaščito osebnih programov pred nepooblaščeno uporabo. Če želite upo
K00F73OPOMBA:• Ob zaklenjenih aplikacijah na začetnem zaslonu se bodo prikazali znaki za zaklep. • Ob vsakem dostopu do zaklenjenih aplikacij boste
Tabličnega računalnika ASUS74Uporaba zaščite datotekKako uporabljati zaščito datotek:1. Tapnite File Protection in nato , da odprete program File Ma
K00F75Widgets (Pripomočki)Gradniki so mini programi, ki vam omogočajo priročen dostop do uporabnik in zabavnih aplikacij na začetnem zaslonu Tabličneg
Tabličnega računalnika ASUS76ASUS Battery (Baterija ASUS)Baterija ASUS je poseben pripomoček, zasnovan, da s pomočjo odstotkov in barv prikazuje stanj
K00F77DodatkiDodatki
Tabličnega računalnika ASUS78Izjava komisije za zvezne komunikacijeTa naprava izpolnjuje pravila FCC, točka. 15. Delovanje je podrejeno dvema pogojema
K00F79Informacija o izpostavljenosti RF (SAR)Naprava izpolnjuje vladne zahteve glede izpostavljenosti in radijskih valov. Ta naprava je zasnovana in i
Tabličnega računalnika ASUS8Varnostna opozorilaPolnjenje napraveČe boste računalnik dalj časa uporabljali v načinu baterije, se prepričajte, da je bat
Tabličnega računalnika ASUS80Preprečitev izgube sluhaDa bi preprečili morebitno okvaro sluha, ne poslušajte zvokov pri visoki glasnosti dlje časa.V Fr
K00F81Označitev CE opozorilaCE označevanje naprav brez brezžičnega LAN-a/aplikacije BluetoothDobavljena različica te naprave je skladna z zahtevami di
Tabličnega računalnika ASUS82Informacija o izpostavljenosti RF (SAR) – CETa naprava izpolnjuje zahteve EU (1999/519/ES) o omejevanju izpostavljenosti
K00F83Obvestilo družbe ASUS o porabi energijeASUS si prizadeva za ustvarjanje okolju prijaznih izdelkov/embalaž, ki varujejo zdravje potrošnikov in ob
Tabličnega računalnika ASUS84Proizvajalec: ASUSTeK Computer Inc.Naslov: 4F, No.150, LI-TE RD., PEITOU, TAIPEI 112, TAIWANPooblaščeni predstavnik v Evr
K00F85EC Declaration of Conformity We, the undersigned, Manufacturer: ASUSTeK COMPUTER INC. Address, City: 4F, No. 150, LI-TE Rd., PEITOU, TAIPEI 112,
Tabličnega računalnika ASUS86
K00F87support.asus.com
Tabličnega računalnika ASUS88
K00F9Vsebina pakiranjaOPOMBA:• Če opazite, da je katerikoli od spodnjih elementov poškodovan ali manjka, stopite v stik s prodajalcem.• Polnilnik, k
More documents for Tablets Asus (ME102A)











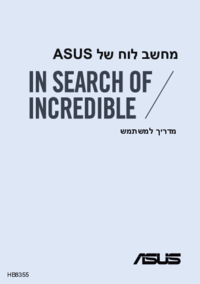










 (98 pages)
(98 pages) (114 pages)
(114 pages) (100 pages)
(100 pages) (90 pages)
(90 pages) (148 pages)
(148 pages)
 (90 pages)
(90 pages) (102 pages)
(102 pages) (80 pages)
(80 pages) (74 pages)
(74 pages)
 (54 pages)
(54 pages)







Comments to this Manuals