Asus (ME102A) User Manual
Browse online or download User Manual for Tablets Asus (ME102A). ASUS (ME102A) User's Manual
- Page / 86
- Table of contents
- BOOKMARKS
- ASUS Tablet 1
- Erste Ausgabe 2
- Oktober 2013 2
- Inhaltsverzeichnis 3
- Über diese Anleitung 6
- Schriftarten 7
- Sicherheitshinweise 8
- Verpackungsinhalt 9
- ASUS Tablet E-Handbuch 10
- Kapitel 1: 11
- Hardware-Einrichtung 11
- Vorderseite 12
- Rückseite 13
- Kapitel 2: 15
- Ihr ASUS Tablet im Einsatz 15
- Einrichten Ihres ASUS Tablets 16
- (2) Sekunden gedrückt 18
- Gesten für das ASUS Tablet 19
- Kapitel 3: 23
- Mit Android™ arbeiten 23
- Erste Inbetriebnahme 24
- Android™ 25
- Sperrbildschirm 25
- Google Now aufrufen 27
- Home-Bildschirm 28
- Bildschirmansichten 29
- Mit der Welt verbinden 30
- Bluetooth nutzen 31
- Apps verwalten 33
- App-Info anzeigen 34
- App-Ordner erstellen 35
- Task Manager 38
- Dateimanager 39
- Ihre Inhalte anpassen 40
- Einstellungen 41
- ASUS-Schnelleinstellungen 41
- ASUS-Schnelleinstellungspanel 42
- Benachrichtigungsfeld 42
- ASUS Tablet ausschalten 43
- Kapitel 4: 45
- Vorinstallierte Apps 45
- Play Music 46
- Bilder aufnehmen 47
- Videos aufnehmen 48
- Kameraeekte kongurieren 50
- Galerie-Hauptbildschirm 51
- Teilen und löschen von Alben 52
- Bilder teilen 53
- Ein Bild bearbeiten 55
- Bilder löschen 56
- Ein E-Mail-Konto einrichten 57
- E-Mail-Konten hinzufügen 58
- Ein Gmail-Konto einrichten 59
- Play Store 60
- Google Maps nutzen 61
- MyLibrary 62
- Lesen Ihrer Ebooks 63
- Lesezeichen einfügen 64
- Seite anmerken 65
- SuperNote 67
- SuperNote Notizbuch-Oberäche 68
- Notizbuch anpassen 69
- SuperNote-Schreibschutzmodus 69
- Notizbuch umbenennen 70
- Notizbuch verstecken 70
- Notizbuch löschen 70
- AudioWizard 71
- App Locker 72
- App Locker-Bildschirm 73
- Dateischutzbildschirm 74
- Entfernt das Widget 75
- ASUS Battery 76
- IC-Warnung 79
- Gehörschutz 80
- EC-Konformitätserklärung 80
- CE-Kennzeichen 81
- Stromsicherheitsanforderungen 82
- Hinweis zur Beschichtung 82
- ASUS-Umwelthinweis 83
- Richtige Entsorgung 84
- EC Declaration of Conformity 85
Summary of Contents
BenutzerhandbuchASUS TabletG8355
ASUS Tablet E-Handbuch10
K00F11Kapitel 1: Hardware-EinrichtungKapitel 1:Hardware-Einrichtung
ASUS Tablet E-Handbuch12Kennenlernen Ihres ASUS TabletsVorderseiteFrontkameraÜber diese integrierte Frontkamera können Sie Fotos und Videos mit Ihrem
K00F13RückseitemicroSD-KartensteckplatzDas ASUS-Tablet ist mit einem eingebauten Kartenleser ausgestattet und unterstützt die folgenden Kartenformate:
ASUS Tablet E-Handbuch14MikrofonDas eingebaute Mikrofon kann für Videokonferenzen, Sprachführungen oder einfache Audioaufnahmen verwendet werden.Ein-/
K00F15Kapitel 2:Ihr ASUS Tablet im EinsatzKapitel 2: Ihr ASUS Tablet im Einsatz
ASUS Tablet E-Handbuch16Einrichten Ihres ASUS TabletsAuaden Ihres ASUS TabletsLaden Sie Ihr ASUS Tablet vor der ersten Benutzung unter dem Akku-Modus
K00F17HINWEISE:• IhrASUSTabletkannnurdannperUSB-PortanIhremComputeraufgeladenwerden, wenn es sich im Ruhezustand (Bildschirm aus) bendet
ASUS Tablet E-Handbuch18Einschalten Ihres ASUS TabletsHalten Sie die Ein-/Austaste zum Einschalten Ihres ASUS Tablets circa zwei (2) Sekunden gedrückt
K00F19Gesten für das ASUS TabletÜber den Touchscreen können folgende Gesten zur Navigation, Interaktion mit und Ausführung von exklusiven Funktionen I
ASUS Tablet E-Handbuch2G8355Erste AusgabeOktober 2013URHEBERRECHTINFORMATIONENKein Teil dieses Handbuchs, einschließlich der darin beschriebenen Produ
ASUS Tablet E-Handbuch20Tippen/Berühren ❏Tippen Sie zum Starten auf eine App. ❏Tippen Sie in der Dateimanager-App zum Auswählen und Önen auf eine Dat
K00F21VergrößernZiehen Sie zwei Finger auf dem Touchpanel zum Vergrößern eines Bildes in Galerie, Karten oder Orte auseinander.WischenWischen Sie mit
ASUS Tablet E-Handbuch22
K00F23Kapitel 3:Mit Android™ arbeitenKapitel 3:Mit Android™ arbeiten
ASUS Tablet E-Handbuch24Erste InbetriebnahmeWenn Sie Ihr ASUS Tablet das erste Mal starten, erscheinen eine Reihe von Bildschirmen, die Sie durch die
K00F25Android™-SperrbildschirmIhr Gerät entsperrenTippen Sie auf und ziehen es auf .Hintergrundbild- und Widget-PanelGoogle Now-StarterZeit-, Datum
ASUS Tablet E-Handbuch26Ein Hintergrundbild am Sperrbildschirm hinzufügenWischen Sie den Zeit-, Datums- und Wetter-Bereich zur Anzeige von Hintergrund
K00F27Google Now aufrufenKlicken Sie auf auf der Systemleiste, dann schieben Sie es zum Google-Symbol.Google NowGoogle Now ist Ihr persönlicher ASUS
ASUS Tablet E-Handbuch28Home-BildschirmZum Einstellen von Orts-, Datums- und Zeitalarmeinstellungen antippenGoogle Textsuche önenBenachrichtigungsfel
K00F29BildschirmansichtenDer integrierte Gravitätssensor Ihres ASUS-Tablets ermöglicht automatische Bildschirmdrehungen entsprechend der aktuellen Aus
K00F3InhaltsverzeichnisÜber diese Anleitung...6In d
ASUS Tablet E-Handbuch30Sperren der BildschirmausrichtungStandardmäßig wechselt der Bildschirm Ihres ASUS Tablets automatisch von Querformat zu Hochfo
K00F31Bluetooth nutzenBluetooth an Ihrem Gerät de-/aktivierenBluetooth ist ein kabelloser Standard zum Datenaustausch über kurze Distanzen. Bluetooth
ASUS Tablet E-Handbuch32Ihr ASUS Tablet mit einem Bluetooth-Gerät verbindenNachdem Sie Ihr ASUS Tablet mit einem Bluetooth-Gerät gekoppelt haben, könn
K00F33Apps verwaltenApp-Verknüpfungen erstellenErhalten Sie durch Erstellung von App-Verknüpfungen auf Ihrem Startbildschirm einfachen Zugang zu einig
ASUS Tablet E-Handbuch34App-Info anzeigenSie können detaillierte App-Informationen betrachten, während Sie eine Verknüpfung für die App erstellen. Wäh
K00F35App-Ordner erstellenSie können Ordner zum Organisieren von Verknüpfungen an Ihrem Startbildschirm erstellen.So erstellen Sie einen App-Ordner:1.
ASUS Tablet E-Handbuch36Apps am Bildschirm Zuletzt verwendet betrachten Der Bildschirm Zuletzt verwendet ermöglicht Ihnen die Betrachtung einer Liste
K00F371. Halten Sie eine kürzlich verwendeten App zur Anzeige des Menüs angetippt. 2. Wählen Sie zum Entfernen der App aus der Liste Aus Liste entfern
ASUS Tablet E-Handbuch38Task Manager ASUS Task Manager zeigt eine Liste der zurzeit laufenden Programme und Anwendungen, sowie deren Verwendung in Ihr
K00F39Auf das externe Speichergerät zugreifenSo greifen Sie auf das externe Speichergerät zu:1. Wischen Sie zu Anzeige des Benachrichtigungsfeldes di
ASUS Tablet E-Handbuch4Mit der Welt verbinden ...30Mit WL
ASUS Tablet E-Handbuch40Ihre Inhalte anpassenÜber den Dateimanager können Sie Inhalte Ihres Gerätes und des installierten externen Speichergerätes kop
K00F41EinstellungenAuf dem Einstellungsbildschirm können Sie einige der Einstellungen Ihres ASUS Tablets kongurieren. Mit dieser System-App können S
ASUS Tablet E-Handbuch42ASUS-SchnelleinstellungspanelTippen Sie auf das entsprechenden Programmsymbol, um seine Funktion zu aktivieren/deaktivieren.Be
K00F43ASUS Tablet ausschaltenSie können Ihr ASUS Tablet über eines der folgenden Verfahren ausschalten: ❏Halten Sie die Ein-/Austaste etwa zwei (2) Se
ASUS Tablet E-Handbuch44
K00F45Kapitel 4:Vorinstallierte AppsKapitel 4:Vorinstallierte Apps
ASUS Tablet E-Handbuch46Bereitgestellte vorinstallierte AppsPlay MusicDie App Play Music ist eine integrierte Musikplayer für Ihre Musiksammlung. Er e
K00F47Bilder aufnehmenTippen Sie am Kamerabildschirm zum Aufnehmen von Bildern auf .Zur Bildaufnahme antippenZur Anzeige der letzten Bilder/Videos an
ASUS Tablet E-Handbuch48Während der Aufnahme können Sie zum Vergrößern oder Verkleinern des Videos zudem den Zoomregler verwenden.Videos aufnehmenTipp
K00F49Kameraeinstellungen und Eekte kongurierenDie Camera (Kamera)-App ermöglicht Ihnen auch die Anpassung der Einstellungen Ihrer Kamera sowie die
K00F5App Locker ...72Widgets ...
ASUS Tablet E-Handbuch50Kameraeekte kongurieren,So kongurieren Sie die Kameraeekte: Tippen Sie im Kamerabildschirm auf .WICHTIG! Wähle Sie zunäch
K00F51GalerieÜber die Galerie-App können Sie Bilder an Ihrem ASUS Tablet betrachten und Videos wiedergeben. Diese App ermöglicht Ihnen außerdem das Be
ASUS Tablet E-Handbuch52Teilen und löschen von AlbenHalten Sie zum Teilen eines Albums ein Album angetippt, bis eine Werkzeugleiste im oberen Bildschi
K00F53Freigeben, löschen und bearbeiten von BildernTeilen, bearbeiten oder löschen Sie ein Bild, indem Sie das Bild durch Antippen önen und dann zum
ASUS Tablet E-Handbuch54So teilen Sie mehrere Bilder:1. Önen Sie am Galerie-Bildschirm das Album mit dem Bild, das Sie teilen möchten.2. Halten Sie
K00F55Ein Bild bearbeitenSo bearbeiten Sie ein Bild:1. Önen Sie am Galerie-Bildschirm das Album mit dem Bild, das Sie bearbeiten möchten.2. Önen S
ASUS Tablet E-Handbuch56Bilder löschenSo löschen Sie ein Bild:1. Önen Sie am Galerie-Bildschirm das Album mit dem Bild, das Sie löschen möchten.2.
K00F573. Kongurieren Sie die Konto-Optionen und tippen Sie auf weiter.E-MailMit der E-Mail-App können Sie POP3-, IMAP- und Exchange-Konten hinzufüge
ASUS Tablet E-Handbuch584. Geben Sie einen Kontennamen an, der in ausgehenden Nachrichten angezeigt werden soll; tippen Sie dann zum Anmelden an Ihre
K00F59HINWEISE:• TippenSieaufNeu erstellen, wenn Sie noch kein Google-Konto besitzen.• Bei der Anmeldung müssen Sie warten, während Ihr ASUS Tabl
ASUS Tablet E-Handbuch6Über diese AnleitungDiese Anleitung liefert Informationen über die Hardware- und Softwaremerkmale Ihres ASUS Tablets, geordnet
ASUS Tablet E-Handbuch60Play StoreGreifen Sie über Ihr Google-Konto auf zahlreiche Spiele und Werkzeuge im Play Store zu.WICHTIG! Sie können nur durc
K00F61MapsMit Google Maps können Sie Orte und Einrichtungen betrachten und aunden sowie Richtungsanweisungen erhalten. Es ermöglicht Ihnen, Ihren akt
ASUS Tablet E-Handbuch62MyLibraryMyLibrary ist eine integrierte Schnittstelle für Ihre gespeicherten Bücher. Sie können verschiedene Bücherregale für
K00F63Lesen Ihrer EbooksWenn Sie eBooks lesen, wischen Sie mit Ihrem Finger zum Umblättern zur nächsten Seite nach links und zum Umblättern zur vorher
ASUS Tablet E-Handbuch64Lesezeichen einfügenEin Lesezeichen markiert eine Seite des Buches, so dass Sie diese einfach und schnell wiedernden können.
K00F65Seite anmerkenDurch das Hinzufügen von Anmerkungen in Ihren eBooks können Sie die Denition eines Wortes aufrufen, ein Wort oder eine Wortgruppe
ASUS Tablet E-Handbuch66So versehen Sie eine Seite mit Anmerkungen:1. Halten Sie das/den gewünschte(n) Wort/Satz angetippt, bis Werkzeugleiste und Wö
K00F67SuperNoteSuperNote ist eine nützliche App zum Schreiben und Zeichnen. Sie können Notizen schreiben, Sofortnachrichten senden, Skizzen zeichnen,
ASUS Tablet E-Handbuch68SuperNote Notizbuch-OberächeHINWEIS: Moduseinstellungen und Notizbuch-Werkzeugleiste ändern sich, wenn Sie auf Schreiben-, T
K00F69Notizbuch anpassenMit SuperNote können Sie mit Ihren Notizbüchern kreativ sein. Wenn Sie von der oberen oder unteren Seite des Bildschirms wisch
K00F7In dieser Anleitung verwendete SchreibweisenUm bestimmte, wichtige Informationen in dieser Anleitung hervorzuheben, werden solche Hinweise wie fo
ASUS Tablet E-Handbuch70Notizbuch umbenennenSo benennen Sie Ihr Notizbuch um:1. Halten Sie am SuperNote-Hauptbildschirm die Notizbuchdatei angetippt,
K00F71AudioWizardAudioWizard ermöglicht Ihnen die Anpassung der Tonmodi Ihres ASUS Tablet zur klareren Audioausgabe entsprechend dem vorliegenden Nutz
ASUS Tablet E-Handbuch72App LockerApp Locker ist eine Sicherheits-App, mit der Sie Ihre privaten Apps vor unautorisierter Nutzung schützen können. App
K00F73App Locker-BildschirmVerschieben Sie den Regler zum Aktivieren der App-Liste nach rechts.Zum Kongurieren der Einstellungen von App Locker antip
ASUS Tablet E-Handbuch74DateischutzbildschirmDateischutzbildschirmSo nutzen Sie Dateischutz:1. Tippen Sie auf Dateischutz, tippen Sie dann zum Önen
K00F75WidgetsMit Widgets können Sie in Form einer App-Verknüpfung bequem auf praktische und unterhaltsame Applikationen auf dem Startbildschirm Ihres
ASUS Tablet E-Handbuch76ASUS BatteryASUS Battery ist ein spezielles Widget zur prozentualen und farblichen Anzeige des Akkustatus Ihres ASUS Tablet un
K00F77AnhängeAnhänge
ASUS Tablet E-Handbuch78Erklärung der Federal Communications CommissionDieses Gerät entspricht Teil 15 der FCC-Vorschriften. Im Betrieb müssen die fol
K00F79RF-Aussetzungsinformation (SAR) Dieses Gerät erfüllt die Anforderungen zur Funkwellenausstrahlung. Es wurde entwickelt und hergestellt, um die G
ASUS Tablet E-Handbuch8SicherheitshinweiseAkku auadenLaden Sie den Akku Ihres ASUS Tablets voll auf, bevor Sie das Gerät für längere Zeit benutzen. D
ASUS Tablet E-Handbuch80GehörschutzUm mögliche Gehörschäden zu vermeiden, hören Sie nicht über einen lange Zeitdauer unter hoher Lautstärke.Für Frankr
K00F81CE-KennzeichenCE-Zeichen für Geräte ohne Wireless LAN/BluetoothDie ausgelieferte Version dieses Gerätes erfüllt die Anforderungen der EEC direct
ASUS Tablet E-Handbuch82Information zur Hochfrequenz-Belastung(SAR)-CE Dieses Gerät erfüllt die EU-Anforderungen (1999/519/EG) zur Beschränkung der Ex
K00F83ASUS-UmwelthinweisASUS widmet sich der Herstellung umweltfreundlicher Produkte/Verpackungen, um die Gesundheit seiner Kunden zu schützen, währen
ASUS Tablet E-Handbuch84 Richtige EntsorgungHersteller: ASUSTeK Computer Inc.Adresse: 4F, No.150, LI-TE RD., PEITOU, TAIPEI 112, TAIWANAutorisierte Ni
K00F85EC Declaration of Conformity We, the undersigned, Manufacturer: ASUSTeK COMPUTER INC. Address, City: 4F, No. 150, LI-TE Rd., PEITOU, TAIPEI 112,
ASUS Tablet E-Handbuch86support.asus.com
K00F9VerpackungsinhaltHINWEISE:•Falls ein Teil fehlt oder beschädigt ist, kontaktieren Sie bitte umgehend Ihren Händler.• DerInhaltkannsichjena
More documents for Tablets Asus (ME102A)










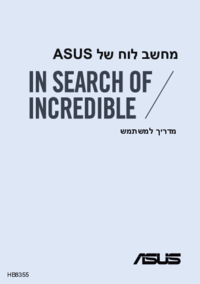






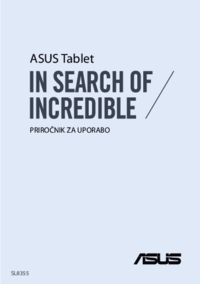



 (76 pages)
(76 pages) (78 pages)
(78 pages) (156 pages)
(156 pages)
 (106 pages)
(106 pages) (107 pages)
(107 pages)

 (102 pages)
(102 pages) (90 pages)
(90 pages) (104 pages)
(104 pages)







Comments to this Manuals