Asus RT-N13U User Manual
Browse online or download User Manual for Wireless Headsets Asus RT-N13U. Asus RT-N13U User Manual
- Page / 61
- Table of contents
- TROUBLESHOOTING
- BOOKMARKS
- User Manual 1
- First Edition V1 2
- May 2009 2
- Table of contents 3
- About this guide 4
- Knowing your 6
- Hardware features 7
- Rear panel 8
- Bottom panel 9
- Setting up the 10
- Using the web GUI 12
- Conguring the 13
- Conguring via 21
- Using the Network Map 22
- Using AiDisk 24
- Managing EzQoS bandwidth 26
- Upgrading the rmware 27
- Using the USB application 29
- Setting up an FTP site 30
- Connecting a USB printer 31
- Installing the 36
- Device Discovery 38
- Firmware Restoration 38
- WPS Wizard 39
- ve seconds 40
- Download Master 45
- Troubleshooting 47
- ASUS DDNS Service 50
- Appendices 52
- CE Mark Warning 53
- IC Warning 53
- GNU General Public License 53
- DGT warning 59
- ASUS Contact information 60
Summary of Contents
User ManualRT-N13U ASUS Wireless N Router with All-in-One Printer Server
10RT-N13U Chapter 2: Setting up the hardware2Setting up the hardwareSetting up the wireless routerThe ASUS Wireless Router meets v
11Chapter 2: Setting up the hardware RT-N13USetting up a wireless connectionTo set up a wireless connection:1. Turn on your route
12RT-N13U Chapter 2: Setting up the hardware2. Select a network from the Choose a wireless network window. Wait for it to connect
13Chapter 3: Conguring the clients RT-N13U3Conguring the network clientsAccessing the wireless routerSetting an IP address for
14RT-N13U Chapter 3: Conguring the clientsWindows® 9x/ME1. Click Start > Control Panel > Network to display the Network se
15Chapter 3: Conguring the clients RT-N13U4. Select the Gateway tab, and key in New gateway then click Add.5. Select the DNS c
16RT-N13U Chapter 3: Conguring the clientsWindows® NT4.01. Go to Control Panel > Network to display the Network setup window
17Chapter 3: Conguring the clients RT-N13U4. Select the DNS tab then click Add under the DNS Service Search Order and key in DN
18RT-N13U Chapter 3: Conguring the clients2. Select Internet Protocol (TCP/IP), then click Properties.3. Select Obtain an IP ad
19Chapter 3: Conguring the clients RT-N13U2. Select Internet Protocol (TCP/IP), then click Properties.3. Select Obtain an IP a
2Copyright © 2009 ASUSTeK Computer Inc. All Rights Reserved.No part of this manual, including the products and software described in it, may be reprod
20RT-N13U Chapter 3: Conguring the clientsWindows® Vista1. Go to Start > Control Panel > Network and Internet > Network
21Chapter 4: Conguring via the web GUI RT-N13U4Conguring via the web GUIConguring via the web GUIThe router’s web graphics user in
22RT-N13U Chapter 4: Conguring via the web GUI3. From the main page, click the navigation menu or links to congure the various fe
23Chapter 4: Conguring via the web GUI RT-N13USetting up WAN using the Quick Internet Setup (QIS)The Quick Internet Setup (QIS) func
24RT-N13U Chapter 4: Conguring via the web GUIUsing AiDiskAiDisk allows you to set up an FTP server and share the content of a USB
25Chapter 4: Conguring via the web GUI RT-N13U3. Select the access rights that you want to assign to the clients accessing your sha
26RT-N13U Chapter 4: Conguring via the web GUIManaging EzQoS bandwidthEzQoS Bandwidth Management enables you to set the bandwidth p
27Chapter 4: Conguring via the web GUI RT-N13UUpgrading the rmwareNote: Download the latest rmware from the ASUS website at http:/
28RT-N13U Chapter 4: Conguring via the web GUIRestoring/Saving/Uploading settingsTo restore/save/upload the settings:1. Click Adva
29Chapter 4: Conguring via the web GUI RT-N13UUsing the USB applicationThe ASUS Wireless Router provides one USB 2.0 port for connec
3Table of contentsAbout this guide ... 4How this guide is organized .
30RT-N13U Chapter 4: Conguring via the web GUISetting up an FTP siteThe ASUS Wireless Router enables you to share les from your US
31Chapter 4: Conguring via the web GUI RT-N13UConnecting a USB printerConnect a compatible USB printer to the USB 2.0 port of the AS
32RT-N13U Chapter 4: Conguring via the web GUI3. Select Create a new port and set Type of port to Standard TCP/IP Port, then click
33Chapter 4: Conguring via the web GUI RT-N13U6. Select Custom and click Settings...7. Set Protocol to LPR and type LPRServer in Q
34RT-N13U Chapter 4: Conguring via the web GUI9. Press Finish to complete the settings and return to the Add Printer Wizard.10. In
35Chapter 4: Conguring via the web GUI RT-N13U12. Select Yes to print a test page. Click Next to print.13. The installation is compl
36RT-N13U Chapter 5: Installing the utilities5Installing the utilities2. Click Next.Installing the utilitiesThe support CD contai
37Chapter 5: Installing the utilities RT-N13U3. Click Next to accept the default destination folder or click Browse to specify a
38RT-N13U Chapter 5: Installing the utilitiesDevice DiscoveryDevice Discovery is an ASUS WLAN utility that detects an ASUS wireles
39Chapter 5: Installing the utilities RT-N13UWPS WizardWPS (Wi-Fi Protected Setup) allows you to set up a secure and protected wi
4Table of contentsAbout this guideThis user guide contains information that you need to install and congure the ASUS Wireless Router.How this guide i
40RT-N13U Chapter 5: Installing the utilities2. Push the WPS button on the front panel of the wireless router for more than ve s
41Chapter 5: Installing the utilities RT-N13U4. Assign a name to your network, then click Next.5. Use the auto-generated passph
42RT-N13U Chapter 5: Installing the utilities6. Installation is completed. Click Save or print settings for future reference or S
43Chapter 5: Installing the utilities RT-N13UAdding network devices using a USB ash driveWith the WPS utility, you can add devic
44RT-N13U Chapter 5: Installing the utilities3. Remove the USB ash drive from this computer, and then plug to the computer that
45Chapter 5: Installing the utilities RT-N13UDownload MasterDownload Master is a utility that allows you to organize your HTTP, F
46RT-N13U Chapter 5: Installing the utilities If you copy the download address, click the Assign button in the utility.
47Chapter 6: Troubleshooting RT-N13U6TroubleshootingTroubleshootingThis troubleshooting guide provides solutions to some comm
48RT-N13U Chapter 6: TroubleshootingProblem ActionCannot access the Internet via wireless LAN adapter• Move the router closer t
49Chapter 6: Troubleshooting RT-N13UProblem ActionIf the ADSL “LINK” light blinks continuously or stays off, Internet access
5• Chapter 2: Setting up the hardware This chapter provides instructions on setting up, accessing, and conguring the ASUS Wireless Router.• Chapte
50RT-N13U Chapter 6: TroubleshootingASUS DDNS ServiceRT-N13U supports the ASUS DDNS service. When exchanging devices at the serv
51Chapter 6: Troubleshooting RT-N13U5. After restarting the router, why is it that I see different WAN IPs in MS DOS and in
52RT-N13U AppendicesNoticesFederal Communications Commission StatementThis device complies with Part 15 of the FCC Rules
53Appendices RT-N13UDeclaration of Conformity for R&TTE directive 1999/5/ECEssential requirements – Article 3Protec
54RT-N13U AppendicesPreambleThe licenses for most software are designed to take away your freedom to share and change it
55Appendices RT-N13UTerms & conditions for copying, distribution, & modication0. This License applies to any
56RT-N13U Appendices These requirements apply to the modied work as a whole. If identiable sections of that work are
57Appendices RT-N13U4. You may not copy, modify, sublicense, or distribute the Program except as expressly provided un
58RT-N13U Appendices8. If the distribution and/or use of the Program is restricted in certain countries either by paten
59Appendices RT-N13U12 IN NO EVENT UNLESS REQUIRED BY APPLICABLE LAW OR AGREED TO IN WRITING WILL ANY COPYRIGHT HOLDER
6RT-N13U Chapter 1: Knowing your wireless router1Knowing your wireless routerPackage contentsCheck the following items in your ASU
60RT-N13U AppendicesASUSTeK COMPUTER INC. (Asia Pacic)Address 15 Li-Te Road, Peitou, Taipei, Taiwan 11259Website
61Appendices RT-N13UManufacturer:ASUSTeK Computer Inc.Tel: +886-2-2894-3447Address: No. 150, LI-DE RD., PEITOU, TAIPEI
7Chapter 1: Knowing your wireless router RT-N13UStatus indicatorsLED Status Indication (Power)Off No powerOn System readyFlashing-
8RT-N13U Chapter 1: Knowing your wireless routerRear panelLabel DescriptionInternet Connect an RJ-45 Ethernet cable to this port t
9Chapter 1: Knowing your wireless router RT-N13U12Bottom panelItem Description1Restore buttonPress this button to restore the syst
More documents for Wireless Headsets Asus RT-N13U
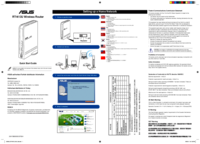

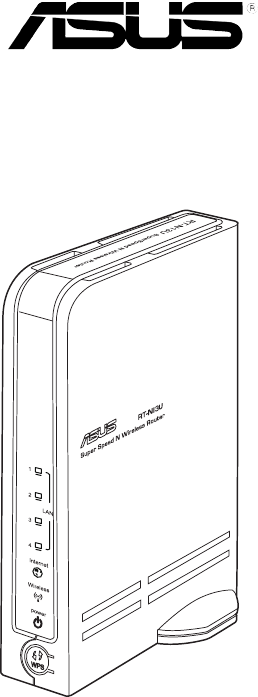
 (16 pages)
(16 pages) (46 pages)
(46 pages) (70 pages)
(70 pages) (70 pages)
(70 pages) (69 pages)
(69 pages)

 (101 pages)
(101 pages)







Comments to this Manuals